Преглед садржаја
Желите да измените растерску слику? Жао нам је, не можете много да урадите у Адобе Иллустратору осим ако га прво не векторизујете. Шта значи векторисати? Једноставно објашњење би било: претварање слике у линије и тачке сидрења.
Векторизација формата може бити прилично једноставна, можете то да урадите са панела Брзе радње и не захтева много труда. Али ако желите да претворите растерску слику у векторску графику, то је друга прича.
Заправо, многи вектори и логотипи се праве векторизацијом растерске слике јер је то много лакше него цртати од нуле. Радим као графички дизајнер десет година. Открио сам да је најбољи начин да вежбате прављење векторске графике тако што ћете их пратити помоћу алатке за оловку.
У овом туторијалу показаћу вам два начина да конвертујете растерску слику у векторску помоћу алата Пен Тоол и Имаге Траце.
Хајде да почнемо са једноставнијом опцијом, Имаге Траце.
Напомена: снимци екрана из овог упутства су преузети из Адобе Иллустратор ЦЦ 2022 Мац верзије. Виндовс или друге верзије могу изгледати другачије. Када користе пречице на тастатури, Виндовс корисници мењају тастер Цомманд у Цтрл , Опција тастер за Алт .
Метода 1: праћење слике
Ово је најлакши начин за векторизацију растерске слике када слика није превише сложена или вам не треба да будепотпуно исто. Постоје различите опције праћења које могу створити различите резултате. Хајде да погледамо неколико примера.
Корак 1: Поставите растерску слику у Адобе Иллустратор и уградите слику. Користићу ову слику птице да демонстрирам.

Када изаберете слику, видећете опцију Праћење слике испод панела Својства &гт; Брзе радње . Али немојте још кликнути на њега.

Корак 2: Кликните на опцију Изрежи слику и изрежите слику на величину и површину коју желите да векторизујете. Кликните на Примени .

Сада можете пратити слику.
Корак 3: Кликните на Праћење слике и изаберите опцију како желите да пратите слику.

Најближи изглед оригиналној слици коју ћете добити је Фотографија високе верности . Фотографија ниске верности ће дати више цртани изглед.

Слободно испробајте и друге опције ако желите да направите другачије резултате. Такође можете подесити нека подешавања детаља са панела за праћење слике.

Кликните на малу икону панела поред резултата праћења. Ако ваша Аи верзија не приказује ову опцију, можете отворити таблу из горњег менија Прозор &гт; Траг слике .

Слободно истражите друге опције праћења.
Корак 4: Кликните на Прошири и ваша слика је векторизована!

Када изаберете слику, она ће изгледатиовако.

Можете да разгрупишете слику да бисте је уредили. На пример, можете избрисати позадину, остављајући само птицу. Користите Алатку за брисање да избришете или једноставно изаберите нежељену област и притисните тастер Делете .

Када је позадина сложена (као овај пример), може вам требати неко време да је уклоните, али ако боја позадине има само неколико боја, можете да изаберете све исте боје и избрисати их.
Шта ако желите да направите вектор од растерске слике?
Можете да испробате опцију црно-белог логотипа из Имаге Траце, али обриси можда неће бити баш тачни. Савршен алат за векторизацију у овом случају би био алат за оловку.
Метод 2: Алат за оловке
Можете да конвертујете растерску слику у једноставну контуру, силуету или је испуните својом омиљеном бојом и направите векторску графику.
Хајде да векторизујемо исту слику из методе 1 користећи алатку за оловку.
Корак 1: Изаберите слику и смањите непрозирност на око 70%.

Корак 2: Закључајте слој слике да га не бисте случајно померили док радите.
Корак 3: Креирајте нови слој и користите алатку за оловку да нацртате/прецртате различите делове слике. Изаберите Пен Тоол са траке са алаткама, изаберите боју потеза и промените Филл у Ништа.

Корисни савети: Користите различите боје потеза за различите области боја и закључајте сваку путању када завршите са затварањемпут. Препоручујем да изаберете светлу боју потеза како бисте могли да видите путању на којој радите.
Сада можете откључати путање и обојити слику.
Корак 4: Користите Алат за капаљку (И) да узоркујете боје са оригиналне слике и примените их на векторску слику.

Ако се неке области не приказују, кликните десним тастером миша и распоредите области боја док не добијете прави редослед.
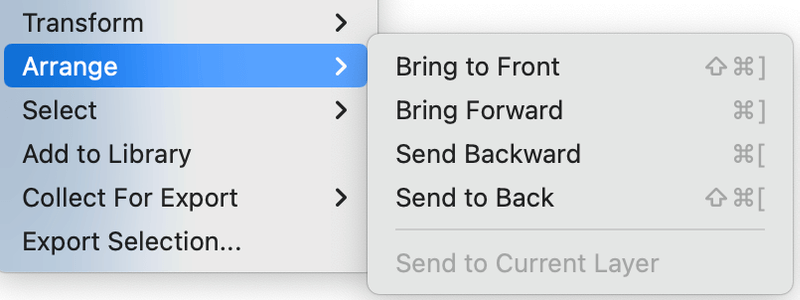
Слободно додајте више детаља вектору ако Волиш.

Не желите да користите исте боје? Можете постати креативни и направити нешто потпуно другачије.

Ако се путања и области боја не поклапају добро, можете користити алатку за директну селекцију или алатку за брисање да бисте очистили и финализирали векторску слику.
Закључак
Најбржи начин за векторизацију слике је коришћење функције праћења слике. Одаберите опцију Хигх Фиделити Пхото добићете векторску слику најсличнију оригиналној растерској слици. Ако желите да направите векторску графику, алатка оловка би била бољи избор јер имате више флексибилности да то учините својим стилом.

