Преглед садржаја
Као и сваки други ОС, Виндовс 10 има одличне карактеристике и фрустрирајуће недостатке. Ниједан оперативни систем није савршен (само будите срећни што смо прешли са оперативног система Виндовс Виста!).
Један проблем за који сам чуо и који сам чак и сам искусио јесте да не могу да укључим Ви-Фи. Иако је ово проблем који није увек специфичан за Виндовс 10, изгледа да се често појављује.
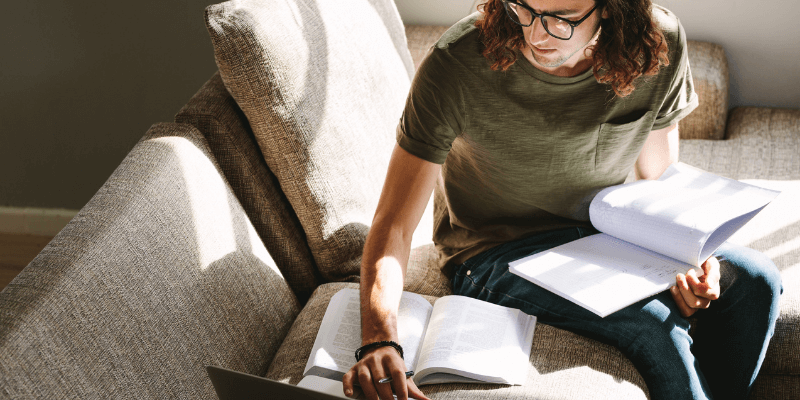
Ако још нисте упознати са Виндовсом 10 или једноставно не можете да схватите како да поправи то, не брини. Неколико ствари може изазвати овај проблем. Показаћемо вам неколико брзих савета за проналажење и решавање проблема са интернет везом.
Прво испробајте једноставна решења
Понекад када наиђемо на проблеме са ВиФи мрежом, обично мислимо да су неки компликовани потребно решење. Као резултат тога, занемарујемо једноставна решења. Међутим, увек је најбоље прво испробати очигледно.
На тај начин нећете трошити огромну количину времена покушавајући непотребна, компликована решења. Ево неких од најважнијих ствари које треба размотрити пре него што се превише задубите у друге могућности.
1. Проверите да ли постоји Вифи прекидач или дугме
Проблем број један који сам видео је такође најлакше решити (десило ми се више пута). Погледајте да ли ваш рачунар или лаптоп има ВиФи прекидач. Многи модели ће имати екстерно дугме које вам омогућава да укључите или искључите бежични хардвер. Често се грешком удари или ресетује кадарачунар се поново покреће.
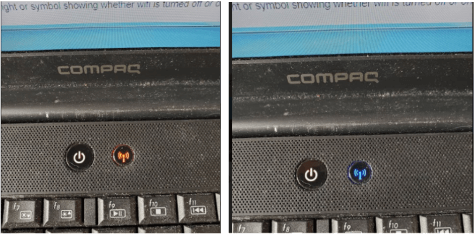
Ви-Фи је искључен и укључен
То може бити и функцијски тастер на вашој тастатури. Ако га ваш лаптоп има, често ће имати лампицу која показује да ли је ВиФи укључен.
2. Поново покрените рачунар
Веровали или не, понекад је поправљање Ви-Фи везе једноставно као и поновно покретање машина. Имам лаптоп са бежичним адаптером који повремено престаје да ради. Обично прелази у режим спавања, затим се буди, а онда се адаптер не буди са њим. Поново покретање решава проблем сваки пут.
Поновно покретање може да реши проблеме на неколико начина. Могуће је да су инсталирани нови драјвери. Такође могу постојати ситуације у којима су хардвер и драјвери замрзнути из неког непознатог разлога. Чисто поновно покретање система ће или завршити инсталацију или само поново покренути драјвере и хардвер који су потребни да би уређај радио.
3. Проверите своју ВиФи мрежу
Ако нема прекидача и поновно покретање не помаже, следећи корак је да обезбедите да ваша бежична мрежа функционише. Ако је могуће, користите други рачунар, телефон или било који уређај који може да се повеже на интернет да бисте проверили да ли вам је ВиФи укључен.
Ако други уређаји могу да се повежу, онда то није мрежа — проблем је вероватно негде у вашем рачунару. Ако други уређаји не могу да се повежу, онда је проблем у вашој мрежи.
Проверите рутер да бисте се уверили да и даље ради. Такође би требало да проверите да ли је вашинтернет сервис ради. На рутеру би требало да се упали лампица која показује да ли је повезан или не.
Ако рутер не ради, решите неке проблеме да бисте утврдили проблем. Ако ваша интернет услуга не ради, позовите свог ИСП-а да сазнате шта се дешава.
4. Испробајте рачунар на другој ВиФи мрежи
Ако друге поправке не успеју, покушајте да повежете рачунар на другу мрежу и видите да ли и даље имате проблема. Идите у кафић, кућу пријатеља или чак у своју канцеларију.
Потражите мрежу са 2Г и 5Г Ви-Фи опсегом, а затим испробајте оба. Могуће је да ваша бежична картица не подржава опсег у вашем дому или да један од тих опсега не ради.
Претпоставимо да можете да повежете рачунар са другом мрежом. Ако је то случај, постоји шанса да ваша картица није компатибилна са вашом мрежом. Можда ћете морати да погледате надоградњу мрежног адаптера или рутера. Испробајте следећи предлог, који користи УСБ вифи адаптер.
5. Пробајте други ВиФи адаптер
Ово може звучати компликовано, али заиста није. Ако имате резервни УСБ Ви-Фи адаптер, укључите га у рачунар и погледајте да ли ће се повезати на веб. Ако немате доступан УСБ адаптер, они су релативно јефтини. Можете га добити на мрежи за мање од 20 УСД.
Ако УСБ адаптер ради, знаћете да је ваш уграђени адаптер покварио.Ово је донекле уобичајено када користите адаптер који сте добили уз рачунар. Обично су јефтини и немају дуг животни век.
Друга решења
Ако једно од горњих решења не функционише, и даље имате опције. Покушајте да промените подешавања драјвера, ажурирате драјвере или чак уклоните драјвере, а затим их поново инсталирате. Више информација о томе како да то урадите је у наставку.
Промена подешавања и драјвера може утицати на ваш систем, што може изазвати друге проблеме. Ако вам је то непријатно, однесите рачунар професионалцу да га прегледа. Ако то урадите сами, направите резервну копију поставки система тако што ћете прво направити тачку враћања. На тај начин, ако направите било какве промене које изазивају стварне проблеме, можете бар да се вратите на место где сте били.
Такође је добра идеја да забележите сва постојећа подешавања пре него што их промените. Ако то не реши проблем, пребаците се на оригинално подешавање пре него што покушате са следећим решењем.
Проверите ВЛАН услугу
Ова процедура ће брзо проверити да ли је ваша ВЛАН услуга укључена на. Ако није укључен, вероватно је ово кривац.
1. Кликните на икону Виндовс у доњем левом углу радне површине.
2. Откуцајте „сервицес.мсц“ да бисте приказали „сервицес.мсц“ у прозору за претрагу. Кликните на њега да бисте отворили програм Сервицес Утилити.
3. Померите се надоле кроз листу услуга. Пронађите ону која се зове „ВЛАНАутоЦонфиг.” Његов статус треба да пише „Започело“.
4. Ако није у стању „Започето“, кликните десним тастером миша на њега и кликните на „Старт“. Ако јесте, кликните десним тастером миша на њега и кликните на „Поново покрени“.
5. Сачекајте да се услуга поново покрене.
6. Проверите своју ВиФи везу. Надамо се да ће сада радити.
Својства мрежног адаптера
Сада погледајмо својства вашег мрежног адаптера. Затим можемо да их прилагодимо да видимо да ли ово помаже.
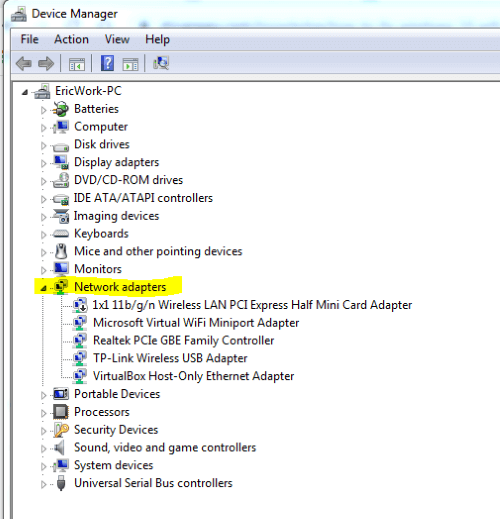
- Кликните на Виндовс симбол у доњем левом углу радне површине.
- Укуцајте девмгмт.мсц.
- Ово ће приказати апликацију девмгмт.мсц у прозору за претрагу. Кликните на њега да бисте покренули менаџер уређаја.
- Проширите одељак Мрежни адаптери.
- Пронађите свој ВиФи адаптер, кликните десним тастером миша на њега, а затим кликните на својства.
- Кликните на картицу „Напредно“.
- У прозору са својствима изаберите „Ширина канала 802.11н за опсег 2.4.“ Промените вредност са „Ауто“ на „Само 20 МХз“.
- Кликните на „У реду“, а затим проверите да ли је ваш ВиФи сада укључен.
- Ако ово не реши проблем , препоручујем да се вратите и промените поставку на „Ауто.“
Ажурирајте управљачки програм уређаја
Може бити да је вашем бежичном адаптеру потребно ажурирати управљачки програм уређаја. Можете да ажурирате из Управљача уређајима, који сте можда већ отворили у горе наведеној процедури. Ако не, само пратите ове кораке.
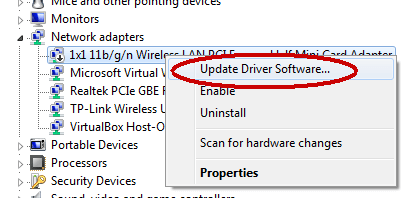
- Пошто ваш ВиФи нијеради, мораћете да повежете рачунар директно са рутером помоћу мрежног кабла да бисте дошли до интернета. Такође можете да повежете рачунар са телефоном. Требаће вам интернет веза да бисте пронашли најновији управљачки програм за свој уређај.
- Кликните на Виндовс симбол у доњем левом углу радне површине.
- Укуцајте девмгмт.мсц.
- Ово ће приказати апликацију девмгмт.мсц у прозору за претрагу. Кликните на њега да бисте покренули менаџер уређаја.
- Проширите одељак Мрежни адаптери.
- Пронађите драјвер за свој ВиФи уређај и кликните десним тастером миша на њега.
- Кликните на „Ажурирај драјвер Софтвер.”
- Ово ће отворити прозор који вас пита да ли желите да Виндовс тражи најбољи драјвер за уређај или желите да лоцирате и инсталирате управљачки програм ручно. Изаберите опцију да Виндовс тражи најбољи управљачки програм. Ако бисте могли да се повежете на интернет као што је описано у кораку 1, Виндовс ће претражити интернет да пронађе најбољи и најновији драјвер за ваш уређај.
- Када Виндовс пронађе управљачки програм, даће вам опцију да изаберете и инсталирајте га.
- Изаберите драјвер и наставите да преузимате и инсталирате драјвер.
- Када завршите, искључите жичану везу са интернетом и покушајте поново са ВиФи мрежом.
Деинсталирајте/реинсталирајте мрежни драјвер
Понекад се оштете драјвери уређаја. Деинсталирање и поновно инсталирање можепонекад их рашчисти. Испробајте следеће кораке.
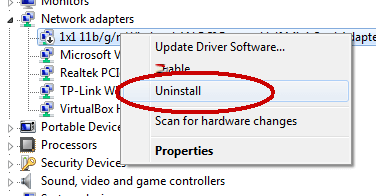
- Кликните на Виндовс симбол у доњем левом углу радне површине.
- Укуцајте девмгмт.мсц.
- Ово ће приказати апликацију девмгмт.мсц у прозору за претрагу. Кликните на њега да бисте покренули менаџер уређаја.
- Проширите одељак Мрежни адаптери.
- Пронађите драјвер за свој ВиФи уређај и кликните десним тастером миша на њега.
- Кликните на „Деинсталирај. ”
- Виндовс ће деинсталирати драјвер.
- Када се деинсталација заврши, поново покрените рачунар.
- Када рачунар покрене резервну копију, требало би да аутоматски поново инсталира драјвер.
- Када буде поново инсталиран, проверите свој ВиФи и видите да ли је укључен и да ли можете да се повежете на своју мрежу.
- Ако Виндовс аутоматски не открије и поново инсталира драјвер, ваш бежични адаптер је вероватно пропао. Следећи корак је да га замените.
Алатка за решавање проблема са мрежом
Алатка за решавање проблема са мрежом ће можда моћи да пронађе и евентуално реши ваш проблем. Једноставан је за покретање, али је погодан или промашен у смислу решавања мрежних проблема. И даље вреди покушати ако сте заглавили.
- Кликните на Виндовс симбол у доњем левом углу радне површине.
- Укуцајте „решавање проблема“.
- Требало би да прикаже „поставку система за решавање проблема“. Кликните на ову опцију.
- Затим, у одељку Интернет везе, кликните на „Покрени алатку за решавање проблема.“
- Кликните на„мрежни адаптер“. Затим „Покрените алатку за решавање проблема.“
- Ово ће покушати да реши или пронађе било какав проблем са вашим мрежним адаптером.
- Може да каже да је успео да га поправи или да да предлоге.
- Када то поправи или када урадите оно што вам каже да урадите. Проверите да ли ваш ВиФи сада ради.
Опоравак система
Ако ништа друго није успело, последња ствар коју можете да покушате је да вратите подешавања система на тачку у време када знате да је адаптер још увек радио. Ово може бити мало ризично јер можете изгубити друга подешавања која су можда промењена током тог времена.
Међутим, ако направите тачку враћања за тренутна подешавања, увек можете да се вратите тамо где сте тренутно. Ово неће утицати ни на једну од ваших корисничких датотека или апликација.
Да бисте то урадили, мораћете да запамтите када је последњи пут радио ваш ВиФи адаптер.
- Још једном кликните на Виндовс симболу у доњем левом углу радне површине.
- Овај пут откуцајте Рецовери.
- У панелу за претрагу кликните на „Контролна табла за опоравак.“
- У следећем прозору кликните на „Отвори враћање система“.
- Изаберите опцију „Изаберите другу тачку враћања“, а затим кликните на дугме „Даље“.
- Ово ће отворити списак тачака враћања. Кликните на поље за потврду у доњем делу прозора који каже „Прикажи још тачака враћања.“
- Ово ће вам дати дужелиста тачака за враћање које можете изабрати.
- Покушајте да запамтите када је последњи пут радио ваш ВиФи.
- Изаберите тачку враћања непосредно пре тога.
- Кликните на „Даље“, затим кликните на „Заврши“.
- Када се враћање заврши, можда ћете морати да поново покренете систем. Затим проверите да ли ваш ВиФи ради.
Завршне речи
Ако ниједно од горе наведених решења није успело, имате лош бежични адаптер. Ако не можете да се повежете ни на једну Ви-Фи мрежу, то може додатно указивати на проблем или квар са хардвером. Као што је горе поменуто, можда ћете желети да купите УСБ адаптер по разумној цени и покушајте да га прикључите на рачунар да бисте видели да ли то решава проблем.
Надамо се да су вам горњи кораци и процедуре помогли да одредите и решите ваш проблем са Виндовс 10 Ви-Фи. Као и увек, обавестите нас ако имате питања или коментара.

