Преглед садржаја
Спајање слојева у Процреате-у је уобичајен и кључни део процеса дизајна, такође је лако као да пуцнете прстима! Све што вам треба је апликација Процреате отворена на вашем уређају и ваша два прста.
Ја сам Керолин Марфи и мој посао са дигиталним илустрацијама се у великој мери ослања на моје широко знање о програму Процреате. Провео сам последње 3+ године учећи све детаље о Процреате-у како бих додатно унапредио своје вештине и дизајн. А данас ћу са вама поделити исечак тога.
У овом чланку ћу вам пружити јасан и једноставан водич корак по корак о томе како да спојите своје слојеве у Процреате, и зашто би то требало да урадите!
Шта је слој у Процреате-у?
Када покренете нови пројекат у Процреате-у, такође познат као платно, он аутоматски креира празан слој (означен као Лаиер 1 на слици испод) са којим можете да почнете. То је видљиво кликом на икону у горњем десном углу која изгледа као два квадратна облика један на другом, лево од точкића „Боје“.
Ако желите да додате још један слој, једноставно притисните + икона десно од речи Слојеви .
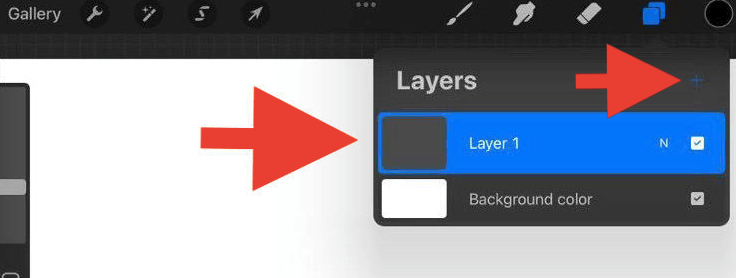
Зашто Мерге Лаиерс у Процреате?
Процреате има ограничење броја слојева које можете да користите на сваком платну. Ово све зависи од димензија вашег платна.
На пример, ако су ваше димензије платна 2048 к 2048 пиксела са ДПИ вредношћу132, максималан број слојева који можете да креирате на платну је 60. Звучи као много, зар не?
Па, можете креирати више слојева брже него што мислите и пре него што то схватите, Процреате не говори ништа више! Ово је када спајање ваших слојева може постати неопходно.
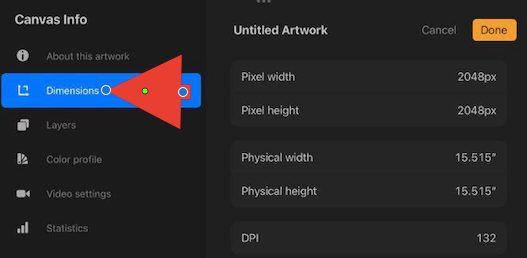
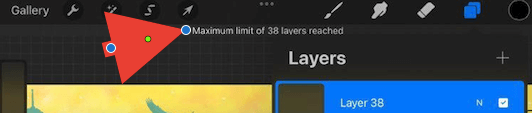
Како спојити слојеве у Процреате
Да бисте спојили два или више слојева заједно, они морају бити лоцирани један поред другог, или један на другом у Падајући мени Слојеви. Дакле, прва ствар коју треба да урадите је да промените положај слојева.
Корак 1: Репозиционирање слојева
Да бисте преместили слој на други слој, једноставно користите прст да притиснете слој који желите померити. Када држите прст на њему 2 секунде, он је сада изабран и можете да га превучете на локацију по свом избору.
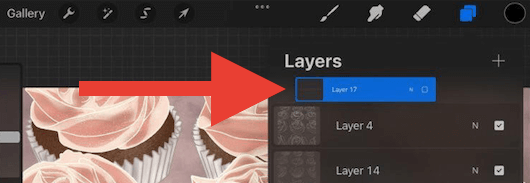
Када позиционирате своје слојеве, вредност сваког слоја ће „седети“ на врху слоја на који је постављен.
На пример, ако имате слој који користите као позадину, уверите се да тај слој поставите на „дно“ избора слојева које желите да спојите. Ако га поставите на 'врх', он ће блокирати или прекрити све слојеве испод њега.
Корак 2: Избор и спајање слојева
Овде имате две опције, можете спојити две слојева или више слојева, а методе се мало разликују.
Ако желите да спојите два слоја у Процреате, једноставно додирните слој који желитеспојити са слојем испод њега. Листа избора ће се појавити са леве стране и изаберите Споји надоле .
Ако желите да спојите више слојева, користите кажипрст на горњем слоју и палац на дну слоја, брзо направите штипање прстима, а затим их отпустите. И бинго! Ваши изабрани слојеви су сада постали један.
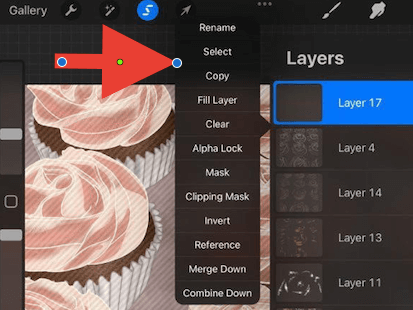
Брзи савет: Уверите се да су ваши слојеви на Алпха Лоцк-у да бисте осигурали да вредност сваког слоја који комбинујете остане иста.
Шта ако спојите погрешне слојеве? Без бриге, постоји брзо решење.
Како раздвојити слојеве у програму Процреате
Креатори апликација су креирали брз и лак начин да исправе све грешке. Поништавање последњег корака је увек добар покушај.
Једноставно користите два прста да двапут додирните своје платно и то ће поништити вашу последњу радњу. Или можете да кликнете на стрелицу уназад на левој страни платна да бисте поништили своју последњу радњу.
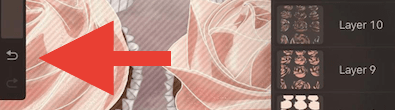
Брзи савет: Користите било који од два метода „поништавања“ горе наведене више пута да наставите да поништавате радње које сте предузели.
Закључак
Ево га, погледајте једну од многих креативних и корисних функција програма Процреате које вам омогућавају да стекните потпуну контролу над сопственим дизајном.
Сада можете слободно да померате комбиновани слој, дуплирате га, подешавате величину или чак копирате и налепите слој на ново платно. Тхемогућности су бескрајне!
Ако вам је овај чланак био користан или имате било каква питања или повратне информације, слободно оставите коментар испод како бисмо могли да наставимо да учимо и растемо као заједница дизајна.

