Преглед садржаја
Ево лако разумљивог објашњења раздвајања боја: То је процес одвајања боја уметничког дела и стављања сваке компоненте боје у сопствени слој.
Обично користимо раздвајање боја за припрему уметничких дела за сито штампу. Имати сваку боју на сопственом слоју је кључно када је у питању сито штампа јер резултат може бити тачнији. Кад год креирам графику за мајице, увек радим овај процес пре него што их пошаљем на штампање.
Адобе Иллустратор је одличан алат за одвајање боја за сито штампу као векторски софтверски програм јер вам омогућава да мењате величину и штампате без губитка квалитета слике. Осим тога, кораци су једноставни.
У овом водичу ћете научити како да одвојите боје у Адобе Иллустратор-у и неке друге трикове са бојама.
Пређимо на тему.
Раздвајање боја у различите слојеве у Адобе Иллустратору
Показаћу вам како да одвојите боје на примеру ове векторске слике.
Савети: Ако желите да одвојите боје од графике коју сте преузели, можете користити праћење слике да прво векторизујете слику. Не заборавите да проширите слику тако да можете да изаберете боје 😉

Напомена: сви снимци екрана су преузети из Адобе Иллустратор ЦЦ Мац верзије. Виндовс или друге верзије могу изгледати другачије.
Пре него што пређете на кораке, имајте панеле Слојеви и Узорциспреман. Панеле можете отворити из Прозор &гт; Слојеви и Прозор &гт; Узорци .

Као што видите, у овом документу постоји само један слој и све боје су на истом слоју. Идеја је да се свака боја подели у посебан слој. Пратите доле наведене кораке да бисте видели како то функционише.
Корак 1: Изаберите једну од боја из вектора. Ако је ваше уметничко дело груписано, прво га разгрупишите. На пример, изабрао сам светлију наранџасту боју.
Напомена: ако ваш уметнички рад садржи текст, уверите се да сте прво нацртали текст .

Корак 2: Идите на горњи мени Изабери &гт; Исто &гт; Боја попуне (или ФИлл &амп; Строке ако ваш уметнички рад има потез боје).

Постоје само две области са истом наранџастом бојом на овом уметничком делу и видећете да су обе изабране.

Препоручљиво је да групишете изабрану боју.
3. корак: Копирајте изабрану боју. Можете користити пречицу на тастатури Цомманд + Ц или Цтрл + Ц за Виндовс кориснике.
4. корак: Идите на таблу Слојеви и креирајте нови слој.

Корак 5: Налепите изабрану боју на нови слој и дајте му име.
Поновите исте кораке да направите нови слој за другу наранџасту и зелену боју.

Када раздвојите боје у различите слојеве, можете да избришете оригинални слој 1,остављајући само слојеве са бојама вашег уметничког дела.

Корак 6: Саставите своје уметничко дело. Када копирате и налепите, делови боје можда неће бити налепљени уместо оригиналног уметничког дела, па ћете можда морати поново да распоредите позиције.

Зато препоручујем груписање исте боје, биће вам лакше да померате боју (објекат) заједно.
Дакле, овако раздвајате боје у Адобе Иллустратору .
Ако желите да промените режим боје у спот боју, изаберите боју, идите на таблу Сватцхес и кликните на дугме Нови узорак .

Требало би да се појави нова поставка узорка и можете променити тип боје у Спот боја .

Можете му дати име и кликнути на ОК . Именовање боје ће вам помоћи да лакше пронађете на панелу Сватцхес.
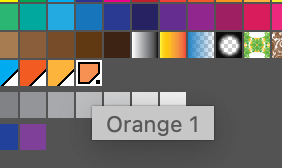
Можете још једном да проверите своје боје на панелу Преглед раздвајања из Прозор &гт; Преглед раздвајања . А ако означите поље Преглед претиска , видећете боје свог уметничког дела.

Савет: ЦМИК боје су одличне за штампање, али Пантоне боје су још боље. Такође можете да конвертујете ЦМИК боје у Пантоне боје 😉
Честа питања
Још питања о раду са бојама у Адобе Иллустратору? Погледајте да ли можете пронаћи неке одговоре у наставку.
Како користите бирач боја?
Бирач боја у Адобе Иллустратор-у се користи за избор боја попуне или потеза. тиможе да прелази између модела боја или узорака боја када одаберете боју.
Режим Модели боја вам даје више слободе да изаберете боју, док Сватцхеви дају идеје и опције боја спремне за употребу. Ако имате хексадецимални код у боји, можете га унети и директно.
Како променити све боје у Иллустратору?
Пре свега, мораћете да изаберете све исте боје. Изаберите једну боју узорка, идите на горњи мени Изабери &гт; Иста &гт; Боја попуне (или друге атрибуте у зависности од вашег уметничког дела). Групирајте боје, а затим изаберите нову боју испуне/црта.
Да ли треба да користим ЦМИК или РГБ у Иллустратору?
Заправо, требало би да користите и ЦМИК и РГБ режим боја. У зависности од тога који је ваш пројекат. На пример, РГБ је најбољи за дигитални дизајн, а ЦМИК је најбољи за дизајн штампања . Изаберите у складу са тим.
Која је разлика између спот боје и процесне боје у Иллустратору?
Прескакање дословног објашњења. Спот боје су специфичне унапред помешане боје, а процесне боје спајају четири боје мастила да би се створиле различите боје. На пример, ЦМИК боје су процесне боје, а Пантоне боје су спот боје.
Закључак
Основна идеја раздвајања боја у Адобе Иллустратору је стављање различитих боја на различите слојеве. Када имате више од једног дела исте боје, користите Селецт &гт; Исти алат иважно је груписати боју.
Поново препоручујем да промените тип боје у спот боју за сито штампу.
Јавите ми ако наиђете на проблеме са одвајањем боја у Адобе Иллустратору.

