Преглед садржаја
Ако сте навикли на алатку за четкицу у Пхотосхопу, можда ћете бити мало разочарани четкицама у Иллустратору. Па, барем се тако осећам након што сам радио као графички дизајнер око 10 година.
Алатка за четкицу у Иллустратор-у није тако моћна и практична као у Пхотосхопу. Не постоји опција величине када изаберете четкицу, али је супер лако променити величину.
Кључ за промену величине четкице је промена величине потеза. Приметићете да када цртате помоћу алатке за четкицу у Иллустратору, она аутоматски бира боју Строке уместо Филл .

Величину четкице можете променити на панелу Својства, панелу Четкице или користећи пречице на тастатури.
Показаћу вам како!
3 начина да промените величину четкице у Адобе Иллустратору
Пре него што почнете, отворите таблу Четкице из горњег менија Прозор &гт; Четке .

Напомена: сви снимци екрана су преузети из Адобе Иллустратор ЦЦ 2021 Мац верзије. Виндовс или друге верзије могу изгледати другачије.
Пронашли сте? Овако то изгледа. Сада можете да изаберете један од доленаведених метода да промените величину четкице.
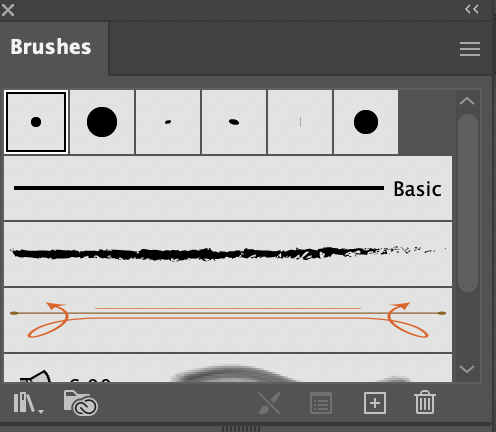
Метод 1: Опције четкице
Корак 1: Кликните на скривени мени на Панел четкица и изаберите Опције четкице .
Овај дијалог за подешавање четкице ће се појавити.

Корак 2: Померите клизаче да бисте променили величину четкице иСпреман за полазак. Ако мењате постојећи потез четкицом, можете кликнути на оквир за преглед да бисте видели како изгледа.
Напомена: Ако већ имате неке потезе на монтажној плочи, када промените величину овде, све величине потеза ће бити промењене. Ако треба да промените величину одређеног потеза, погледајте метод 2.
Метод 2: Панел са својствима
Корак 1: Изаберите четкицу коју желите да промените величину. На пример, изабрао сам потез у средини и желим да га учиним тањим.

Корак 2: Идите на таблу Својства &гт; Изглед &гт; Строке , кликните или унесите вредност да бисте променили величину.

Подразумевана величина је обично 1 пт, а постоје неке уобичајене опције које можете изабрати када кликнете на стрелицу. Управо сам променио свој у 2 пт.

Метод 3: Пречице на тастатури
Са изабраном алатком за четкицу, можете користити тастере са заградама да подесите величину четкице. Притисните тастер [ да смањите и ] тастер да повећате величину четке.

Видећете круг око четке када притиснете било који тастер, који показује величину ваше четкице. Овај метод је згодан када цртате различитим величинама четкица. Такође можете да га користите за прављење тачака уместо да користите алатку за елипсу 😉

Честа питања
Можда ће вас занимати и одговори на питања других дизајнера.
Зашто је мој Иллустратор четкицатако велики?
Можда бирате подразумевану четку од 5 пт, као пример који сам показао изнад. У овом случају, иако је потез постављен на 1пт, и даље изгледа веће од основне четкице.

Зашто не могу да променим величину четкице у Иллустратору?
Можда мењате величину на погрешном месту. Када двапут кликнете на алатку за четкицу, овај прозор ће се појавити и постоји опција за промену пиксела.

Међутим, ово се не односи на величину четкице, па ако желите да промените величину, следите један од метода које сам поменуо изнад.
Како променити величину гумице у Илустратор?
Можете користити метод 3 да промените величину гумице притиском на тастере са заградама. Иста ствар, притисните [ да смањите и ] да повећате величину.
Закључак
Промена величине четкице је промена величине потеза. Најбоље место за проналажење је табла Својства . Ако цртате, пречице на тастатури треба да буду најпогодније јер не морате стално да бирате потез и мењате га један по један.

