Преглед садржаја
Једно основно начело уређивања је могућност промене односа ширине и висине слике и резолуције по жељи. Са порастом друштвених медија и екрана различитих врста, видео снимци и слике су постали представљени на различите начине.
Како се ове димензије мењају, важно је да креатори знају како да их заобиђу. Многи филмски ствараоци и монтажери користе Адобе Премиере Про. Научити како да промените однос ширина/висина у Премиере Про-у важно је за ове кориснике.
У идеалном случају, својства ваше слике (величина или резолуција оквира и облик оквира или размера) би требало да буду одређена пре него што почнете да радите на било ком пројекту . То је зато што су од суштинског значаја и одређују коначни исход вашег рада.
Резолуција и однос страница су блиско повезане карактеристике, али су на крају различите ствари. Да бисте сазнали више о размери и резолуцији, погледајте шта је размера?
Размера у Премиере Про
Постоје два главна начина да промените размере у Премиере Про. Један за потпуно нову секвенцу и један за секвенцу коју већ уређујете.
Како променити однос ширине и висине у Премиере Про за нову секвенцу
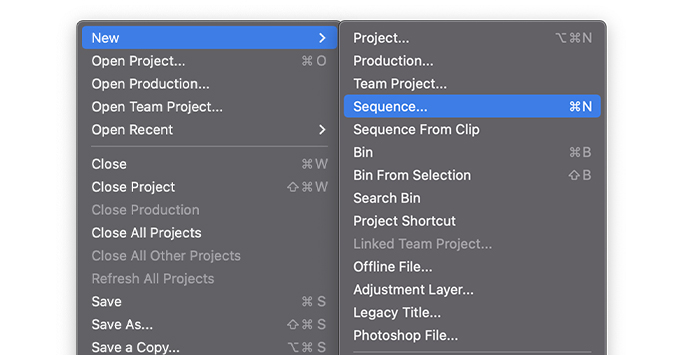
- Почните креирањем новог Секвенца . То можете учинити тако што ћете отићи на „Датотека“, кликнути на „Ново“, а затим на „Секвенца“. Ово можете да урадите и преко пречица Цтрл + Н или Цмд + Н .
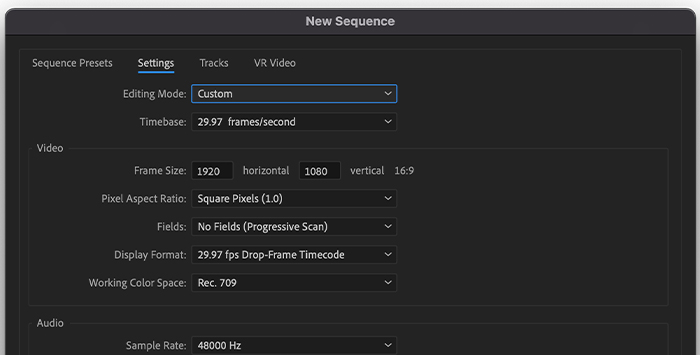
- Искаче прозор који приказује ваш нови низ. Кликните на„Подешавања“ одмах поред картице унапред подешених секвенци. Овде можете приступити подешавањима секвенце
- Кликните на „Режим уређивања“ и подесите га на „Прилагођено“.
- За „Величина оквира“, промените хоризонталну и вертикалну резолуцију на бројеве који одговарају вашем жељени однос ширина/висина за нову секвенцу.
- Проверите да ли је добар и кликните на ОК.
До сада ће ваша циљна размера за вашу нову секвенцу бити подешена.
Како да промените однос ширина/висина у Премиере Про-у на већ постојећој секвенци
- Идите на „Пројекат Панел“.
- Пронађите секвенцу чији однос желите да промените и кликните десним тастером миша на њега. Изаберите „Подешавања секвенце“.
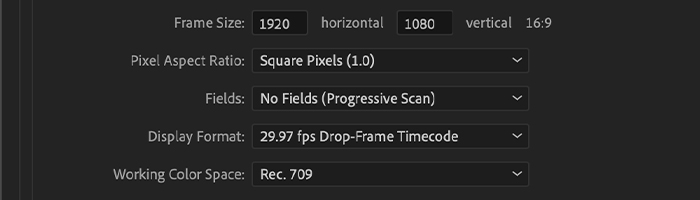
- Када се појави прозор подешавања секвенце, видећете приказану опцију под називом „Величина оквира“.
- Промените вредности за „хоризонталну“ и „вертикалу“ резолуцију да бисте добили жељене поставке размера. Увек проверите да ли сте добили исправан однос ширина/висина.
- Кликните на „ОК“ да бисте завршили и ваша нова размера би требало да буде спремна.
Ако сте у средини за уређивање, можете користити и Премиере Про функцију под називом „Ауто Рефраме Секуенце“ која нуди различите унапред подешене размере страница које можете изабрати.
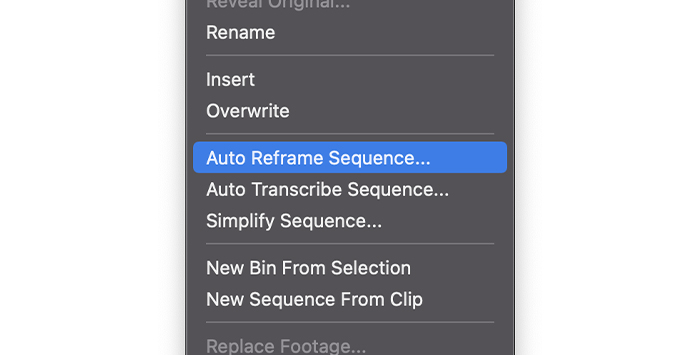
- Опет пронађите „Пројекат Панел” у радном простору за уређивање. Кликните десним тастером миша на циљану секвенцу и изаберите „Ауто Рефраме Секуенце“.
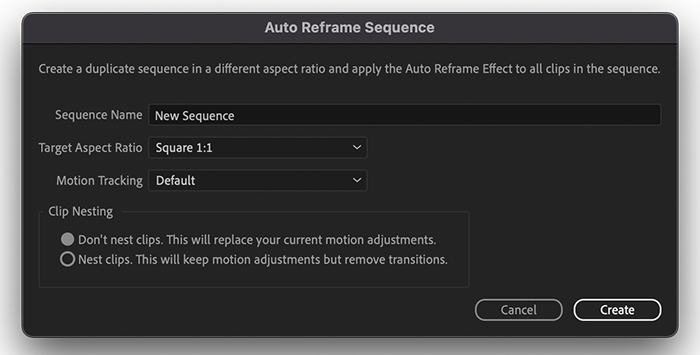
- Изаберите „Циљни однос ширине и висине“ и изаберитепотребан однос ширине и висине. Оставите „Праћење покрета“ на „Подразумевано“.
- Подесите угнежђење клипова на подразумевану вредност.
- Кликните на „Креирај“.
Премиере Про би требало аутоматски анализирајте и креирајте зрцалну секвенцу са вашим новим односом ширине и висине. Премиере Про добро држи главни субјект вашег снимка у кадру, али је мудро проћи кроз клипове да бисте били сигурни да имају исправан однос ширина/висина.
Ово можете да урадите и прилагодите параметре кадра користећи картицу „Покрет“ на табли „Контроле ефеката“.
|
| Размера слике | Размера | Ширина | Висина |
| Стари ТВ изглед | 4:3 | 1.33:1 | 1920 | 1443 |
| Широки екран 1080п | 16:9 | 1.78:1 | 1920 | 1080 |
| Широки екран 4К УХД | 16:9 | 1.78:1 | 3840 | 2160 |
| Видесцреен 8К УХД | 16:9 | 1,78:1 | 7680 | 4320 |
| 35мм Стандардни филм Холивудски филмови за 4К УХД | 1.85:1 | 3840 | 2075 | |
| Видесцреен Цинема Стандард Холивудски филмови за 4КУХД | 2.35:1 | 3840 | 1634 | |
| ИМАКС за 4К УХД | 1.43:1 | 3840 | 2685 | |
| Квадрат | 1:1 | 1:1 | 1080 | 1080 |
| ИоуТубе Схортс, Инстаграм приче, вертикални видео снимци | 9:16 | 0.56:1 | 1080 | 1920 |
Извор: Википедиа
Леттербокинг
Приликом уређивања, ако увозите клипове са другачијим односом у пројекат који користи други однос ширине и висине, појавиће се упозорење о неусклађености клипа. Можете да кликнете на „ Задржи постојећа подешавања ” да бисте се држали оригиналног односа ширине и висине или можете ефикасно да одлучите како да ускладите обе сукобљене размере.
Ако се држите оригиналних подешавања , видео ће се или увећати или умањити да би се снимци прилагодили и попунили екран. У усаглашавању конфликтних размера, то можете да урадите коришћењем техника као што су пресликавање слова и померање и скенирање.
Леттербокинг и пилларбокинг су трикови које користе произвођачи видео снимака како би задржали почетну размеру видеа када мора да се прикаже на екрану са другачијим или погрешним размером. Такође се користи за прилагодљивост филмова са вишеструким размерама.
Различити медијски облици и екрани имајуразличити стандарди видео снимања, тако да ће се неусклађеност догодити. Када се то догоди, појављују се црне траке које попуњавају празнине. „ Леттербокинг ” се односи на хоризонталне црне траке на врху и дну екрана.
Појављују се када садржај има шири однос ширине и висине од екрана. „ Пилларбокинг ” се односи на црне траке на бочним странама екрана. Ово се дешава када снимљени садржај има већи однос ширина/висина од екрана.
Како додати ефекат сандучића на више клипова у Премиере Про
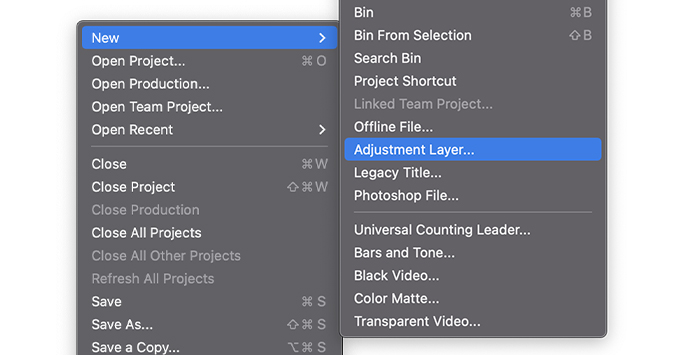
- Идите на Филе &гт; Ново &гт; Слој за подешавање.
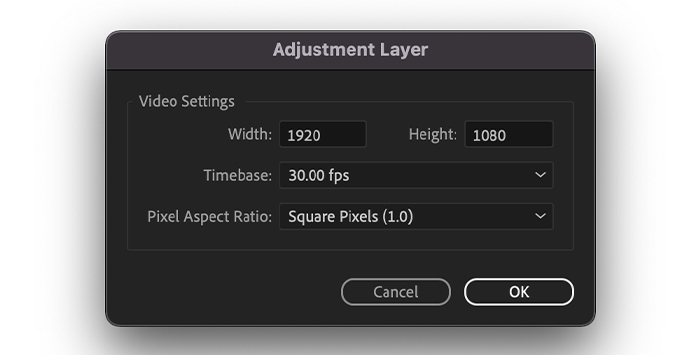
- Подесите резолуцију да буде слична референтној резолуцији временске линије.
- Повуците слој за прилагођавање са панела пројекта и спустите га на клип .
- На картици „Ефекти“, потражите „Цроп“.
- Превуците ефекат исецања и спустите га на слој за подешавање.
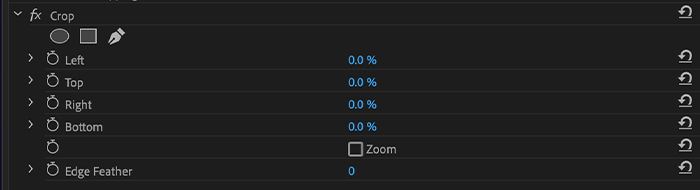
- Идите на таблу „Контроле ефеката“ и промените вредности за исецање „Горња“ и „Доња“. Наставите да мењате док не добијете традиционални кинематографски изглед поштанског сандучета.
- Превуците слој за подешавање на све предвиђене клипове
Померите и скенирајте
Померање и скенирање је другачији метод усаглашавања клипова одређеног размера и пројекта са другим. У овој методи, сви ваши снимци се не чувају као код поштанских сандучића. Овде је сачуван само део вашег оквира, по свој прилици најважнији.Остатак се одбацује.
То је као наметање вертикалног филма 16:9 на екрану 4:3. Хоризонтални део кадра 16:9 који се преклапа са кадром 4:3 је сачуван поред важне радње, изостављајући „неважне“ делове.
Типови размера слике
Ако користите Премиере Про, можда сте наишли на размере оквира и пиксела. Постоји однос ширине и висине за оквире и непокретних и покретних слика. Такође постоји однос ширине и висине пиксела за сваки од пиксела у тим оквирима (понекад се назива ПАР).
Различити односи се користе са различитим стандардима за снимање видео записа. На пример, можете да бирате између снимања видео записа за телевизију у размери слике 4:3 или 16:9.
Ви бирате оквир и аспект пиксела када креирате пројекат у Премиере Про-у. Не можете мењати ове вредности за тај пројекат након што су постављене. Међутим, однос страница секвенце се може мењати. Поред тога, можете да уградите средства направљена са различитим размерама у пројекат.
Размера слике
Однос ширине и висине слике назива се однос ширине и висине слике. На пример, однос ширине и висине кадра за ДВ НТСЦ је 4:3. (или 4,0 ширине са 3,0 висине).
Однос ширине и висине оквира стандардног широког екрана је 16:9. Однос ширине и висине слике 16:9 се може користити током снимања на неколико камера које укључују широки екранопција.
Користећи подешавања ефекта покрета као што су Позиција и Размера , можете да примените технике писања слова или померања и скенирања у Премиере Про и да их користите за промену односа ширине и висине видео снимка.
Често коришћене размере слике
-
4:3: однос ширине и висине слике Академије
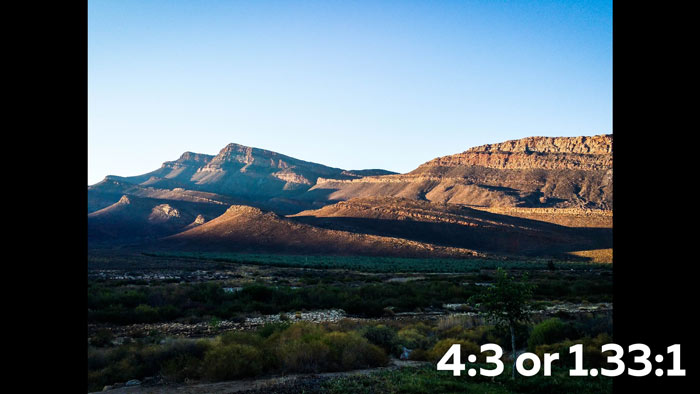
-
16:9: Видео на широком екрану

-
21:9: Анаморфна размера
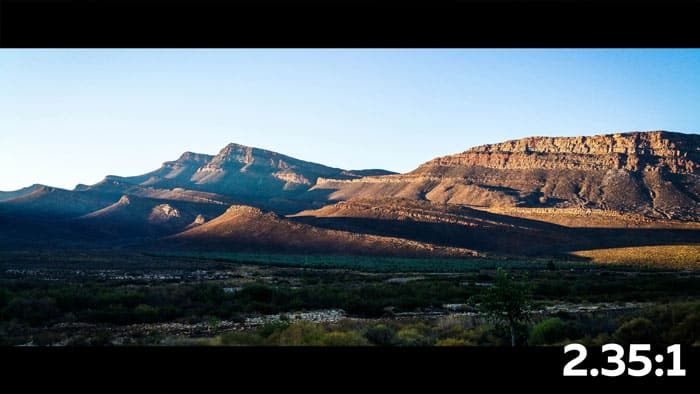
-
9:16: вертикални видео или пејзажни видео
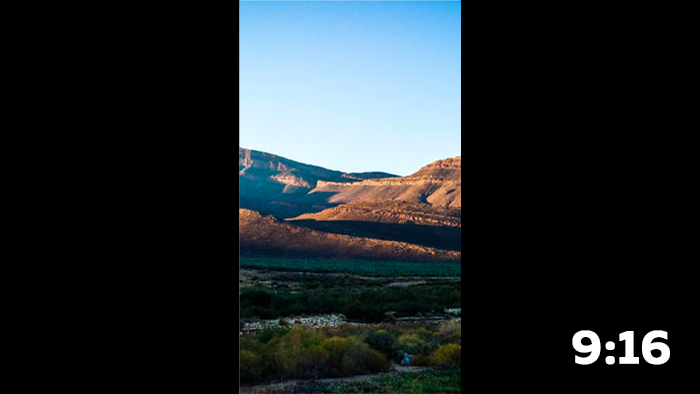
-
1:1: квадратни видео
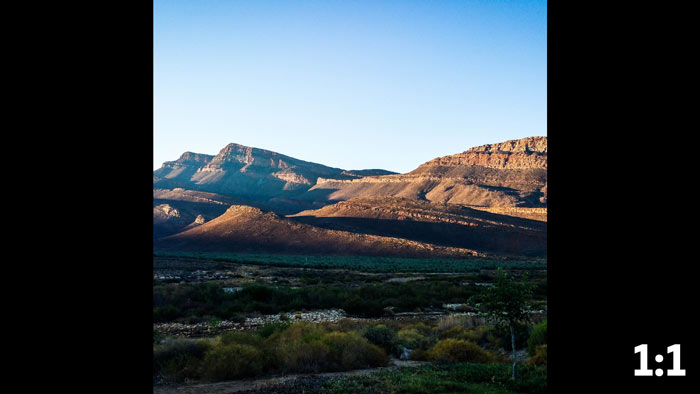
Однос ширине и висине пиксела
Однос ширине и висине једног пиксела у оквиру је познат као аспект пиксела однос . Постоји однос ширине и висине пиксела за сваки од пиксела у оквиру. Пошто различити телевизијски системи праве различите претпоставке о томе колико пиксела је потребно за попуњавање кадра, размере пиксела варирају.
На пример, оквир размере 4:3 је дефинисан од стране неколико компјутерских видео стандарда као 640× Висина од 480 пиксела, што резултира квадратним пикселима. Однос слике рачунарских видео пиксела је 1:1. (квадрат) однос, идите у одељак Размера пиксела, изаберите размеру са падајуће листе, а затим кликните на ОК.
Уобичајени размери пиксела
| Пикселразмера | Када користити | |
| Квадратни пиксели | 1.0 | Снимак има величину кадра 640×480 или 648×486, 1920×1080 ХД (не ХДВ или ДВЦПРО ХД), 1280×720 ХД или ХДВ или је извезен из апликације која не подржава неквадратне пикселе . Ова поставка такође може бити прикладна за снимке који су пренети са филма или за прилагођене пројекте. |
| Д1/ДВ НТСЦ | 0,91 | Снимак има величину кадра 720×486 или 720×480, а жељени резултат је однос ширине и висине кадра 4:3. Ово подешавање такође може бити прикладно за снимке који су извезени из апликације која ради са неквадратним пикселима, као што је апликација за 3Д анимацију. |
| Д1/ДВ НТСЦ Видесцреен | 1.21 | Снимак има величину кадра 720×486 или 720×480 и жељени резултат је однос ширине и висине кадра 16:9. |
| Д1/ДВ ПАЛ | 1.09 | Снимак има величину кадра 720×576, а жељени резултат је Однос слике 4:3. |
| Д1/ДВ ПАЛ широки екран | 1,46 | Снимак има величину кадра 720×576, а жељени резултат је однос ширине и висине кадра 16:9. |
| Анаморфно 2:1 | 2.0 | Снимак је снимљен помоћу анаморфног филмског објектива или је анаморфно пренет са филмски оквир са размером 2:1. |
| ХДВ 1080/ДВЦПРО ХД 720, ХДАнаморфни 1080 | 1,33 | Снимак има величину кадра 1440×1080 или 960×720, а жељени резултат је однос ширине и висине кадра 16:9. |
| ДВЦПРО ХД 1080 | 1.5 | Снимак има величину кадра 1280×1080, а жељени резултат је 16 :9 однос ширине и висине кадра. |
Извор: Адобе
Завршне мисли
Као почетник или искусан видео монтажер, који зна како да промени однос ширине и висине по жељи је корисна вештина. Премиере Про је један од водећих софтвера за уређивање видео записа који је доступан корисницима, али може бити мало тешко заобићи ако нисте навикли на њега.
Ако имате проблема са различитим размерама, било за нову или постојећу секвенцу, овај водич би требало да вам помогне да схватите како да их ублажите и поједноставите процес уз минималне проблеме.

