Преглед садржаја
Ако ваш иЦлоуд нема довољно простора за складиштење, можете да надоградите на иЦлоуд+ да бисте повећали складиште. Међутим, бацате лименку низ пут. Ако користите иЦлоуд довољно дуго, на крају ће вам понестати складиште. Због тога морате да знате који је најбољи начин да ослободите простор.
Да бисте ослободили простор када је иЦлоуд складиште пун, идите на Управљање складиштем налога у иЦлоуд екран апликације за подешавања на вашем иПхоне-у или иПад-у. Одатле можете да видите које апликације или услуге заузимају највише простора и раде на уклањању непотребних података.
Здраво, ја сам Ендру Гилмор, бивши Мац администратор са преко десет година искуства у управљању иОС-ом и Мацинтосх-ом уређаја. И као корисник иПхоне-а, већ неко време играм мачке и миша са иЦлоуд складиштем.
Даћу вам најбоље савете за ослобађање простора на вашем иЦлоуд налогу како бисте могли да наставите са резервним подижете своје уређаје и синхронизујете фотографије по жељи. Погледаћемо најчешће кривце за заузимање простора и како да управљате коришћењем складишног простора на сваком од њих.
Да заронимо?
Шта заузима толико простора у иЦлоуд-у?
Најбоље место за почетак је да погледате које апликације или услуге заузимају највише простора на вашем иЦлоуд налогу.
Од суштинског је значаја да почнете овде да не бисте губили време чишћење података који ће једва померити иглу за складиштење. На пример, могли бисте да проведете сате бришући старе иЦлоуд поруке е-поште када само е-поштузаузима делић ваше укупне употребе облака.
Да бисте проверили статус складишта на вашем иПхоне-у:
- Отворите апликацију Подешавања.
- Додирните своје име ( име повезано са вашим иЦлоуд налогом) на врху екрана.
- Тапните на иЦлоуд .
- Прегледајте наслагани тракасти дијаграм са бојама који визуелизује употребу података.

Најчешћи трагови за складиштење су фотографије, поруке и резервне копије, али резултати могу да варирају. Идентификујте две или три најбоље ставке и пратите упутства у наставку да бисте повратили свој драгоцени простор.
Резервне копије
Ако правите резервну копију свог иПхоне-а на иЦлоуд-у, велике су шансе да ова ставка троши велики проценат вашег складишног простора.
Код резервних копија, имате неколико опција:
- Онемогућите иЦлоуд резервну копију.
- Избришите податке на телефону да бисте смањили резервну копију величина.
- Изузмите одређене апликације из иЦлоуд Бацкуп-а.
- Избришите резервне копије са старих уређаја.
Не препоручујем опцију 1 осим ако немате алтернативни метод за прављење резервне копије вашег уређаја. Можете да направите резервну копију свог телефона на ПЦ-у или Мац-у, али за то је потребна дисциплина да бисте заправо редовно прикључивали уређај на рачунар.
Ако одлучите да онемогућите иЦлоуд Бацкуп, то је једноставно учинити. На екрану иЦлоуд у подешавањима, додирните иЦлоуд Бацкуп .
Тапните прекидач поред Направи резервну копију овог иПхоне-а на искључено, а затим додирните Искључи .

За опцију 2, брисање податакана телефону, додирните резервну копију вашег телефона под РЕЗЕРВНЕ КУПИЈЕ СВИХ УРЕЂАЈА да бисте видели које апликације имају највише резервних копија података. Апликације се сортирају са онима које заузимају највише простора на врху листе.

Када идентификујете апликације које су увредљиве, отворите их и погледајте да ли постоје подаци које можете да избришете. На пример, ако апликација Датотеке заузима највише меморијског простора у вашој резервној копији, погледајте да ли постоје датотеке које можете да избришете или пренесете на други уређај или услугу у облаку.
Трећа опција је слична, али ћете овде искључите апликације из будућих резервних копија. Једноставно додирните прекидач поред апликације за коју не морате да правите резервну копију да бисте је искључили. Будуће иЦлоуд резервне копије неће правити резервне копије докумената или датотека повезаних са апликацијом, па се уверите да можете да живите без података у случају да изгубите или оштетите телефон.
Опција 4 укључује брисање резервних копија за старе уређаје. На вашој листи резервних копија у подешавањима иЦлоуд-а можда ћете видети присутне резервне копије за различите уређаје. Ако вам више нису потребни подаци са старог уређаја, брисање његове резервне копије ће ослободити преко потребан иЦлоуд простор.
Да бисте то урадили, изаберите резервну копију коју желите да избришете из РЕЗЕРВНЕ КОПИЈЕ ЗА СВЕ УРЕЂАЈЕ на екрану иЦлоуд Бацкуп . Превуците прстом до дна екрана и додирните Избриши резервну копију .
Фотографије
Фотографије и видео снимци су најчешће ставке одговорне за трошење иЦлоуд простора.
Са константнимпобољшања квалитета камере иПхоне-а долазе са повећањем величине датотеке. Као резултат, свака фотографија и видео заузимају само мало више простора сваке године.
Чишћење фотографија са вашег иЦлоуд налога своди се на две ствари, онемогућавање отпремања фотографија или брисање слика.
Да бисте спречили иЦлоуд да синхронизује ваше фотографије, додирните Фотографије под АПЛИКАЦИЈЕ КОРИШЋЕ ИЦЛОУД на екрану подешавања иЦлоуд-а и искључите опцију Синхронизуј овај иПхоне .
Имајте на уму да онемогућавање синхронизације не брише фотографије са иЦлоуд-а. Такође морате да додирнете Манаге Стораге и изаберете Турн Офф &амп; Избриши са иЦлоуд-а .

Ако било која од ваших иЦлоуд фотографија није ускладиштена на вашем телефону, добићете упозорење о томе. Додирните Ипак настави да бисте избрисали фотографије.
Наравно, немојте бирати ову опцију ако нисте прво преузели и направили резервну копију ових фотографија. Најлакши начин да то постигнете је да одете на иЦлоуд.цом/пхотос са Мац-а или ПЦ-а, где можете да преузмете и задржите слике које желите и да их ручно обришете.
Ако је синхронизација иЦлоуд фотографија онемогућена, ваш иПхоне ће аутоматски додати фотографије са вашег фотоапарата у резервну копију иПхоне-а, тако да морате и да искључите Фотографије из својих резервних копија.
На екрану иЦлоуд подешавања изаберите иЦлоуд Бацкуп , додирните резервну копију свог телефона на дну екрана и искључите Пхото Либрари да бисте искључили своје фотографије из иПхонерезервна копија.

Уверите се да разумете последице промене ових подешавања. Када је синхронизација иЦлоуд фотографија онемогућена и фотографије из резервне копије искључене, ваше фотографије и видео снимци ће постојати само на вашем уређају.
Имајте план да направите резервну копију на неком другом путу или ризикујете да их заувек изгубите.
Ваша друга опција је једноставно да избришете фотографије. Ако је синхронизација иЦлоуд фотографија омогућена, слике избрисане из апликације Фотографије вашег иПхоне-а такође ће бити избрисане са иЦлоуд-а. Обавезно преузмите фотографије на локацију за складиштење ван мреже пре брисања ако желите да задржите ове фотографије.
Ако је синхронизација фотографија искључена, али правите резервну копију фотографија путем иЦлоуд резервне копије, брисање слика са уређаја ће смањити величина ваше следеће резервне копије.
Запамтите да видео снимци углавном заузимају највише простора, па прво циљајте оне за брисање.
Поруке
Поруке функционишу слично као и фотографије. Можете или да искључите синхронизацију или да избришете велике датотеке из Мессагес-а.
Да бисте искључили синхронизацију иЦлоуд порука, идите на Управљање складиштем налога , додирните Поруке под АПЛИКАЦИЈЕ КОРИШЋЕ ИЦЛОУД и пребаците прекидач Синхронизуј овај иПхоне у положај искључено.
Затим тапните на Управљај складиштем и изаберите Онемогући &амп; Избриши да бисте избрисали податке о порукама са свог иЦлоуд налога. Додирните Избриши поруке да бисте потврдили.
Да бисте избрисали велике ставке у порукама, отворите апликацију Подешавања и идите на Опште &гт; иПхоне Стораге и додирните Поруке . Додирните опцију за Прегледај велике прилоге и избришите ставке које вам више нису потребне.

Екран Прилози ће сортирати прилоге поруке по величини у опадајућем редоследу, тако да уклоните прву неколико ставки често може имати значајан утицај на ваше складиште. Прилози укључују гифове, слике, видео записе итд., које сте поделили (или су вам послати) путем порука.
Тапните на дугме Измени у горњем десном углу, изаберите ставке које желите да избришете тако што ћете тапнути на круг лево од сваке, а затим додирните икону канте за отпатке (такође у горњи десни угао).
иЦлоуд Дриве
иЦлоуд Дриве је одличан начин за синхронизацију датотека, али може брзо да попуни складиште.
Опет, ваше опције су да уклоните датотеке или престаните да користите иЦлоуд Дриве.
Онемогућавање иЦлоуд Дриве-а је идентично процедури за поруке изнад. Додирните иЦлоуд Дриве на екрану иЦлоуд подешавања, искључите Синхронизуј овај иПхоне и додирните Манаге Стораге да бисте избрисали постојеће иЦлоуд Дриве датотеке на иЦлоуд-у.
Отворите апликацију Датотеке да бисте избрисали датотеке које вам више нису потребне са иЦлоуд Дриве-а. Додирните картицу Прегледај на дну екрана, а затим додирните иЦлоуд Дриве . Изаберите фасциклу у којој се налазе датотеке које желите да избришете и додирните дугме Још (тачка у кругу).
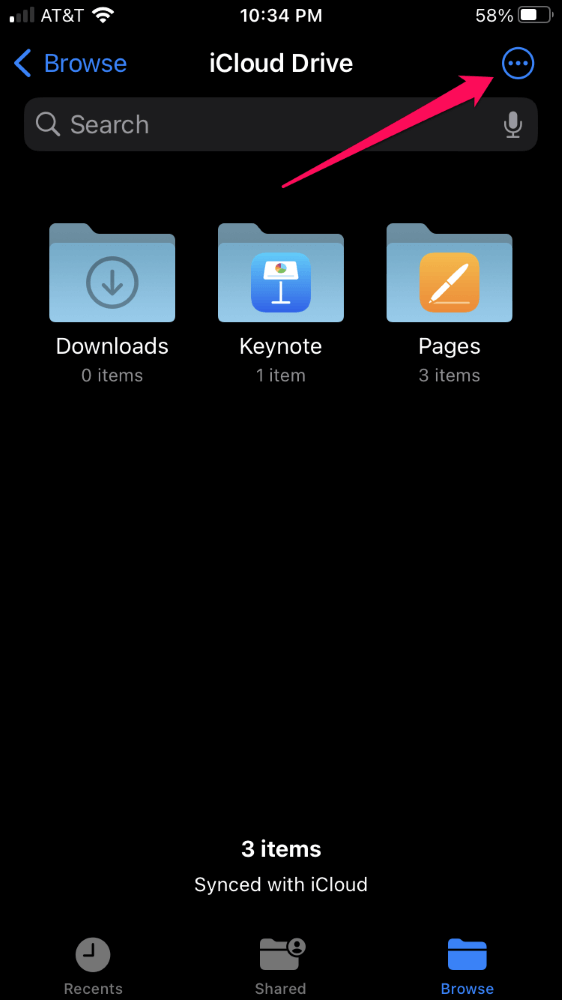
Изаберите Изабери , а затим додирните ставке које желите даизбрисати. Додирните дугме канте за смеће на дну екрана да бисте избрисали.
Из предострожности, избрисане ставке са иЦлоуд Дриве-а иду у фасциклу Недавно избрисано, где остају тридесет дана. Да бисте одмах добили простор у иЦлоуд-у, морате такође да очистите ову фасциклу.
Вратите се на Претражи и изаберите Недавно избрисано под Локације . Додирните дугме Још и изаберите Избриши све .
Остале апликације
У овом чланку смо навели само најчешће апликације које захтевају много простора. иЦлоуд пошта, гласовне белешке, подкасти, музика и друге апликације такође могу да заузму вашу драгоцену иЦлоуд складиште, али методе за брисање података из ових апликација су сличне онима изнад.
Најбоље је да пратите упутства да бисте идентификовали које апликације заузимају највише простора и прво их напали.
Ако вам нису потребни подаци из одређених апликација да направите резервну копију, уклоните их са свог иЦлоуд налога; са екрана иЦлоуд са подешавањима, тапните на Прикажи све испод АПЛИКАЦИЈЕ КОЈЕ СЕ КОРИСТЕ ИЦЛОУД . Онемогућите све апликације које не желите да синхронизујете са иЦлоуд-ом.
Имајте на уму да искључивање апликација на овом екрану онемогућава њихову синхронизацију са иЦлоуд-ом. За неке апликације под Управљање поставкама налога , можете да избришете иЦлоуд податке без искључивања њихове синхронизације са облаком.
Честа питања
Ево још неких питања о којима бисте могли да имате иЦлоуд складиште.
Како могу бесплатно добити више иЦлоуд складишта?
Праћењегоре наведени кораци ће ослободити више простора на вашем налогу, али добијање складишног простора изнад почетних 5 ГБ је немогуће без плаћања.
Зашто је мој иЦлоуд складиште пун након брисања фотографија?
Као сигурносни механизам, када избришете фотографије, Аппле-ов софтвер их не брише одмах. Уместо тога, слике иду у албум под називом Недавно избрисане, где ће остати тридесет дана, када ће их софтвер трајно избрисати.
Када је могуће, добро је оставити ово механизам да спречи случајно брисање, али можете да испразните фасциклу Недавно избрисано . У апликацији Фотографије додирните Албуми и превуците надоле до наслова Услужни програми . Одаберите Недавно избрисано и потврдите аутентичност помоћу шифре, Тоуцх ИД-а или ИД-а лица.
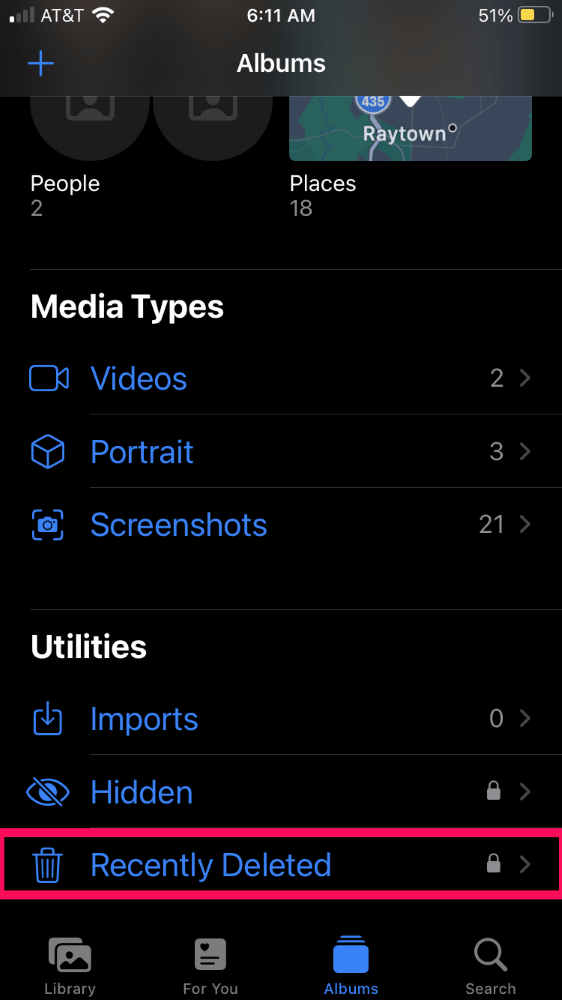
Додирните Изабери у горњем десном углу. Изаберите појединачне фотографије које желите да избришете и додирните Избриши у доњем левом углу екрана. Или можете да испразните цео албум тако што ћете додирнути Избриши све .
Који иЦлоуд планови за складиштење су доступни?
Аппле нуди три нивоа надоградње за иЦлоуд складиште, немаштовито назван иЦлоуд+.
Од новембра 2022., три нивоа су 50ГБ, 200ГБ и 2ТБ по 0,99 УСД, 2,99 УСД и 9,99 УСД месечно, редом. Уз иЦлоуд+ долази и неколико других погодности, као што је прилагођени домен е-поште и подршка за ХомеКит Сецуре Видео.
Ослобађање простора може захтевати доста напораОдлуке
иЦлоуд је одличан због разноврсности функција које подржава сервис у облаку. Али коришћење ових функција без надоградње на иЦлоуд+ значи да ћете с времена на време вероватно остати без простора.
Вероватно ћете морати да донесете неке тешке изборе у вези са тим које услуге ћете користити, а које да онемогућите ако желите да останете испод бесплатног ограничења од 5 ГБ.
Да ли користите иЦлоуд+? Које апликације заузимају највише простора на вашем иЦлоуд налогу?

