Преглед садржаја
Губитак посла јер нисте сачували датотеку је једно од најфрустрирајућих осећања на свету.
Можда сте заборавили да сачувате датотеку и рачунар се срушио. Можда сте кликнули на погрешно дугме док сте затварали Екцел и рекли му да не чува ваш рад.
Сви знамо тај осећај потонућа—свима нам се то дешава.
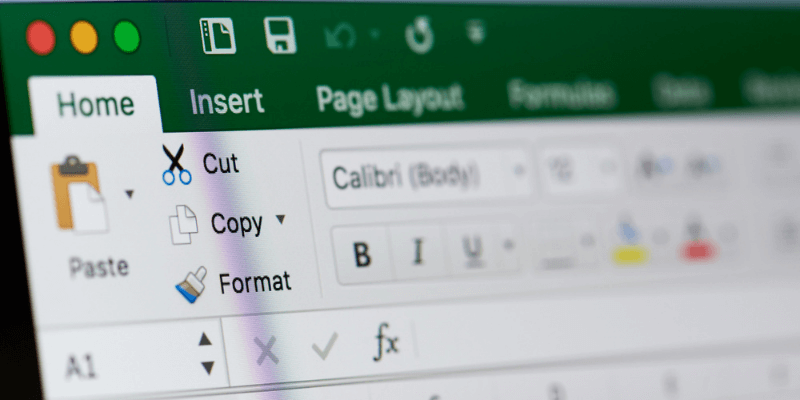
Ових дана већина програма има аутоматско чување. То може бити сјајно, али нас доводи у навику да не чувамо свој рад када користимо софтвер који нема ову функцију. Ако сте ухваћени неспремни и изгубите датотеку, може доћи до стресног поподнева.
Могу ли да повратим своје податке у Екцел-у?
Дакле, ако случајно избришете податке из Екцел-а, можете ли их вратити?
Тешко је дати дефинитиван одговор. Међутим, ако сте га изгубили због неочекиваног искључивања или грешке корисника, постоји шанса да га вратите већину или све.
Екцел има функцију аутоматског чувања која ради у позадини. Чува привремене копије ваше датотеке на другој локацији у редовним интервалима. Ова функција аутоматског чувања/аутоматског опоравка је обично омогућена подразумевано када је софтвер инсталиран.
Најбољи начин да сачувате своје податке је спречавање губитка на првом месту. При крају овог чланка, кратко ћемо погледати неке ствари које можете да урадите да бисте избегли губитак података.
Али прво, хајде да видимо како да повратимо промене или измене које сте можда изгубили изтабела.
Како опоравити несачуване радне свеске у Екцел-у
Екцел има опцију за опоравак несачуваних радних књига. Међутим, постоји неколико упозорења: прво, АутоРецовер мора бити укључено—што се, опет, обично ради подразумевано. Друго, аутоматски опоравак је подешен само да чува резервну копију сваких десет минута (међутим, ово подешавање можете да промените).
Здрава је пракса да проверите да ли је аутоматски опоравак омогућен у вашој верзији Екцел-а. Показаћемо вам како то да урадите касније у овом чланку. Пошто чува само резервну копију сваких десет минута, можда нећете вратити сав свој посао. Међутим, вреди покушати — опоравити неке податке је боље него опоравити ниједан.
Још једна напомена о аутоматском опоравку: тај десетоминутни интервал чувања може да се промени. Такође ћемо вам показати како то да урадите у следећем одељку.
Пратите ове кораке да бисте опоравили промене у табели.
1. корак: Отворите Мицрософт Екцел.
Корак 2: Отворите нову празну радну свеску (ако је не отвори аутоматски).
Корак 3: Кликните на „Датотека ” да бисте отишли у одељак менија датотека.
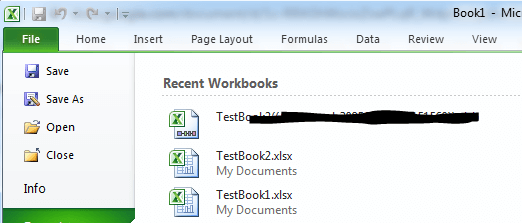
4. корак: Пронађите где су сачуване ваше резервне копије датотеке тако што ћете кликнути на „Опције“.
Корак 5: Кликните на “Сачувај” на левој страни екрана. Видећете „Локација датотеке за аутоматско враћање“. Такође би требало да видите опцију АутоРецовер означену. Ако није, онда вероватно није направљена резервна копија ваше датотеке - што нажалостзначи да нећете моћи да је вратите.
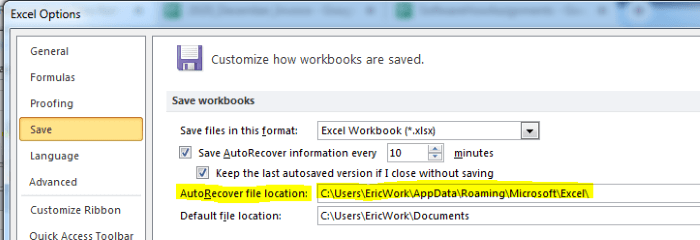
Корак 6: Користите миш да изаберете путању датотеке у пољу за аутоматско обнављање. Кликните десним тастером миша, а затим га копирајте у свој бафер. Можда ће вам требати да пронађете датотеку за опоравак.
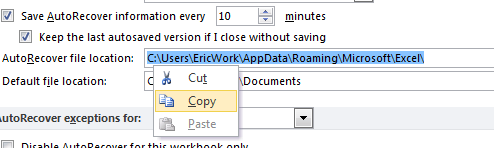
7. корак: Затворите прозор са опцијама кликом на дугме „Откажи“.
Корак 8: Вратите се на картицу „Датотека“.
Корак 9: Потражите везу „Обнови несачуване радне свеске“. Различите верзије Екцел-а ће га имати на различитим местима, али ће бити негде на екрану менија „Датотека“. У овој конкретној верзији, веза се налази у доњем десном углу (погледајте слику испод). Када га пронађете, кликните на њега.
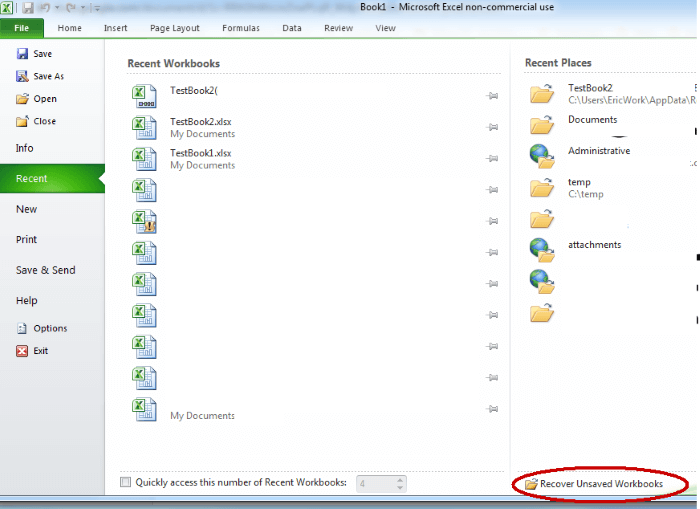
Корак 10: Ово ће отворити прозор истраживача датотека. Погледајте да ли је ваш фајл тамо. Ако није, мораћете да налепите путању коју сте копирали у свој бафер из менија опција на локацију датотеке и притиснете ентер.
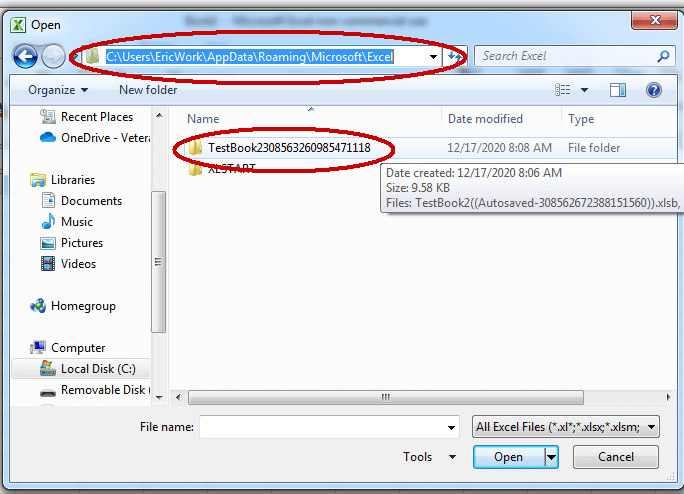
Корак 11: Ви видећу другу фасциклу. Његово име треба да почиње истим именом као и датотека коју желите да опоравите. Двапут кликните на ту фасциклу да бисте је отворили.
Корак 12: Тамо ћете видети датотеку која почиње истим именом као ваша датотека која недостаје. Његова екстензија треба да буде „.клсб“. Изаберите га, а затим кликните на дугме за отварање.
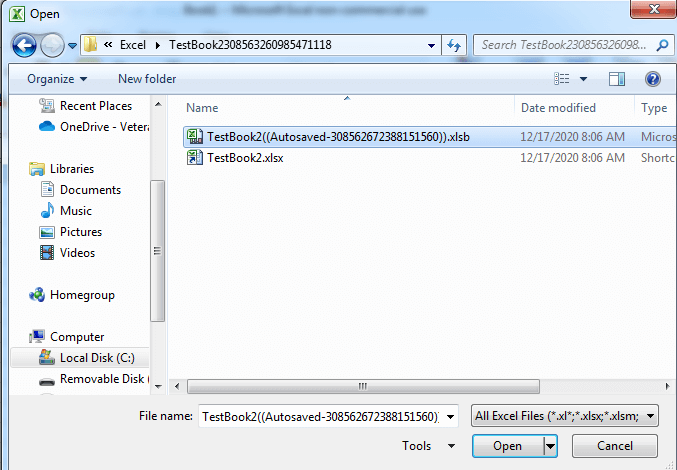
Корак 13: Ово ће отворити последњу аутоматски сачувану верзију датотеке. Видећете дугме на врху које каже „врати“. Ако ово изгледа као да има податке које желите да вратите,кликните на дугме „врати“.
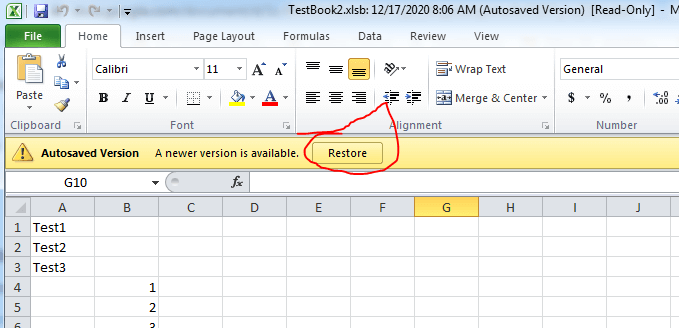
Корак 14: Тада ћете видети искачући прозор са питањем да ли желите да замените своју тренутну верзију. Кликните на „У реду“ ако желите да наставите.
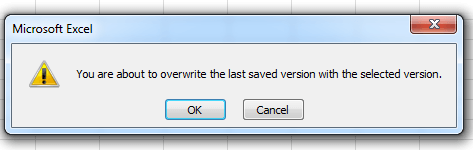
Корак 15: Ваша датотека би сада требало да буде враћена на последњу аутоматски сачувану верзију.
Како да Спречите губитак података у Екцел-у
Нико не жели да пролази кроз фрустрирајући процес губитка података и покушаја да их опорави, тако да је најбоље да покушате да спречите губитак података на првом месту.
Стицање навике да често чувате свој рад је добра пракса. Што чешће чувате, посебно након великих измена или додавања, мање морате да бринете.
Измена велике табеле такође може да вас изложи ризику да уклоните или промените ствари које не намеравате. Због тога није лоша идеја да направите резервне копије датотеке пре него што је уређујете.
Никада не знате када ћете желети да се вратите на претходну копију пре него што унесете измене. Иако Екцел има неке могућности да то уради, боље је да га имате под сопственом контролом како бисте знали у ком тренутку су направљене важне промене.
Требало би да се уверите да је Екцел-ова функција аутоматског опоравка укључена. Можда ћете такође желети да промените подразумевану поставку прављења резервних копија сваких десет минута на отприлике сваких пет минута.
Можете да направите много промена за десет минута—можда ћете изгубити значајну количину посла ако се рачунар срушипре него што тај интервал истекне.
С друге стране, пазите да не подесите да се резервна копија покреће пречесто. Ако га подесите једном у минуту, можете видети проблеме са перформансама док покрећете апликацију. Поиграјте се са подешавањем и видите шта вам најбоље одговара.
Да бисте потврдили да је аутоматски опоравак омогућен и променили временски интервал, можете да користите следеће кораке.
1. корак: У Екцел-у кликните на картицу „Датотека“ у горњем левом углу екрана.
Корак 2: Кликните на „Опције“ у менију са леве стране на екрану.
Корак 3: Кликните на „Сачувај“ у менију са леве стране прозора са опцијама.
4. корак: Овде ћете видети подешавања „АутоРецовер“, баш као што сте урадили у горњем одељку. Уверите се да је потврђен избор у пољу за потврду поред „Саве АутоРецовер Информатион сваких 10 минута“.
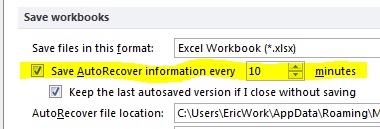
Корак 5: Ако желите да промените временски интервал у којем се чува резервна копија информације, користите стрелицу нагоре/надоле за оквир за текст да промените време.
Корак 6: Кликните на „ок“ да бисте сачували промене.
Још један користан савет је да почнете да чувате своје датотеке на виртуелном или клауд диску као што је Оне Дриве или Гоогле Дриве. Чување вашег рада на диску у облаку осигурава да ако се ваш рачунар сруши или ваш чврсти диск умре, он и даље буде доступан са другог рачунара.
У ствари, већину времена можете отворити те датотеке и на паметном телефону или таблету. Овоопција би вам могла омогућити да се вратите на раније верзије датотеке и учините враћање мање болним.
Ако радите опсежно са различитим датотекама и морате да сачувате одређене њихове верзије, можда ћете желети да користите верзију контролни систем као што је ГитХуб.
Системе контроле верзија најчешће користе програмери софтвера за складиштење и верзију изворног кода. Ови системи се такође могу искористити за датотеке документације верзије као што су Екцел табеле.
Завршне речи
Ако сте изгубили податке у Екцел табели због неочекиваног искључивања рачунара или сте грешком затворили апликацију без чувања ваших промена, можда ћете имати среће.
Због Екцел-ове функције аутоматског опоравка, постоји шанса да оживите изгубљени рад. Надамо се да ће вам горе наведени кораци помоћи да то урадите.

