Преглед садржаја
Када дизајнирате изглед или једноставно прилагођавате траку за навигацију, требало би да будете сигурни да је размак између сваког одељка једнак. Не можете да одредите тачну удаљеност кликом и превлачењем? Не брините, можете користити неке алате и водиче из Адобе Иллустратор-а.
Вероватно сте већ покушали да поравнате објекте, добра полазна тачка! Али запамтите, поравнање не мења просторну удаљеност, само мења позицију. Скоро сте стигли, само морате да пронађете друге опције у оквиру панела Поравнај.
У овом водичу ћете научити три начина да равномерно распоредите просторне објекте у Адобе Иллустратору. Показаћу вам како да направите овакав распоред користећи три методе.
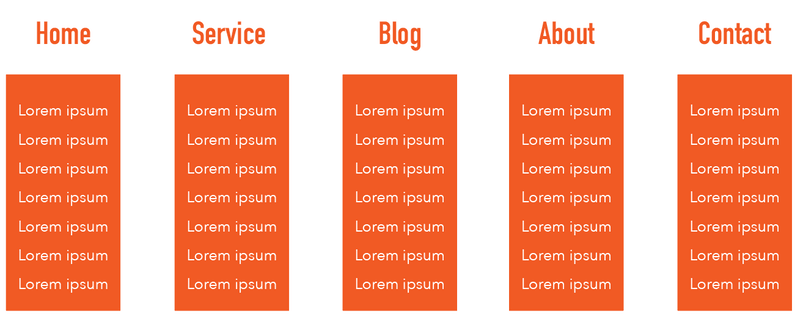
Напомена: снимци екрана из овог упутства су преузети из Адобе Иллустратор ЦЦ 2022 Мац верзије. Виндовс или друге верзије могу изгледати другачије.
Метод 1: Поравнај панел
Можете равномерно поравнати и размакнути објекте у неколико кликова помоћу панела Поравнај. Ако желите тачну удаљеност између објеката, постоји један суштински корак који не можете да пропустите - изаберите кључни објекат као референцу. Пре него што пређемо на то, почнимо да додајемо објекте у документ.
Корак 1: Користите Алатку за унос текста (Т) да додате текст у документ. Можете покушати да их размакнете и поравнате на око уз помоћ паметног водича.

Није лоше! Удаљеност изгледа прилично уједначена, али хајде да будемо професионални и направимосигурни да су заправо равномерно распоређени.
Корак 2: Изаберите све текстове, панел Поравнај би требало да се прикаже под Својства . Ако не можете да га пронађете, можете да отворите таблу из горњег менија Прозор &гт; Поравнај .
Кликните на Још опција (три тачке) да бисте проширили панел.
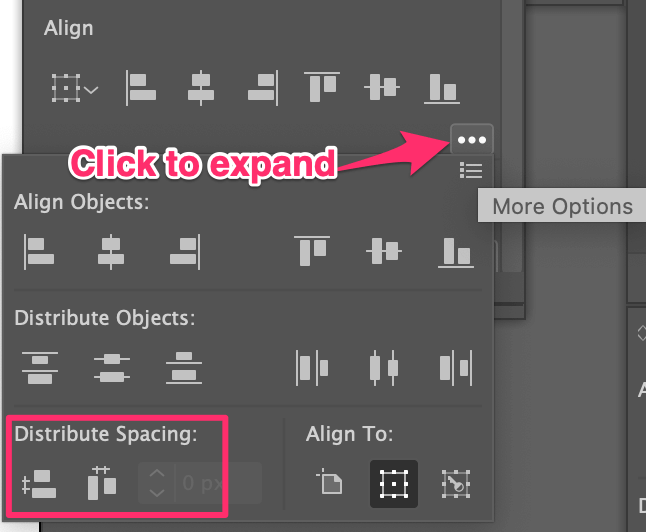
Видећете две опције Дистрибуте Спацинг на дну панела.
Корак 3: Изаберите Хоризонтални дистрибутивни простор .
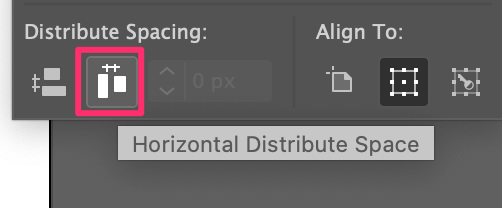
Удвостручио сам текст да бих показао разлику. Текстови унутар граничног оквира су равномерно распоређени.
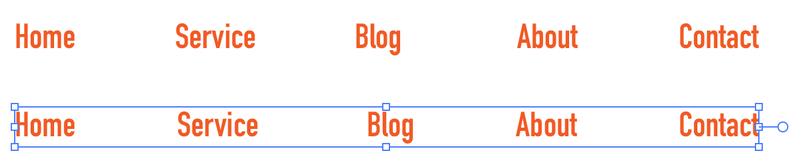
Брзи савет: ако већ имате на уму тачну вредност удаљености, можете да унесете и раздаљину, али пре свега морате да изаберете кључни објекат.
На пример, под претпоставком да одаберете О као кључни објекат.
Изаберите Поравнај са кључним објектом на панелу Поравнај.
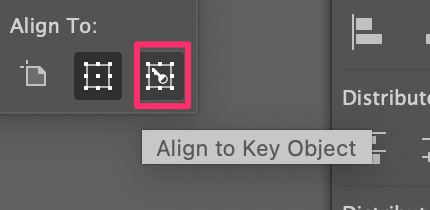
Видећете да је један од објеката (текст) истакнут. Кључни објекат можете променити кликом на објекат који желите да поставите као кључни објекат. Дакле, сада кликните на О .

Унесите жељени размак између објеката, рецимо 50 пиксела, и кликните на Хоризонтална дистрибуција простора.
Запамти ова 3 дугмета 😉
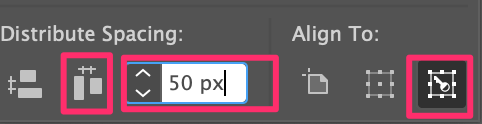
Сада је раздаљина између објеката 50 пиксела.

Сада је трака за навигацију направљена, пређимо на подмени.
Метод 2: Поновите корак
Овај метод функционише само када правите размакидентични објекти. Ако објекат није исти, покушајте са другим методама. Направићемо исте позадине подменија (правоугаонике), тако да можемо да користимо овај метод.
Корак 1: Користите Алатку за правоугаоник (М) да нацртате правоугаоник. Можете га ускладити са горњим текстом.
Напомена: када поравнате објекте вертикално, можете променити размак хоризонтално.
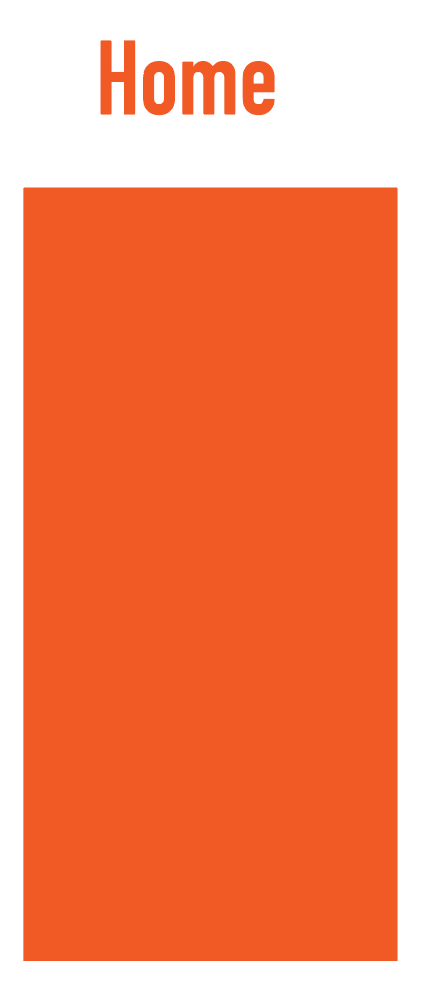
Корак 2: Држите Опцију ( Алт за Виндовс кориснике) и Схифт тастерима, кликните и превуците правоугаоник удесно испод другог текста.
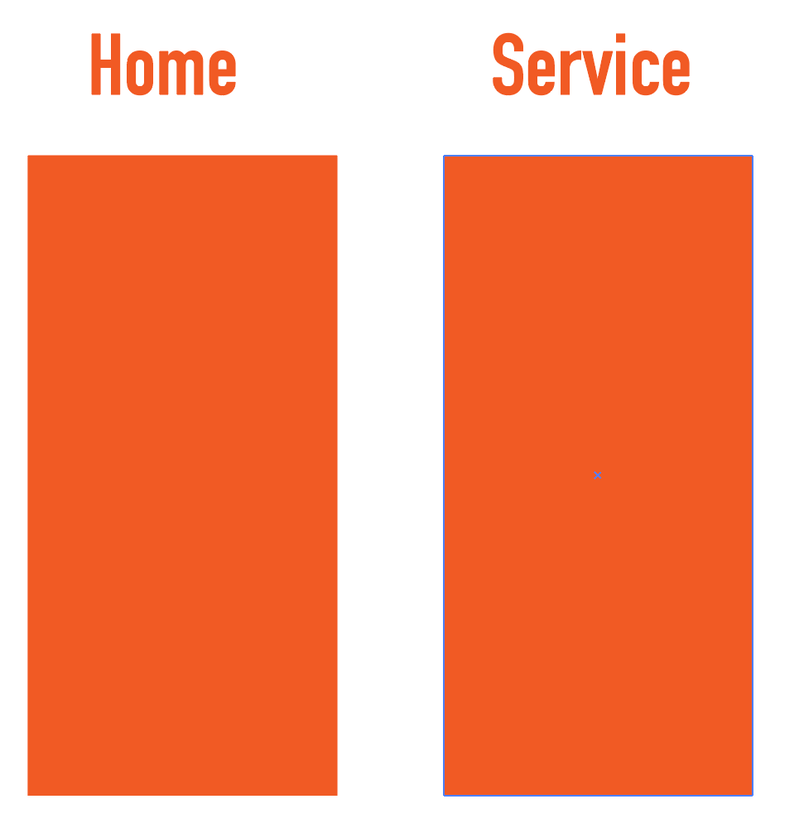
Корак 3: Поновите последњи (дупликат) корак користећи пречицу на тастатури Цомманд + Д ( Цтрл + Д за Виндовс кориснике). Можете користити пречицу више пута док не добијете позадину правоугаоника за сваку категорију.
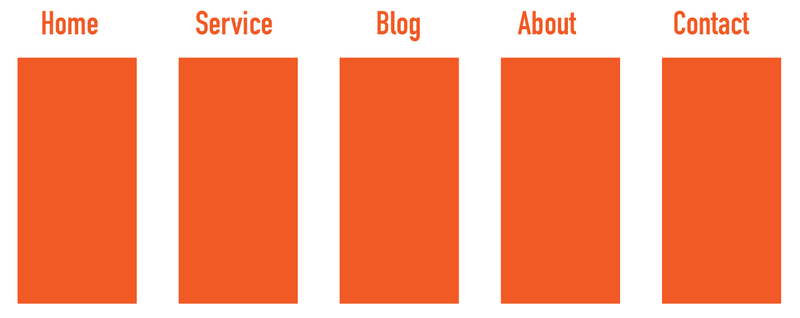
Брзо и лако! Ова метода најбоље функционише када желите да креирате равномерно распоређени узорак истог облика.
У сваком случају, хајде да додамо ставке подменија. Користићу Лорем Ипсум текст као пример и показати вам како да то урадите користећи мрежу као водич.
Метод 3: Користите мрежу
Ако немате пуно објеката за поравнање, можете равномерно да разместите објекте пратећи мреже и вођице. У ствари, ако је ваш Паметни водич активиран, када превучете објекте, он ће показати растојање између објеката, али хајде да користимо мреже само да бисмо били сигурни.
Корак 1: Након што додате текст у документ, идите нагорњи мени и изаберите Приказ &гт; Прикажи мрежу да бисте приказали мрежу.
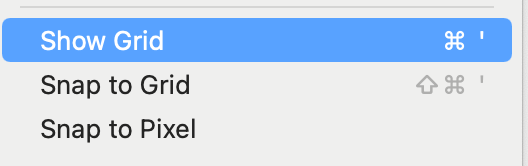
Требало би да видите мреже у свом документу, али не видите мреже на врху правоугаоника. Смањите непрозирност правоугаоника.
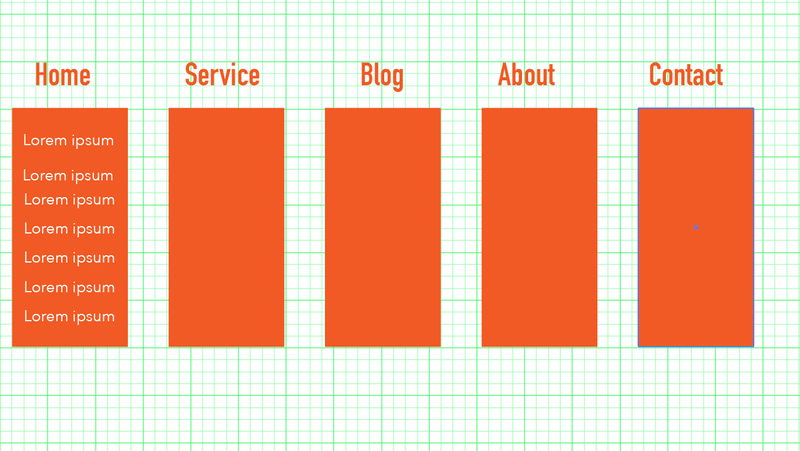
Увећајте пре него што пређете на следећи корак.
Корак 2: Одредите жељену удаљеност између текста. На пример, ако желите да простор буде два реда мреже. Померите текст за два реда од текста изнад.
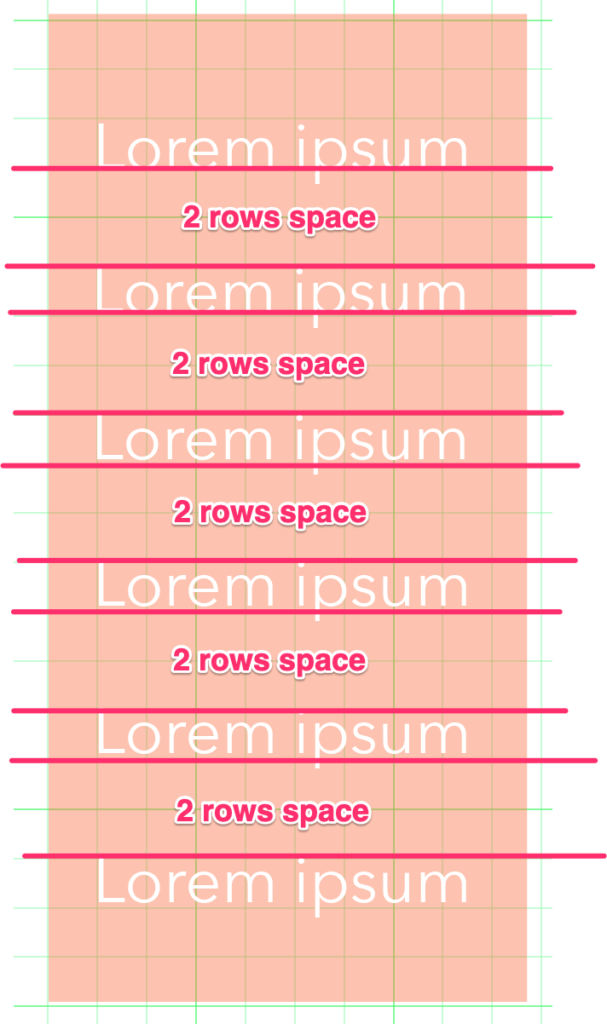
Када завршите са позиционирањем целог текста, вратите непрозирност правоугаоника на 100%.
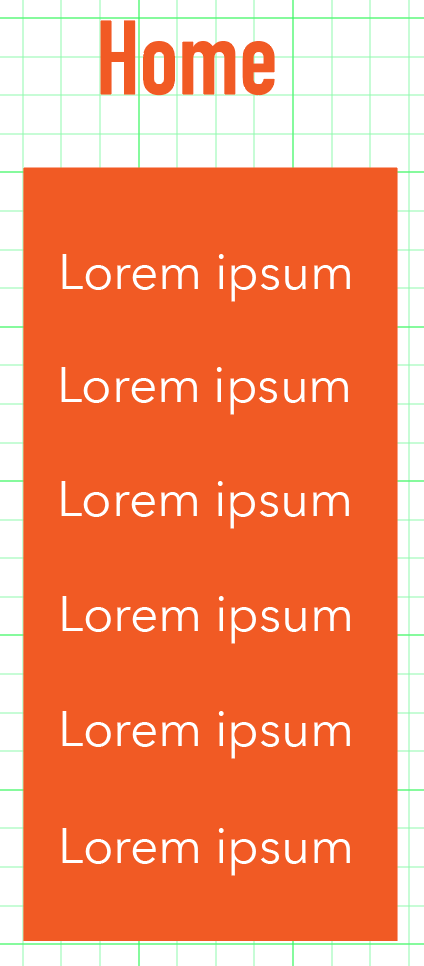
Изгледа добро? Можете да изаберете све текстове и да их дуплирате (покушајте да користите метод 2) у следећу колону категорије. Текстуални садржај можете променити касније, овде само креирамо изглед.
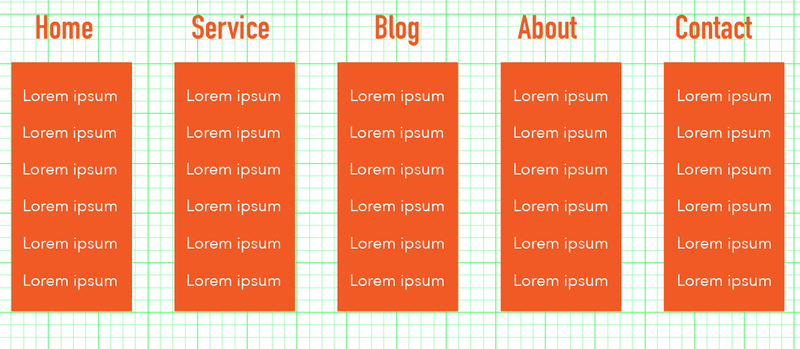
Можете сада да искључите мрежу да видите како изгледа.
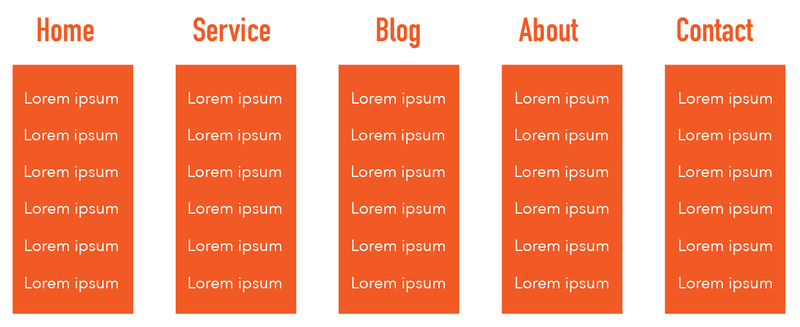
Увек можете двапут да проверите да ли су правилно поравнати и равномерно распоређени, враћајући се на таблу Поравнај .
Закључак
Можете да користите било коју горенаведену методу за уједначавање просторних објеката и у зависности од тога шта покушавате да направите, неке методе могу бити згодније од других.
Само кратак преглед. Када већ имате спремне објекте, метод панела Алигн требало би да буде најбржи начин. Ако покушавате да направите равномерно распоређене идентичне објекте, метода понављања корака ради прилично добро.
Што се мреже тиче, увек је добра навика користити их, али је истина да кадапостоји више објеката, померање једног по једног може бити гужва.

