Преглед садржаја
Волим Адобе Иллустратор и користим га већ 10 година, али када говоримо о алату за брисање, морам рећи да то није лак алат за почетнике.
Може да буде прилично збуњујуће, посебно када не можете да обришете чак и када сте већ много пута четкали слику. А онда схватите да то није прави алат за брисање слике.
У зависности од тога шта тачно желите да избришете, део слике, илустрације, облика или путање, постоје различите алатке за брисање у Адобе Иллустратору.
Два популарна алата за брисање су Ерасер Тоол и Сциссорс Тоол, али не раде увек на свему, понекад ћете можда морати да направите маску за одсецање да бисте избрисали.
У овом водичу показаћу вам како да обришете у Иллустратору користећи различите алате и када да користите које.
Уронимо!
3 начина за брисање у Адобе Иллустратору
Напомена: снимци екрана су преузети из Адобе Иллустратор ЦЦ 2021 Мац верзије. Виндовс или друге верзије могу изгледати другачије.
1. Алатка за брисање
Можете да користите алатку за брисање да бисте избрисали потезе четкицом, путање оловке или векторске облике. Једноставно изаберите Алатка за брисање ( Схифт + Е ) са траке са алаткама и четкајте по областима које желите да избришете.

Када обришете путању или облик, делите их на различите делове. Моћи ћете да померате или мењате тачке сидришта. Као што видите, када одаберем оловкупутања коју сам користио алатком за брисање да бих прекинуо, она показује своје тачке сидришта и могу да је уредим.

2. Алатка за маказе
Алатка за маказе је одлична за сечење и дељење путања, али можете је користити и за уклањање дела путање. На пример, желим да избришем део круга.

Корак 1: Изаберите Алатка за маказе ( Ц ) са траке са алаткама, обично се налази у истом менију као и гумица Оруђе.

Корак 2: Кликните на путању круга да бисте креирали почетну тачку и кликните поново да бисте креирали завршну тачку. Удаљеност/област између треба да буде део који желите да избришете.
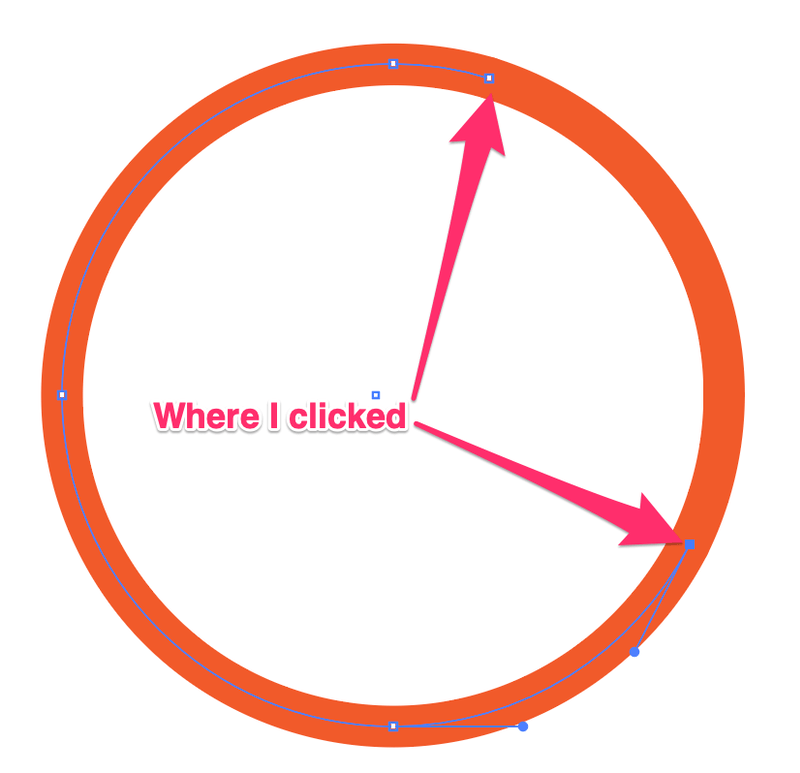
Корак 3: Користите алатку за селекцију (В) да изаберете путању између две тачке сидрења.

Притисните тастер Делете и избрисаћете део путање круга.

3. Маска за одсецање
Ако треба да обришете део слике, ово је прави пут јер не можете да користите алатку за брисање на увезеним сликама.

Пре него што почнете, отворите таблу Транспарентност из главног менија Виндовс &гт; Транспарентност .

Корак 1: Изаберите Алатка за четкицу ( Б ) и нанесите четкицу на део слике који желите да избришете. На пример, ружичаста област је место где сам четкао. Можете повећати величину четкице ако желите да обришете велику површину.
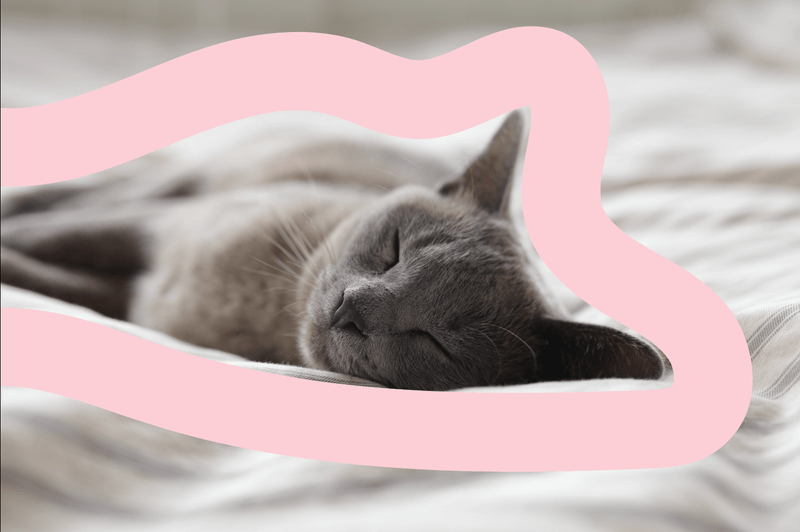
Корак 2: Изаберите и потез четкицом и слику, а затим кликните на Направи маску напанел Транспарентност.

Напомена: Ако имате више потеза четкицом, требало би да их групишете пре него што направите маску за одсецање.
Видећете да је слика нестала и да се приказује само подручје четкице.
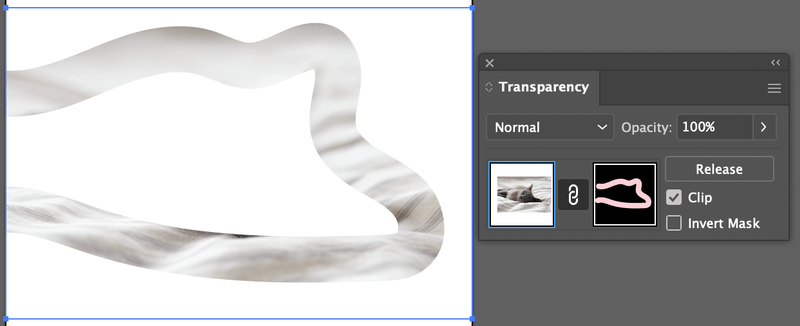
Корак 3: Кликните на Инверт Маск и поништите избор опције Цлип. Видећете слику и део који сте четкали је избрисан.

То је отприлике то!
Требало би да будете у могућности да избришете све што вам је потребно помоћу три горња метода. Запамтите да алат за брисање и алат за маказе могу само да обришу векторе. Ако желите да избришете део слике, требало би да користите четке да направите маску за одсецање.
Не можете да обришете? Шта је пошло наопако? Ако не можете да схватите зашто, овај чланак о 5 разлога зашто не можете да обришете у Иллустратор-у је за вас.

