Преглед садржаја
Дакле, управо сте купили нови екстерни чврсти диск или преносиви ССД и желели сте да га користите на свом Мац-у. Али мацОС вам некако не дозвољава да уписујете податке на диск јединицу?
То је све зато што је ваш диск иницијализован са Виндовс НТ системом датотека ( НТФС ), системом датотека који је првенствено за рачунаре. Аппле Мац машине подржавају другачији систем датотека.

У овом посту ћу вам показати како да форматирате екстерни диск за Мац компатибилан систем датотека, тј. Мац ОС Ектендед ( Дневник) . Само пратите овај једноставан водич корак по корак и све је спремно.
Важна напомена: Ако имате корисне датотеке ускладиштене на спољном диску, обавезно их копирајте или пренесите у други сеф место пре форматирања. Операција ће избрисати све податке и ваше датотеке ће нестати заувек.
Професионални савет : Ако ваш спољни диск има велики волумен, као што је мој – Сеагате проширење од 2ТБ. Такође вам препоручујем да направите више партиција. Такође ћу вам показати како то да урадите у наставку.
Већина спољних чврстих дискова је покренута са НТФС
Током последњих неколико година, користио сам неколико екстерне диск јединице, укључујући 500ГБ ВД Ми Пасспорт, 32ГБ Лекар флеш диск и неколико других.
Купио сам потпуно нови Сеагате Екпансион од 2ТБ да бих направио резервну копију свог МацБоок Про-а пре него што сам га ажурирао на најновији мацОС. Када сам повезао Сеагате са својим Мац рачунаром, икона драјва се појавила овако.
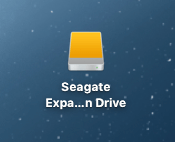
КадаОтворио сам га, подразумевани садржај је био ту. Пошто сам желео да га користим на Мац-у, кликнуо сам на плави лого са текстом „Старт_Хере-Мац“.
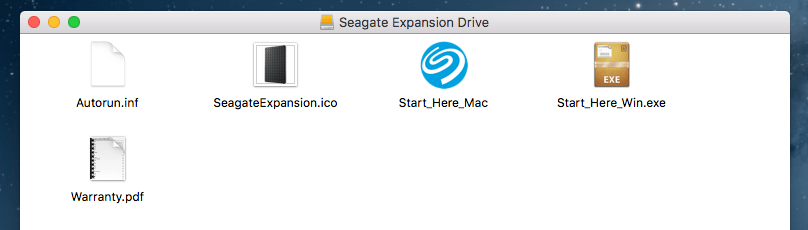
То ме је довело до веб странице на Сеагате-овом сајту, где је јасно указивало да је диск првобитно био подешен за рад са Виндовс рачунаром. Ако сам желео да га користим са резервном копијом Мац ОС-а или Тиме Мацхине-а (што је моја намера), мораћу да форматирам диск за свој Мац.
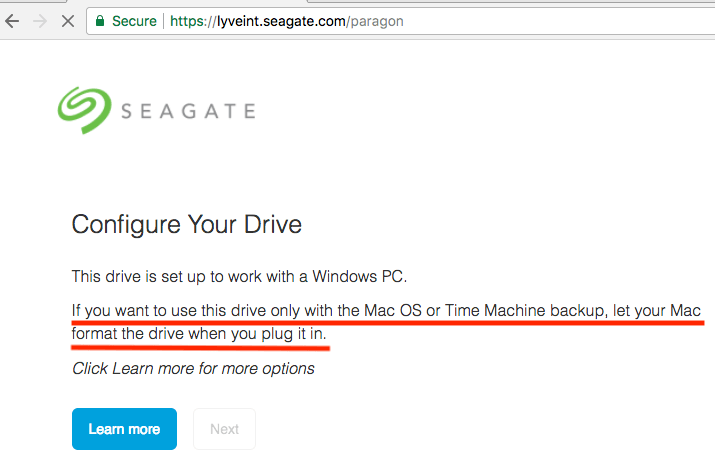
Потом сам кликнуо десним тастером миша на икону спољне диск јединице на Мац рачунару &гт; Преузми информације . Показао је овај формат:
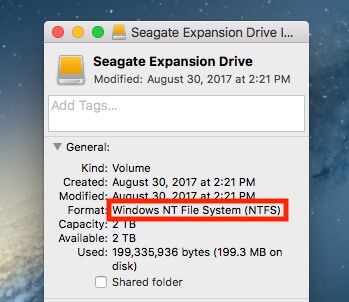
Формат: Виндовс НТ систем датотека (НТФС)
Шта је НТФС? Нећу овде да објашњавам; можете прочитати више на Википедији. Проблем је у томе што на мацОС-у не можете да радите са датотекама сачуваним на НТФС диску осим ако не користите апликацију треће стране која обично кошта.
Како форматирати спољни диск за Мац
Као што је горе објашњено, потребно је да форматирате диск са НТФС на Мац ОС Ектендед.
Напомена: Водич и снимци екрана у наставку су засновани на старијој верзији мацОС-а. Они могу бити другачији ако је ваш Мац на релативно новој верзији мацОС-а.
Корак 1: Отворите Диск Утилити.
Најбржи начин да то урадите је једноставна претрага Спотлигхт (кликните на икону за претрагу у горњем десном углу) или идите на Апликације &гт; Услужни програми &гт; Диск Утилити .
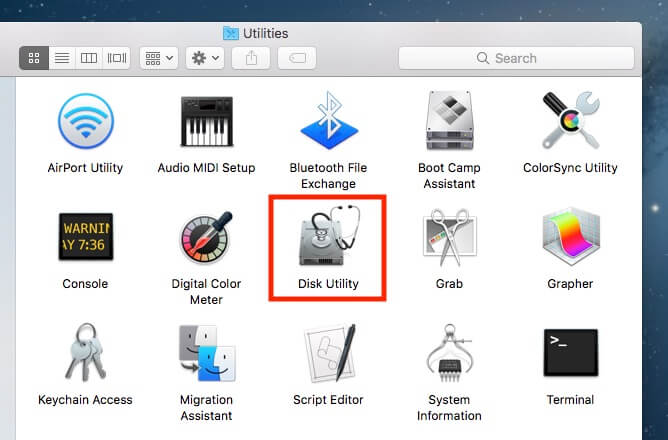
Корак 2: Истакните спољну диск јединицу и кликните на „Ерасе“.
Уверите се да је диск јединицаповезан. Требало би да се појави на левом панелу под „Спољни“. Изаберите тај диск и кликните на дугме „Избриши“, оно које је означено црвеном бојом на слици испод.
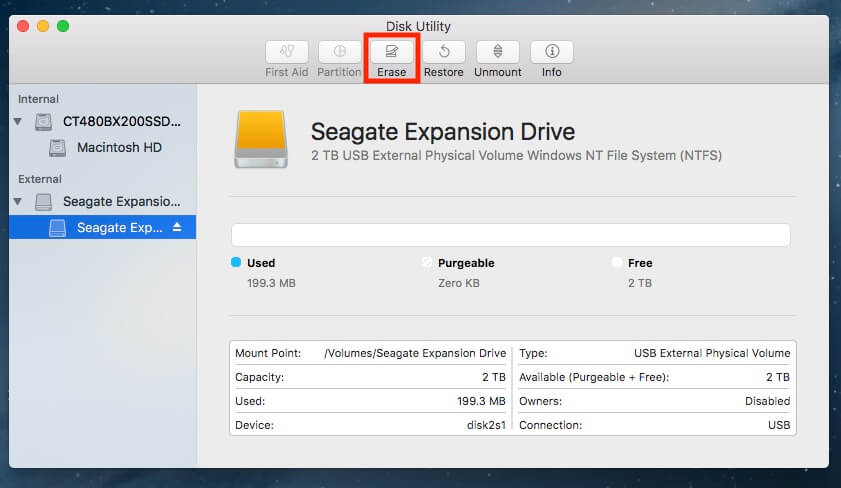
Напомена: ако се ваш чврсти диск не приказује на левом панелу, мора да има била скривена. Кликните на ову икону у горњем левом углу и изаберите „Прикажи све уређаје“.
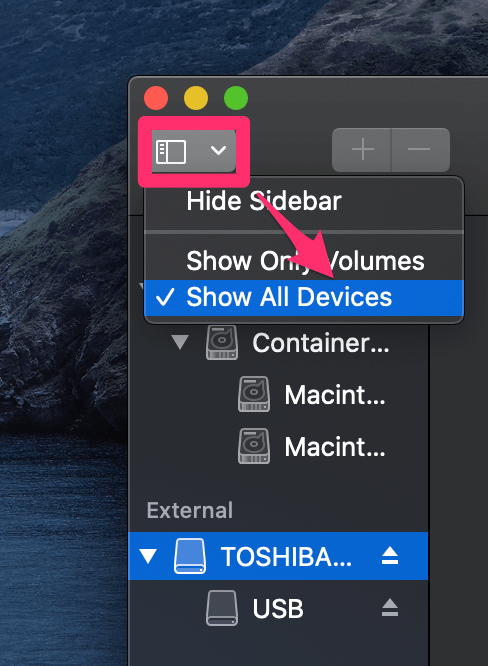
Корак 3: Изаберите „Мац ОС Ектендед (Јоурналед)“ у формату.
Појавиће се нови прозор са питањем у који систем датотека желите да форматирате спољни диск. Подразумевано, то је Виндовс НТ систем датотека (НТФС). Изаберите онај који је приказан испод.
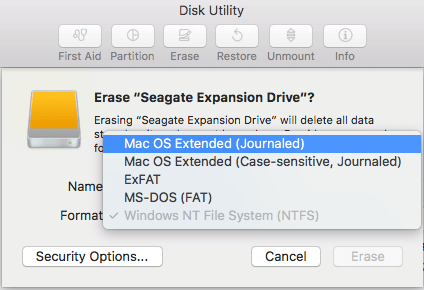
Професионални савет: Ако желите да користите екстерни диск и за Мац и за ПЦ, такође можете да изаберете „ЕкФАТ“. Можда ћете такође желети да овде преименујете спољну диск јединицу.
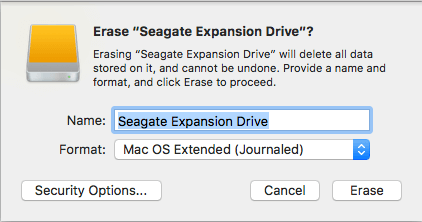
4. корак: Сачекајте док се процес брисања не заврши.
Мени је било потребно мање од минут да форматирам Сеагате Екпансион од 2ТБ.
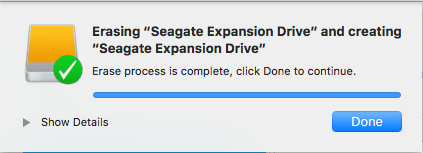
Можете и да проверите да ли је формат био успешан. Кликните десним тастером миша на икону вашег спољног диска на Мац радној површини, а затим изаберите „Гет Инфо“. У одељку „Формат“ требало би да видите овакав текст:
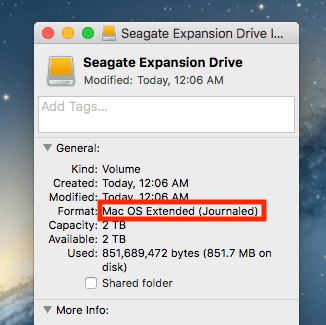
Честитамо! Сада је ваш спољни диск форматиран да буде у потпуности компатибилан са Аппле мацОС-ом и можете да уређујете, читате и пишете датотеке на њега како желите.
Како да партиционишете спољни чврсти диск на Мац-у
Ако желите да креирате више партиција на спољном чврстом диску (у ствари,требало би за бољу организацију датотека), ево водича корак по корак:
Корак 1: Истакните свој диск и кликните на „Партиција“ у Диск Утилити-у.
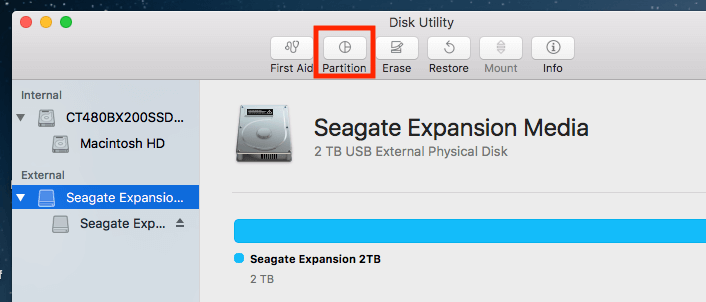
Отворите апликацију Диск Утилити и означите свој спољни чврсти диск. Уверите се да сте изабрали икону диска тачно испод „Спољни“. Ако изаберете ону испод ње, опција Партиција ће бити засивљена и неће се моћи кликнути.
Ажурирај : многи од вас су пријавили да је дугме „Партиција“ увек засивљено. То је зато што ваш спољни диск још увек није форматиран/обрисан у систем датотека компатибилан са Мац-ом. Ево како да дугме „Партиција“ учините кликом на дугме. Користим свој нови флеш диск као пример.
Корак 1.1: Кликните на Обриши .
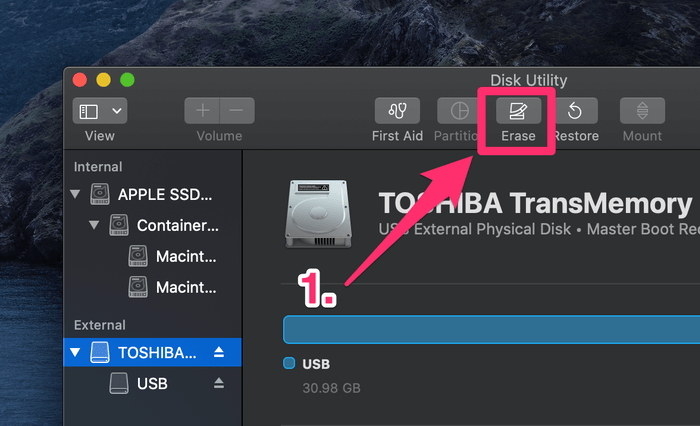
Корак 1.2: Под Шема , изаберите Мапа Аппле партиција . Такође, под Формат , уверите се да сте изабрали Мац ОС Ектендед (Јоурналед) .
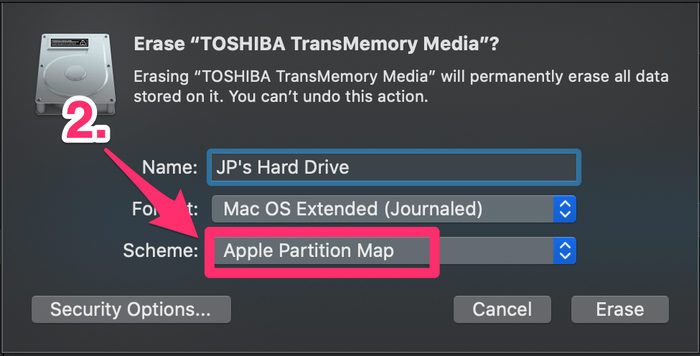
Корак 1.3: Притисните Обриши , сачекајте док се процес не заврши.
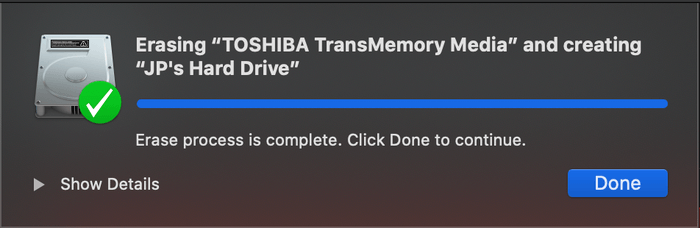
Сада би требало да будете у могућности да кликнете на дугме „Партиција“. Пратите доленаведене кораке да бисте наставили.
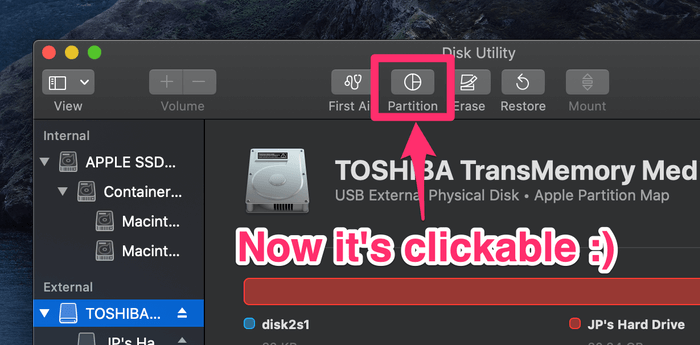
Корак 2: Додајте партиције и доделите волумен за сваку од њих.
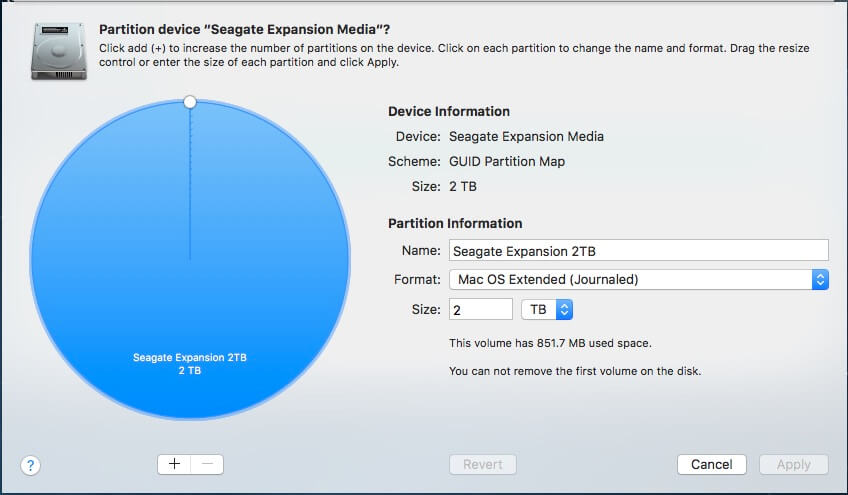
Након што кликнете на „Партиција“, видећу овај прозор. Са леве стране налази се велики плави круг са именом вашег спољног диска заједно са његовом величином волумена. Оно што следеће треба да урадите је да кликнете на дугме за додавање „+“ да бисте повећали број партиција на спољном диску.
Затим доделите жељени волумен свакој партицији. То можете учинити тако што ћете кликнути на мали бели круг и превући га. Након тога, можете преименовати сваку партицију и дефинисати систем датотека за њу.
Корак 3: Потврдите своју операцију.
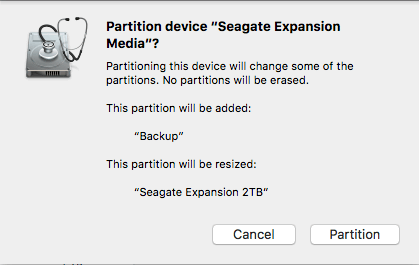
Када притиснете „Примени“ , појављује се нови прозор који тражи вашу потврду. Одвојите неколико секунди да прочитате текстуални опис да бисте били сигурни да одражава оно што намеравате да урадите, а затим кликните на дугме „Партиција“ да бисте наставили.
Корак 4: Сачекајте док не пише „Операција је успела. ”
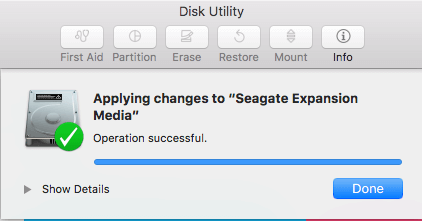
Да бисте проверили да ли је операција заиста успешна, идите на своју Мац радну површину. Требало би да видите да се појављује више икона диска. Одлучио сам да направим две партиције на свом Сеагате Екпансион-у — једну за резервну копију, другу за личну употребу. Више информација можете пронаћи у овом посту: Како направити резервну копију Мац-а на спољном чврстом диску.
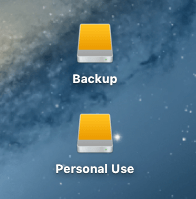
То завршава овај чланак упутства. Надам се да ће вам бити од помоћи. Као и увек, обавестите ме ако будете имали проблема током процеса форматирања или партиционисања.

