Преглед садржаја
Водичи су корисни на много начина. На пример, прављење шаблона, мерење удаљености или положаја и поравнавање су најосновнија функција водича.
Као графички дизајнер који ради на брендирању и дизајну логотипа, користим мреже и паметне водиче за сва своја уметничка дела јер ми помажу да добијем тачне резултате што показује професионализам. Када дизајнирате професионални логотип, прецизност је све, па је употреба водича важна.
Постоје различите врсте водича као што сам укратко поменуо, као што су мреже и паметни водичи. Објаснићу шта су и како их користити у овом водичу.
Дозволите ми да будем ваш водич.
3 врсте често коришћених водича
Пре додавања водича, Иллустратору је потребна ваша дозвола да их прикаже. Можете да укључите водиче из горњег менија Приказ и постоје три често коришћена водича које ћу вам показати како да додате данас.
Напомена : снимци екрана су преузети из Адобе Иллустратор ЦЦ 2021 Мац верзије. Виндовс или друге верзије могу изгледати другачије. Корисници Виндовс-а мењају кључ Цомманд у Цртл .
1. Лењири
Лењири вам помажу да дефинишете безбедне области за свој дизајн и поравнате објекте на тачне позиције. Најбоље функционише када имате мерење величине узорка и желите да други објекти прате.
На пример, користио сам лењире да направим овај водич за своју безбедну област за дизајн,јер желим да главно уметничко дело буде у центру и не желим да било које важно уметничко дело иде даље од водича.
Савет: Важно је да своје уметничко дело држите на безбедном месту, посебно када штампате да бисте избегли одсецање дела свог дела. А наша пажња тежи да се фокусира на центар, тако да увек ставите важне информације у центар своје уметничке плоче.

Прилично је лако додати водиче помоћу лењира, у основи је само кликните и превуците, али као што сам већ поменуо, први корак је да дате дозволу за приказивање.
Корак 1: Идите на горњи мени и изаберите Приказ &гт; Лењири . Лакша опција је да користите пречицу на тастатури Цомманд + Р (Можете сакрити лењире користећи исту пречицу). Лењири су приказани на горњој и левој страни документа.

Корак 2: Изаберите алатку за правоугаоник да бисте направили узорак мерења колико желите да ваша главна илустрација буде удаљена од ивица монтажне плоче. Превуците правоугаоник у било који од четири угла.

Корак 3: Кликните на лењир и превуците смерницу да бисте срели страну правоугаоника. Није важно на који лењир прво кликнете и превучете.

Направите копије узорка правоугаоника и померите их у све углове монтажне табле. Превуците лењире да бисте направили водиче за све стране монтажне плоче.

Када се додају водичи, можете избрисати правоугаонике. Ако желите да избегнетеако случајно померите водиче, можете их закључати тако што ћете поново отићи у горњи мени и изабрати Приказ &гт; Водичи &гт; Закључај вођице .

Осим прављења водича за безбедне области уметничког дела, можете да користите и водиче за поравнавање и позиционирање текста или других објеката.

Када завршите са коначним дизајном, можете сакрити водиче тако што ћете изабрати Прикажи &гт; Водичи &гт; Сакриј водиче .
2. Мрежа
Мреже су квадратне кутије које се приказују иза вашег уметничког дела када их активирате. Када дизајнирате професионални логотип, требаће вам помоћ од мрежа. Помаже вам да добијете прецизне тачке и детаље за свој дизајн.

Ако желите да користите мреже као водиче за креирање вашег логотипа или једноставно добијање идеја о удаљености између објеката, можете отићи у горњи мени и изабрати Приказ &гт; Прикажи мрежу да видите мреже.
Подразумеване линије мреже које се приказују на монтажној табли имају прилично светлу боју, можете променити боју, стил мреже или величину из менија Преференцес. Као што видите, можете променити и подешавања за водиче.

Идите на главни мени и изаберите Иллустратор &гт; Преференцес &гт; Водичи &амп; Мрежа (Корисници Виндовс-а бирају Измени &гт; Преференцес &гт; Водичи & Мрежа из главног менија).
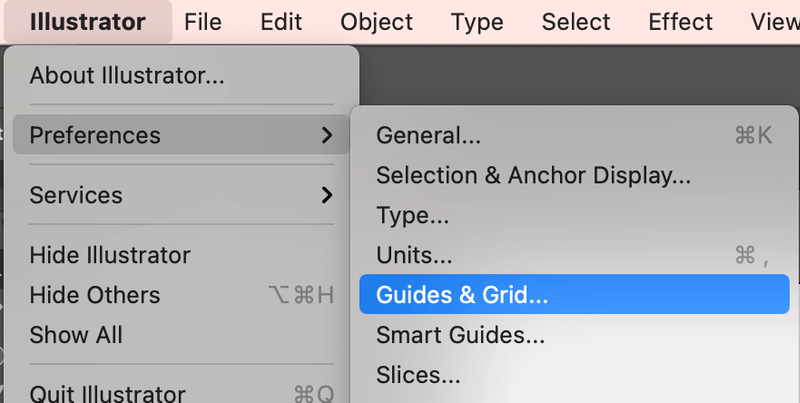
На пример, мало сам подесио величину мреже и променио боју мрежедо светлозелене.

3. Паметни водичи
Паметни водичи су свуда. Када задржите показивач миша на објекту или изаберете објекат, оквир оквира који видите је водич који ће вам рећи на ком слоју радите јер је боја обриса иста као и боја слоја.

Паметни водичи вам такође помажу да поравнате објекте без коришћења алатки за поравнање. Када се крећете око објекта, видећете вредности к и и и тачке пресека које воде ружичастом смерницом.

Ако га још нисте активирали, можете га брзо подесити из главног менија Приказ &гт; Паметни водичи или користити пречица на тастатури Цомманд + У . Као и друга два водича, можете променити нека подешавања из менија преференција.

Закључак
Додавање водича у Иллустратор у основи омогућава документу да прикаже водиче. Све опције водича ћете пронаћи у менију Приказ, а ако треба да промените подешавања водича, идите на мени Преференцес. То се углавном односи на додавање водича у Адобе Иллустратор.

