Преглед садржаја
Декови типа Поверпоинт су међу најпопуларнијим и најефикаснијим начинима за представљање информација групи људи. Гоогле слајдови су врхунски алат за такве презентације: бесплатан је и лако доступан скоро свакоме.
Како све више нас ради на даљину, слајдови су постали важнији за пословање, развој софтвера, продају, подучавање и још много тога. Приказивање добро организованог груписања информација је од непроцењиве вредности у скоро свим индустријама и окружењима за учење.

Алатке за пројекцију слајдова као што су Гоогле слајдови требало би да буду више од обичних страница са откуцаним информацијама. Можете додати фонтове у боји и стилиста ради интересовања и јасноће. Можете додати графику, слике, аудио, видео, па чак и анимацију. Додавање анимације може да обезбеди фантастичне ефекте за презентације Гоогле слајдова.
Како да направите анимације у Гоогле слајдовима
Хајде да сада додамо неке једноставне анимације у Гоогле слајдове.
Додавање ефеката прелаза
Ефекти прелаза се могу додати појединачно сваком слајду, или можете додати исте сваком од њих у шпилу.
Ево како да их додате:
1. корак : Покрените Гоогле слајдове и отворите своју презентацију.
2. корак : Ако желите да додате прелазе одређеним слајдовима, кликните на онај који ће имати прелаз. Ефекат ће се десити док прелазите са претходног слајда на слајд који сте изабрали.
Ако желите да пређете на свој првислајд, направите празан слајд као први. Након тога можете додати ефекат. Да бисте додали исти ефекат прелаза на сваки слајд, изаберите их све.
Корак 3 : Кликните десним тастером миша на слајд на левој страни екрана и изаберите „Транзиција“. Такође можете да користите мени на врху екрана тако што ћете изабрати „Слиде“, а затим „Транзиција“.

Корак 4 : Мени „Покрет“ ће се појавити на десну страну екрана. На врху ћете видети „Прелаз слајда“. Испод тога ће бити падајући мени. Тренутно би требало да пише „нема“ осим ако већ нисте додали прелаз. Кликните на стрелицу надоле поред „Ништа“ да бисте приказали падајући мени.

Корак 5 : Кликните на падајући мени и изаберите неки од различитих типова прелази.
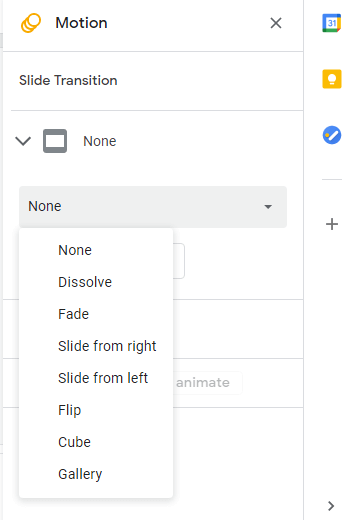
Корак 6 : Затим можете подесити брзину прелаза помоћу клизача испод падајућег менија.

Корак 7 : Ако желите да се прелаз примени на све ваше слајдове, кликните на дугме „Примени на све слајдове“.
Корак 8 : Можда ћете желети да тестирате неке од ефеката да видите како изгледају. Ако је тако, можете кликнути на дугме „Плаи“ да видите како изгледају. То ће вам дати демонстрацију како ваш слајд функционише са одређеним прелазом и подешавањима. Само притисните дугме „Стоп“ када завршите.
Анимирање објекта
У Гоогле слајдовима, објекти су било шта на распореду слајда што можетеизаберите, као што је оквир за текст, облик, слика итд. Након што изаберете објекат, можете му додати ефекте анимације. Само следите ове једноставне кораке:
Корак 1 : У Гоогле слајдовима кликните на објекат који желите да анимирате да бисте га изабрали.
Корак 2 : Кликните десним тастером миша да бисте приказали контекстни мени, а затим изаберите „Анимирај“ или кликните на мени „Убаци“ на врху екрана и изаберите „Анимација“.

Корак 3 : Панел покрета ће се појавити на десној страни екрана. Ово је иста табла коју сте видели приликом креирања прелаза, али ће се померити надоле до одељка за анимацију.

Корак 4 : Кликните на први падајући мени да изаберете врсту анимације коју желите. Може бити подразумевано подешен на „ Фаде Ин“, али можете да изаберете неку од других опција као што су „Улет“, „Појави се“ и многе друге.

Корак 5 : У следећем падајућем менију изаберите да ли желите да се покрене када кликнете на екран, после или са претходном анимацијом.
Корак 6 : Ако анимирате оквир за текст и желите да се анимације појављују у сваком пасусу у тексту, можете означити поље за потврду „По параграфу“.
Корак 7 : Подесите клизач на дну да бисте подесили брзину анимације на споро, средње или брзо.
Корак 8 : Можете тестирати и извршити подешавања помоћу дугмета „Репродукуј“ на дну екрана. Можда ћете морати да испробате друга подешавања. Можете видети како утичу наобјекат коришћењем функције „Плаи“. Кликните на дугме „Заустави“ када завршите.
Корак 9 : Када завршите, можете да пређете на следећи задатак. Све анимације које креирате биће сачуване и наведене на истом панелу покрета кад год их покренете.
Додатни савети
Као што видите, додавање анимације у вашу презентацију је заправо прилично једноставно. Користите горе наведене технике да бисте учинили прелазе јединственијим и привлачнијим за вашу публику.
Можете и да анимирате било који објекат постављен на слајдове, од текста до облика, па чак и позадине. Испод је неколико савета који ће вам помоћи да креирате спектакуларне, привлачне презентације.
- Док правите анимације, приметићете да се у менију слајдова на левој страни екрана приказују слајдови који садрже анимације ће поред њих имати симбол од три круга. Ово вам може помоћи да пратите где се ваши ефекти појављују у вашој презентацији.
- Анимације су одличне, али их немојте претерано користити. Превише их ће узроковати да изгубе своју ефикасност.
- Користите анимацију на стратешким местима на која желите да се људи фокусирају или да сигнализирате да ваша тема иде у другом правцу.
- Не ослањајте се само на анимацији за добру презентацију. И даље вам је потребан квалитетан садржај који публика може да прати и из којег учи.
- Уверите се да темпо анимација одговара вашој презентацији. Ако је пребрзо, вашепублика то можда неће ни видети. Ако је преспоро, одлутаће од ваше теме пре него што добијете прилику да почнете.
- Увек темељно тестирајте своју презентацију пре него што је представите. Не постоји ништа горе од тога да нешто не ради када кренете уживо.
Зашто користити анимацију у слајду?
Док пројекције слајдова могу да пруже свет информација, понекад могу постати једноставне, па чак и досадне. Нико не жели да гледа слајд за слајдом са тачкама и текстом на празној позадини.
Постоје одређени делови које желите да нагласите. Морате да задржите интересовање — вероватно не желите да ваша публика заспи на вама.
Овде анимација може да пружи додатни ударац како би ваша публика била фокусирана и будна. Под „анимацијом“ не говоримо о убацивању Пикар кратког филма. Мислимо на једноставно графичко кретање које привлачи и задржава пажњу ваших гледалаца.
Неки примери укључују клизање појединачних тачака на екрану док кликнете, што вам омогућава да откријете сваки део текста један по један. Ово контролише ток информација, спречавајући вашу публику да чита испред вас.
Можете и да додате ефекат фаде-ин тексту или сликама. Ово ће омогућити да графикон или дијаграм дођу на екран у одређено време или када кликнете на слајд.
Ове анимације не само да држе људе фокусиране на вашепрезентацију, али вам такође омогућавају да пустите да информације полако цуре на екран уместо да све одједном. Ово спречава преоптерећење, помаже вам да одржите једноставност и спречите публику да климне главом.
Типови анимације
Постоје две основне врсте анимација које се могу користити у Гоогле слајдовима. Први су прелази. Они се дешавају када „прелазите“ или прелазите са једног слајда на други.
Други тип је анимација објекта (или текста), у којој терате да се одређени објекти или текст померају по екрану. Такође можете да их натерате да их избледе или избледе.
И прелазе и анимације објеката су ефикасна алатка за прављење занимљивих презентација. Прелази привлаче пажњу ваше публике док прелазите на следећи слајд. Анимације објеката могу да служе у бројне сврхе, било да желите да контролишете ток информација или само да привучете пажњу публике.
Завршне речи
Анимације могу учинити ваше презентације занимљивијим и узбудљивијим. Користите их мудро и искористите их кад год је то могуће.
Надамо се да ће вам овај чланак помоћи да направите величанствен приказ за своје сараднике, ученике, читаоце или пријатеље. Као и обично, обавестите нас ако имате питања или коментара.

