Преглед садржаја

Производња звука, било самостално као део подкаста или са видео записом као делом видео пројекта, представља изазов. Може се суочити са многим сложеностима, али прави аудио део било ког видео пројекта је апсолутно кључан.
Без обзира на то колико су ваше слике добре и колико год упечатљив ваш готов комад, ако је звук лош, нико неће ићи да обратите пажњу на то.
То значи да је за сваког видео продуцента важно да добро разуме како да сними звук високог квалитета, као и да сними добре слике. Нажалост, ово је нешто што се често пропушта и као резултат тога може доћи до безброј проблема са звуком.
А један од најчешћих који се може појавити је аудио клипинг. Али шта је то и како поправити аудио клипинг?
Шта је исечак звука?
Аудио клипинг је нешто што се дешава када се снима сам звук.
Сваки део опреме ће имати одређено ограничење које може да сними. Ово ограничење је количина сигнала коју опрема може да ухвати.
Ово важи без обзира да ли снимате видео камером или засебном аудио опремом, било да користите уграђени микрофон или екстерни микрофон, дигитални или аналогни … сви они имају ограничења у погледу онога што се може ухватити.
Када је јачина долазног сигнала већа него што опрема може да се носи, добићете исечак звука.
Природа клиппинга звука

Исецање звука је веомалако идентификовати на било ком снимку. Када дође до клипинга, чућете да је звук који сте снимили изобличен, да има замућења или зујање, или да ће на неки други начин бити лошег квалитета.
То га чини тешким и непријатним за слушање. Исечени звук може лако да уништи све што покушавате да представите.
У нормалним околностима и када је ваша опрема исправно конфигурисана, када се звук сними, биће снимљен као синусни талас. Ово је регуларан, понављајући образац који је гладак и континуиран.
Када аудио опрема није правилно подешена и сигнал преоптерећује границе онога са чиме диктафон може да се носи, горњи и доњи део синусног таласа се пресецају искључено – звучни врхови и доње вредности су искључени. Изгледа да су горњи и доњи део таласног облика исечени, тако да се назива аудио клипинг.
Овај исечени таласни облик је оно што производи изобличени звук који желите да покушате да избегнете.
Један од начина да поправите исечак који се догодио на вашем аудио запису је да користите алатку за уклањање клипера треће стране, као што је ЦрумплеПоп ЦлипРемовер.
Ово је невероватно корисна алатка за поправку звука који је исечен.
Све што треба да урадите је да учитате оштећену аудио датотеку и дозволите напредној вештачкој интелигенцији да поправи оштећење исеченог таласног облика. Алат је веома једноставан за употребу. Постоји централни точкић који подешавате на место где је дошло до одсецања. Онда једноставнопронађите најбољу тачку прилагођавањем мерача нивоа док не будете задовољни обновљеним звуком.
ЦлипРемовер је једноставан, моћан софтвер и ради са већином главних софтвера за уређивање звука и видеа и доступан је на оба Виндовс и Мац платформе.
Међутим, ако имате аудио или видео софтвер који користите за уређивање, можда ћете желети да користите уграђене алате да бисте помогли да поправите исечени звук са којим морате да се бавите. Адобе Премиере Про је моћан комад софтвера и садржи све што вам је потребно за поправку оштећеног звука.
Водич корак по корак за уклањање исечака у звуку у Премиере Про
Када је ваш звук исечен мораће да се поправи како би се спречило да се поново снима. Адобе Премиере Про може помоћи у томе. Постоји неколико корака које морате предузети да бисте очистили звук и да би звучао боље.
Имајте на уму да да би ова техника функционисала потребно је да имате инсталиран Адобе Аудитион као и Адобе Премиере Про. Ако немате инсталирану Аудитион, мораћете да је преузмете са Адобе-ове веб локације. Без тога, доленаведена упутства неће функционисати.
Коришћење софтвера за уређивање видео записа за поправљање исеченог аудио снимка

Прво, увезите датотеку на којој желите да радите у Адобе Премиере Про.
Креирајте нови пројекат тако што ћете отићи у мени Датотека, а затим изабрати Ново.
ПРЕЧИЦА НА ТАСТАТУ: ЦТРЛ+Н (Виндовс), ЦОММАНД+ Н(Мац)
Када је нови пројекат креиран, можете да одете у Медиа Бровсер и увезете датотеку коју желите. Двапут кликните на прегледач, а затим претражите рачунар да бисте пронашли аудио или видео датотеку на којој желите да радите.
Када датотека буде успешно увезена, моћи ћете да је видите у временској линији.
Кликните десним тастером миша преко датотеке у временској линији, а затим изаберите опцију Уреди у Адобе Аудитион из менија.

Аудио снимак ће тада бити припремљен за уређивање у Аудитион.
Када је аудио снимак спреман, у Аудитион идите на Еффецтс, затим Диагностицс, затим ДеЦлиппер (Процесс)

Ово ће отворити ефекат ДеЦлиппер у оквиру Дијагностика на левој страни Аудитион са изабраним панелом Ефекти.
Уверите се да је опција Ефекти изабрана ДеЦлиппер, пошто су и други ефекти Дијагностике такође доступни из овог менија.

Можете да обрадите цео свој аудио тако што ћете бирајући све (ЦТРЛ-А на Виндовс-у или ЦОММАНД-А на Мац-у). Такође можете да измените проблеме са клипом тако што ћете кликнути левим тастером миша и изабрати део звука на који желите да примените ефекат ДеЦлиппинг ако не желите да радите на целој нумери.
Тада можете применити ефекат на аудио који желите да поправите.
Подразумевана поставка на ДеЦлиппер-у је основно подешавање које вам омогућава да примените једноставну поправку на аудио.
Кликните на дугме Скенирај и Аудиција ће затим скенирати ваш аудио записсу изабрали и применили ефекат ДеЦлиппер на њега. Када то буде урађено, послушајте резултате да видите да ли су побољшани на ваше задовољство.
Ако сте задовољни резултатима, Аудиција је урадила своје. Међутим, то је само подразумевана поставка. Поред тога, постоје још три подешавања. Ово су:
- Врати јако исечено
- Врати светло исечено
- Врати нормално
Ова подешавања можете користити самостално или у комбинацији једни са другима.
На пример, ако примените подразумевану поставку на свој звук, резултати могу звучати добро, али могу звучати и изобличено. Ово може бити резултат многих различитих фактора, укључујући проблеме са оригиналним звуком, колико је исечак лош или других изобличења или фактора који се појављују на вашем снимку осим исечка, као што је шиштање.
Ако је ово у том случају, можда ћете желети да примените једно од других подешавања на свој аудио. Узимање звука који је већ искључен и примена додатних ефеката може да реши проблем изобличеног звука.
Изаберите звук на који сте применили оригинални ефекат. Када то учините, изаберите једну од других унапред подешених поставки из менија за које мислите да ће најбоље помоћи звуку.
Ако постоји само изобличење светлости, изаберите опцију Ресторе Лигхт Цлиппед. Ако се чини веома лошим, покушајте са опцијом Ресторе Хеавили Цлиппед.
Можете покушатиразличите комбинације док не пронађете ону којом сте задовољни. А пошто уређивање у Адобе Аудитион-у није деструктивно, можете бити сигурни у експериментисање са својим звуком без бриге о томе да ли ћете га вратити ако нисте задовољни крајњим резултатима.
Подешавања
Надајмо се да ће подразумеване поставке моћи да врате ваш исечени звук и да све поново звучи сјајно. Међутим, ако то није случај и унапред подешене поставке не дају резултате којима се надате, увек можете ручно да прилагодите подешавања да видите да ли можете да побољшате ствари на тај начин.
Кликните на дугме Подешавања следеће на дугме Скенирај да бисте приступили ручним подешавањима за алатку ДеЦлиппинг.

Доступна су бројна подешавања.
- Појачање
- Толеранција
- Минимална величина клипа
- Интерполација: Кубична или ФФТ
- ФФТ (ако је изабрано)
Појачање
Подешава количину појачања (аудио појачања) која ће се применити пре почетка обраде ДеЦлиппер-а. Подесите појачање звука док не пронађете задовољавајући ниво.
Толеранција
Ово је најважнија поставка. Ово подешавање ће имати највећи утицај када покушавате да поправите исечени звук. Промена толеранције ће променити варијацију амплитуде која се догодила у исеченом делу вашег звука.
То значи да ће утицати на могућност сваког појединачног шумана вашем снимку. Дакле, ако поставите толеранцију на 0% онда ће она само открити и утицати на клипинг који се јавља при максималној амплитуди. Ако га поставите на 1% то ће утицати на исечење које се дешава 1% мање од максимума, 2% на 2% мање од максимума, итд.
Добијање исправне толеранције ће захтевати неколико покушаја и грешака, али генерално правило било шта испод 10% ће вероватно бити ефикасно. Међутим, ово ће зависити од оригиналног звука који покушавате да поправите, тако да не постоји тачна поставка која ће функционисати. Наравно, овај процес ће се разликовати за сваки аудио део који желите да поправите јер ће сваки вероватно имати различиту количину исечака.
Минимална величина клипа
Ово одређује колико дуго трају најкраћи исечени узорци у смислу онога што треба да се поправи. Нижа процентуална вредност ће поправити већи проценат исеченог звука, а већа процентуална вредност ће поправити нижи проценат исеченог звука.
Интерполација
Састоји се од два опције, Цубиц или ФФТ. Опција Цубиц користи оно што је познато као сплине криве да поново креира исечене делове вашег аудио таласног облика. Уопштено говорећи, ово је најбржи од ова два процеса, али има лошу страну што понекад уноси артефакте (изобличења или друге нежељене аудио ефекте) на ваш снимак.
ФФТ је скраћеница за Брзу Фуријеову трансформацију. Ово обично траје дуже од Цубицопција и најефикаснији је када је у питању враћање јако исеченог звука. Ако одаберете опцију ФФТ да поправите свој звук, биће вам представљена још једна опција, а то је:
ФФТ
Ово је фиксна бројчана вредност на логаритамском скала (8, 16, 32, 64, 128), са бројем који представља колико фреквентних опсега ће ефекат анализирати и заменити. Што је већа изабрана вредност, то ће вероватно бити ефикаснији процес враћања, али ће бити потребно више времена да се заврши.
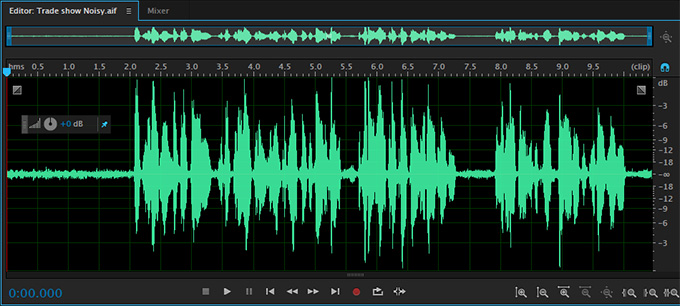
Са свим овим подешавањима, потребно је време и вежба да бисте били сигурни да ћете добити најбоље резултате, али учење како да прилагодите појединачна подешавања у ДеЦлиппер-у може дати много импресивније резултате од доступних унапред подешених вредности.
Када успете да подесите све нивое тако да будете задовољни где се налазе, било да користите унапред подешене поставке или их сами ручно постављате, можете кликнути на дугме Скенирај. Адобе Аудитион ће затим скенирати погођени аудио који сте изабрали и генерисати делове који су исечени.
Када Адобе Аудитион заврши скенирање звука, спремни сте да га поправите. Овде постоје две опције, Поправи и Поправи све. Поправка ће вам омогућити да изаберете одређене области на које желите да примените промене. Поправи све ће применити измене на целу датотеку.
Као опште правило, Поправи све је скоро увек у реду, али ако осећате дапотребно је да прилагодите које делове звука треба поправити, а затим то можете да урадите.
Репродукујте датотеку и потврдите да сте задовољни резултујућим звуком након примене ДеЦлиппер ефекта. Ако још нисте сасвим задовољни тиме, можете да поништите примењене промене да бисте могли да почнете изнова или можете да примените даље одсецање да видите да ли се исправка клипа може даље побољшати.
Када будете задовољни , можете сачувати датотеку. Идите на Филе, а затим на Сачувај и ваш клип ће бити сачуван.
ПРЕЧИЦА НА ТАСТАТУ: ЦТРЛ+С (Виндовс), ЦОММАНД+С (Мац)
Можете сада затворите Адобе Аудитион и вратите се на Адобе Премиере Про. Сачувана, побољшана верзија вашег аудио снимка ће заменити оригинал.
Завршне речи
Осечени аудио може бити права главобоља за свакога ко мора да се носи са тим. Али то не мора да буде катастрофа, и не морате поново да снимате све само да бисте добили бољу верзију звука који сте већ снимили.
Са само неколико једноставних корака можете може вратити чак и лоше исечен звук у одлично стање. Можете провести доста времена истражујући сваку појединачну поставку или можете користити унапред подешене поставке у Адобе Аудитион-у да бисте брзо и једноставно очистили ствари.
У сваком случају, нико никада не мора да зна да је уопште био проблем са вашим аудио снимком и остаће да звучи одлично!

