Преглед садржаја
Доживети плави екран смрти (БСОД) може бити веома фрустрирајуће, посебно ако немате високо техничко знање. БСОД грешка обично значи да морате да проверите неколико могућности зашто имате проблем.
Код заустављања: „Мемори_Манагемент“ грешка може бити једна од уобичајених фраза које ћете видети код БСОД-а. Данас ћемо погледати како да поправимо БСОД за управљање меморијом у оперативном систему Виндовс.
Када дође до било какве грешке на рачунару, неопходно је да у почетку изолујете извор проблема, а то ће вам помоћи да боље разумете шта и где да поправите за почетак.
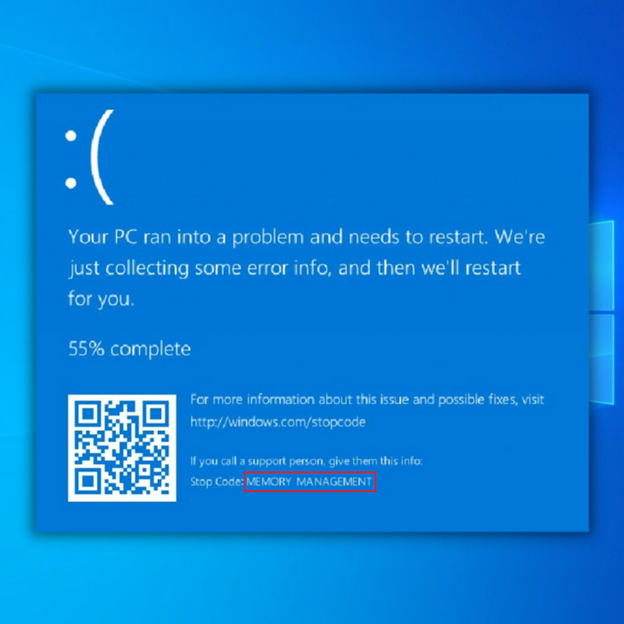
Шта је грешка у управљању меморијом?
Управљање меморијом у Виндовс-у је кључно да осигурате да ваш ОС ради добро. Из самог имена, управљање меморијом управља вашом системском меморијом. Меморија рачунара чува све потребне информације помоћу интегрисаних кола. Подаци могу бити привремено ускладиштени у меморији са случајним приступом (РАМ) или трајно у меморији само за читање (РОМ).
У случају грешке у управљању меморијом, ваш систем ће почети да приказује плави екран смрти у редовним интервалима. Као што име говори, БСОД грешка управљања меморијом укључује меморију рачунара. Понекад ћете можда видети поруку о грешци у управљању меморијом. Међутим, већину времена ћете доживети БСОД грешку.
- Погледајте такође : Како омогућити удаљену радну површину у оперативном систему Виндовс 10
Према Мицрософту,постоји неколико разлога због којих можете доживети плави екран грешке у вези са смрћу управљања меморијом. Срећом, ова грешка није фатална. Користећи једноставне кораке за решавање проблема, можете поправити ову системску грешку.
Можете користити ручне кораке за решавање проблема да бисте уклонили БСОД поруку о грешци. Такође можете користити алате треће стране да бисте решили проблем. Уобичајени разлози због којих можда имате грешку су:
- Нови сукоб хардвера или софтвера
- Вирусна инфекција
- Неисправан драјвер за видео
- Неисправна меморија
- Грешке на диску
- Хардверска грешка
- Оштећене системске датотеке
Како да поправите БСОД за управљање меморијом кода за заустављање
Метода 1 – Покрените Виндовс 10 користећи безбедни режим
Морате да покренете Виндовс 10 у безбедном режиму. Ово ће вам омогућити да проверите да ли и даље добијате БСОД грешку управљања меморијом. Безбедан режим ће искључити све процесе или апликације које вашем рачунару нису потребне.
Ако грешка у управљању меморијом нестане сама од себе, то значи да је ово проблем са грешком. Међутим, ако се проблем и даље јавља, то обично значи да имате неисправан хардвер. Да бисте покренули систем у безбедном режиму, погледајте ове кораке:
- Покрените рачунар у безбедном режиму тако што ћете кликнути на икону “Виндовс ” у доњем левом углу радне површине. Држите притиснут тастер “Схифт ” на тастатури и кликните на “Напајање ” и на крају кликните на “Рестарт .”
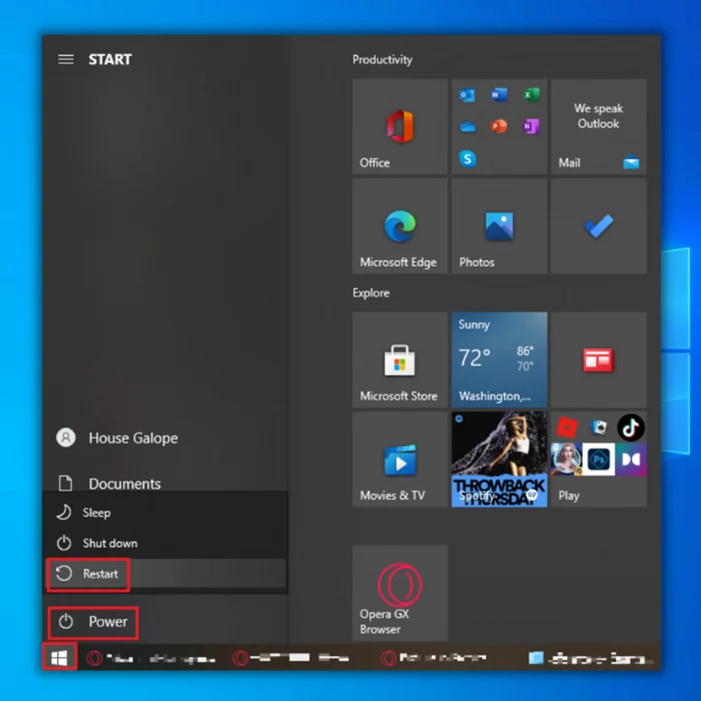
- Ваш рачунарће се сада покренути у режиму за решавање проблема. Кликните на „Напредне опције .”
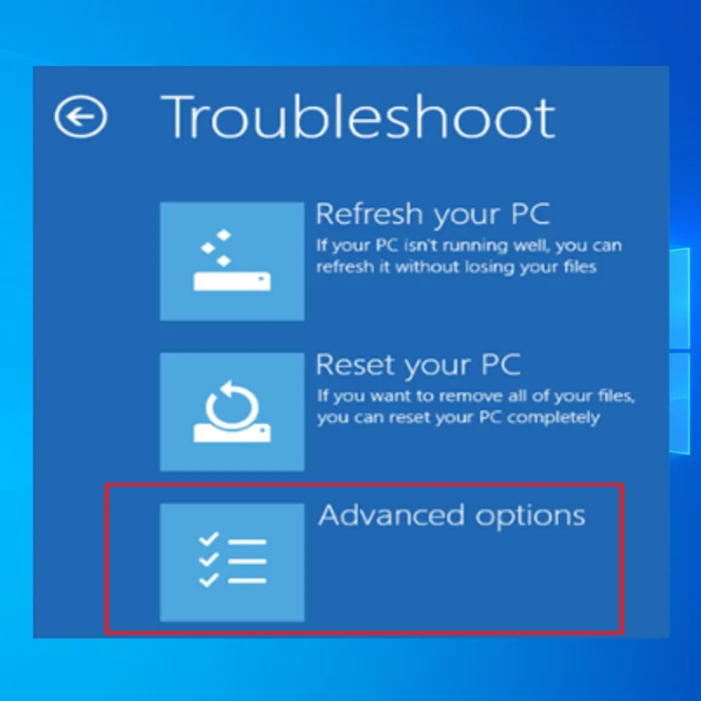
- Кликните на 6. опцију, „Омогући безбедни режим са умрежавањем .“
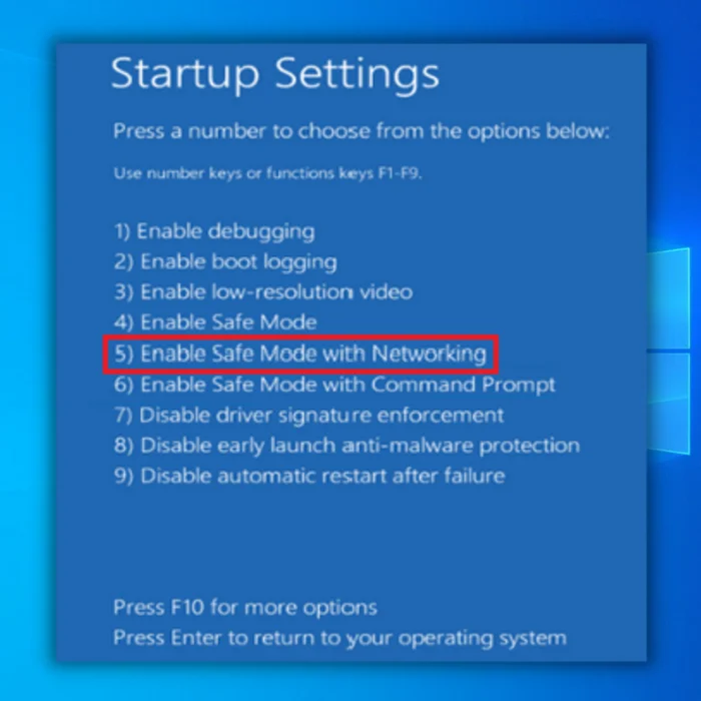
Метод 2 – Покрените Виндовс алатку за дијагностику меморије
Можете користити Виндовс алатку за дијагностику меморије да вам помогне у овој ситуацији. То ће вам омогућити да тестирате свој СДРАМ и пријавите све проблеме.
Да бисте користили Виндовс алатку за дијагностику меморије, морате да поставите рачунар у безбедни режим. Коришћење рачунара у безбедном режиму спречава могућност БСОД-а. Пратите горенаведене кораке да бисте рачунар пребацили у безбедан режим.
- Притисните тастере “Виндовс ” + “Р ” на тастатури.
- Укуцајте “мдсцхед ” и притисните Ентер . (Други начин да отворите ово је да откуцате Виндовс дијагностички алат).
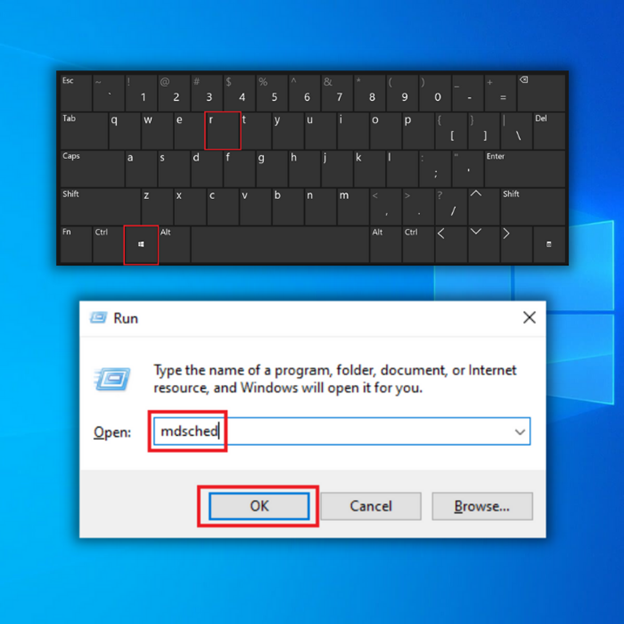
- Изаберите опцију за поновно покретање и проверите да ли постоје проблеми са СДРАМ-ом.
- Када поново покренете , добићете извештај који вас обавештава да ли имате проблема са меморијом.
- Ако нађете проблеме са меморијом, мораћете да замените РАМ или да пошаљете рачунар назад произвођачу ако је под гаранцијом .
Метод 3 – Покрените СФЦ скенер
Да бисте открили било које друге проблеме у вашем систему, можете користити СФЦ скенер. Дозволите овом Мицрософт алату да ради у вашем систему и проверите могуће проблеме са управљањем меморијом. СФЦ скенирање омогућава корисницима да заврше скенирање система и омогућиће вам да дијагностикујете свој рачунар. Овај метод треба користити само када се користи СафеРежим.
- Отворите командну линију. Држите притиснут тастер “виндовс ” и притисните “Р ” и откуцајте “цмд ” у командној линији за покретање. Држите заједно тастере “цтрл и схифт ” и притисните “ентер .” Кликните на “ОК ” у следећем прозору да доделите администраторске дозволе.
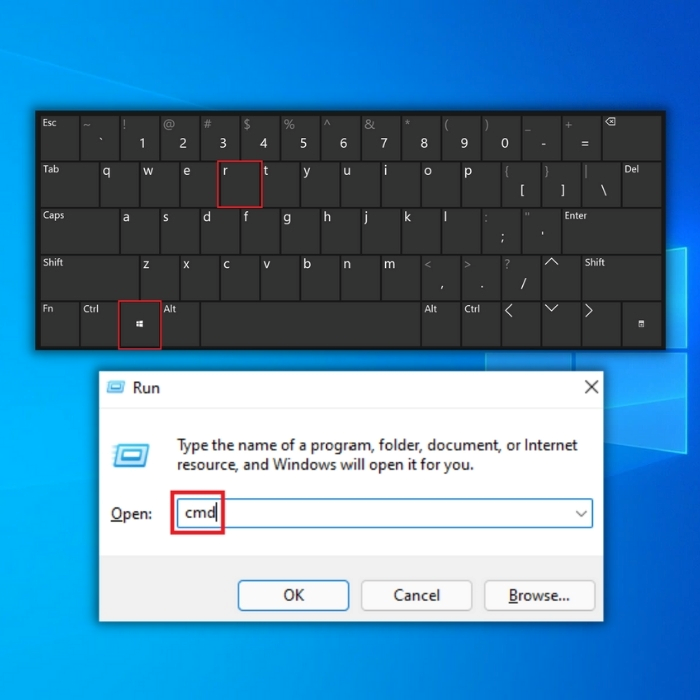
- Укуцајте “сфц /сцаннов ” у командној линији прозор и уђите. Сачекајте да СФЦ заврши скенирање и поново покрените рачунар.
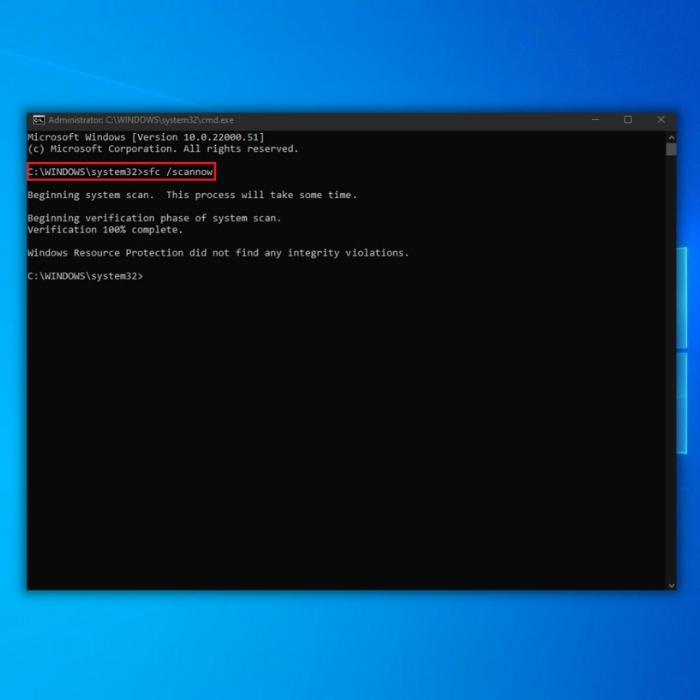
- Када се скенирање заврши, затворите прозор командне линије и поново покрените рачунар. Када се рачунар поново укључи, проверите да ли је проблем већ решен.
Напомена: Не заборавите да извршите ово скенирање најмање два или три пута да бисте били сигурни да скенер пролази кроз области вашег рачунара.
Метод 4 – Проверите да ли постоје проблеми са софтвером
Обавезно проверите све могуће проблеме са софтвером који могу да изазову грешке у управљању меморијом. На пример, можете да покушате да поништите било које ажурирање софтвера или инсталације које сте урадили да бисте видели да ли ће исправити грешку.
Виндовс 10 захтева неколико ажурирања с времена на време. Као резултат тога, можете добити десетине привремених, оштећених или нежељених датотека које могу утицати на цео систем.
Да бисте исправили грешку у управљању меморијом, можете покушати да онемогућите и поново омогућите најновији софтвер који сте инсталирали. Такође можете потпуно поново форматирати свој Виндовс 10.
Метод 5 – Ажурирајте своју графичку картицуДрајвери
Још један уобичајен разлог због којег можда имате БСОД грешке у управљању меморијом је када је управљачки програм ваше графичке картице застарео. Пошто ваша графичка картица такође има меморију, понекад може изазвати проблеме са управљањем меморијом ако не користите најновију верзију; преузмите и инсталирајте најновију.
Управљачки програми који су вам потребни зависе од врсте графичке картице коју користите. Виндовс 10 вам може рећи шта тренутно имате у систему. Посетите веб локацију произвођача ваше графичке картице и преузмите најновије верзије.
Ако имате најновије драјвере, можете покушати да деинсталирате и поново инсталирате. Понекад сте можда користили неисправан или оштећен драјвер који није откривен.
Да бисте ручно ажурирали управљачке програме за екран, пратите ове кораке:
- Притисните „Виндовс ” и “Р ” тастери за покретање команде линије за покретање. Откуцајте “девмгмт.мсц ” и притисните “ентер ” да бисте приказали Управљач уређајима.
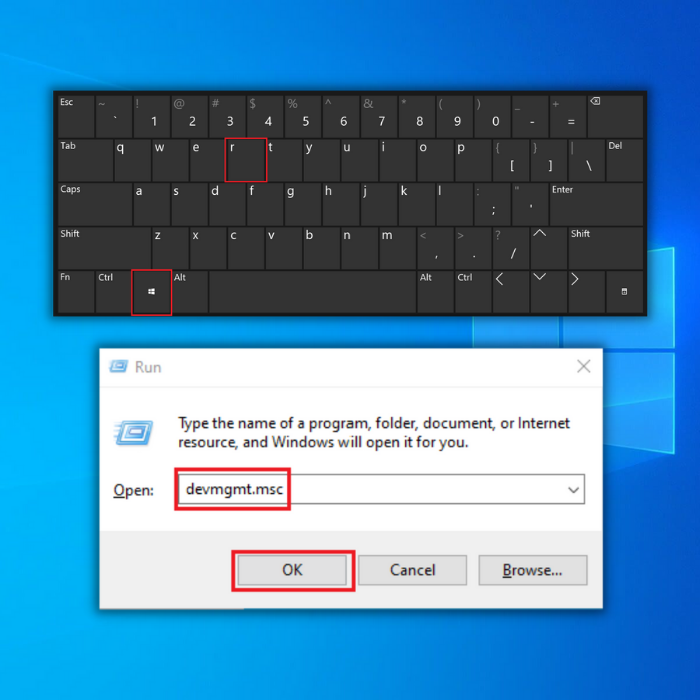
- У Управљачу уређајима , кликните на “Дисплаи Адаптерс ” и кликните десним тастером миша на своју графичку картицу. Изаберите “Ажурирај драјвер, ” кликните на “Аутоматски тражи драјвере ,” и сачекајте да се преузимање заврши и покрените инсталацију.
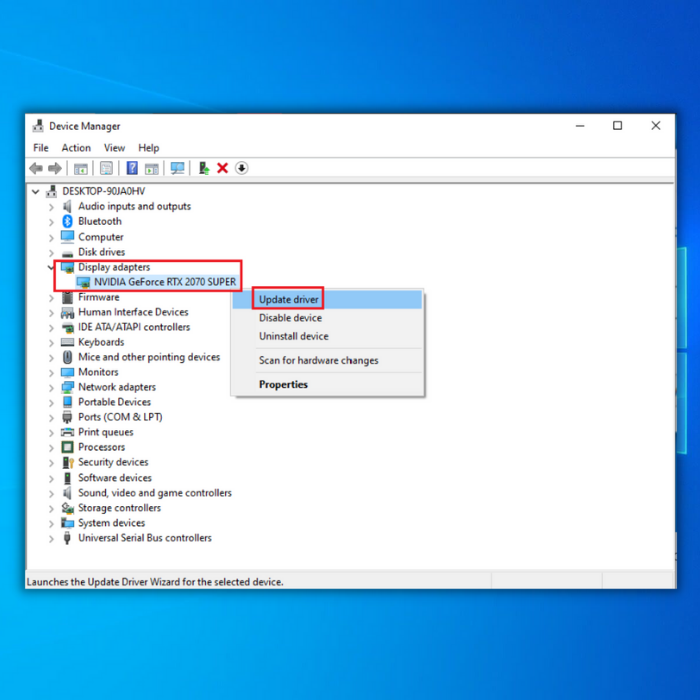
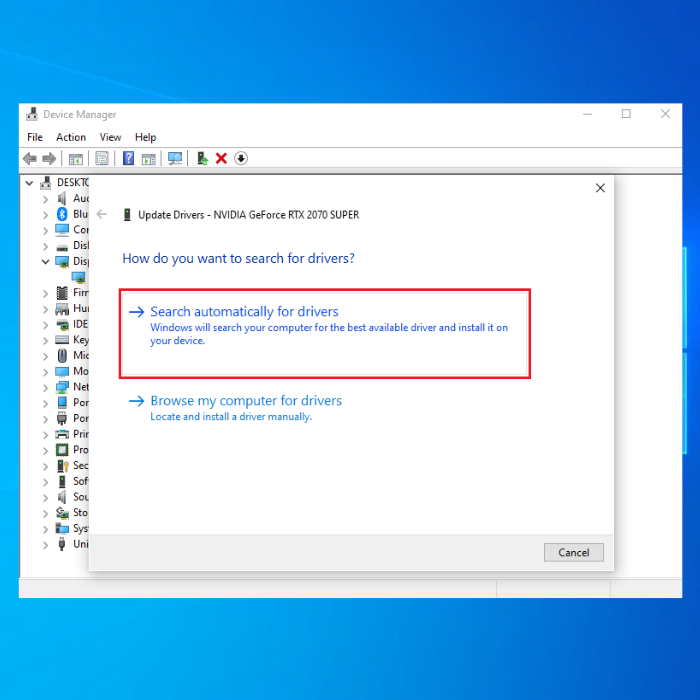
- Када је управљачки програм успешно инсталиран, поново покрените рачунар и проверите да ли је проблем решен.
Метод 6 – Очистите привремене датотеке и фасцикле
Увек типретражујете интернет на свом рачунару, акумулирате непотребне датотеке. Колико меморије имате може утицати на укупне перформансе вашег рачунара, а чишћење ваших привремених датотека и фасцикли може драстично побољшати употребу меморије.
- Кликните на “Дугме Старт ”, откуцајте “Диск Цлеануп ” и покрените алатку.
- Следеће изаберите диск које желите да очистите. Уграђени алат ће вам рећи колико простора можете да ослободите.
- Изаберите „Очисти системске датотеке .“ Најлакши начин да избришете своје привремене датотеке и фасцикле је да користите Диск Цлеануп.
- Очистите привремене датотеке, а затим поново покушајте да упишете податке на проблематични уређај за складиштење.
Завршне мисли
Можете размотрити надоградњу хардвера рачунара ако горе наведене методе не функционишу. Понекад када користите напредни софтвер, можда ћете морати да ажурирате свој хардвер.
Виндовс алатка за аутоматску поправку Информације о систему
Информације о систему- Ваша машина тренутно користи Виндовс 8.1
- Фортецт је компатибилан са вашим оперативним системом .
Препоручено: Да бисте поправили Виндовс грешке, користите овај софтверски пакет; Поправка система Фортецт. Доказано је да овај алат за поправку идентификује и поправља ове грешке и друге проблеме са Виндовс-ом са веома високом ефикасношћу.
Преузми одмах Фортецт Систем Репаир
- 100% сигуран као што је потврдио Нортон.
- Само ваш система хардвер се процењује.
Често постављана питања
Шта је грешка у управљању меморијом кода за заустављање?
Грешка у управљању меморијом кода заустављања је врста грешке плавог екрана која се јавља у Мицрософт Виндовс оперативни систем када систем открије проблем са алокацијом меморије. Ова грешка обично указује да је систем покушао да приступи меморијској локацији којој није дозвољен приступ или да је меморија додељена задатку недовољна да би задатак био довршен. Ово може бити узроковано кваром хардвера, софтверским грешкама или чак проблемима са основним оперативним системом. Када дође до ове грешке, систем ће обично престати да функционише, приказујући плави екран са кодом за заустављање и поруком о грешци, и може захтевати поновно покретање да би поново почео да ради.
Може ли бити узрокована грешка у управљању меморијом за заустављање кода вирусом или малвером?
Да, грешка у управљању меморијом кода заустављања може бити узрокована вирусом или малвером. Злонамерни софтвер може да омета правилно функционисање оперативног система, што доводи до грешака у додели меморије. Злонамерни софтвер који инфицира систем може да изазове цурење меморије и да потроши много меморије, што доводи до заустављања грешака у управљању меморијом кода. Важно је напоменути да вируси и злонамерни софтвер нису једини узроци грешака у управљању меморијом за заустављање кода, већ могу бити узроковани и другим факторима као што су проблеми са хардвером,софтверске грешке, па чак и проблеми са основним оперативним системом. Увек је препоручљиво да ажурирате свој оперативни систем и антивирусни софтвер да бисте смањили ризик од инфекције и смањили ризик од грешака у управљању меморијом за заустављање кода.
Како да поправим стоп код за управљање меморијом?
Да бисте исправили грешку у управљању меморијом кода заустављања, можете покушати следеће кораке:
Проверите хардверске проблеме тако што ћете покренути дијагностички тест на меморији (РАМ) и чврстом диску.
Ажурирајте драјвере вашег уређаја и оперативни систем.
Покрените потпуно скенирање система у потрази за вирусима и малвером.
Проверите грешке у софтверу и конфликте.
Деинсталирајте недавно инсталиране програме или софтвер.
Извршите враћање система до тачке пре него што је дошло до грешке.
Размислите о поновној инсталацији оперативног система ако се проблем и даље јавља Важно је напоменути да специфично решење за грешку кода заустављања управљања меморијом може да варира у зависности на узрок. Неки од ових корака можда неће бити ефикасни, а ако проблем и даље постоји, најбоље је потражити стручну помоћ.

