Преглед садржаја
Порука ЕРР_ЦОННЕЦТИОН_РЕСЕТ у вашем Цхроме претраживачу обично указује на то да нешто није у реду са вашом мрежном везом и да ваш прегледач има проблема са повезивањем на веб локацију којој покушавате да приступите.
Постоји неколико разлога због којих се овај проблем јавља у прегледачу Гоогле Цхроме, као што су спора или нестабилна интернет веза, неисправна подешавања мреже или неисправни мрежни драјвери. Шта год да је случај, ми смо ту да вам помогнемо.
Данас ћемо вам показати неколико метода да поправите поруку ЕРР_ЦОННЕЦТИОН_РЕСЕТ у вашем Цхроме прегледачу.
Уобичајени разлози за Гоогле Цхроме ЕРР_ЦОННЕЦТИОН_РЕСЕТ
Иако грешка ЕРР_ЦОННЕЦТИОН_РЕСЕТ у Гоогле Цхроме-у може да буде фрустрирајућа, разумевање уобичајених узрока овог проблема може вам помоћи да решите проблем и ефикасније га решите. У наставку смо навели типичне разлоге који могу да изазову ову грешку у вашем Цхроме прегледачу:
- Нестабилна или лоша интернет веза: Један од најчешћих разлога због којих корисници наилазе на ЕРР_ЦОННЕЦТИОН_РЕСЕТ грешка је због нестабилне или слабе интернет везе. Ово се може манифестовати на различите начине, укључујући привремени губитак везе или споре брзине прегледања.
- Проблеми са мрежним рутером: Ако је ваш мрежни рутер застарео, има техничких проблема или је радио за продужени период без ресетовања, може допринети даискуство.
Често постављана питања
Како враћање подразумеваних подешавања у мој интернет прегледач може да помогне у отклањању грешке при ресетовању везе?
Враћање подразумеваних подешавања у вашем интернет претраживачу може помоћи у поправљању грешка у вези тако што ћете уклонити све погрешне конфигурације или подешавања која могу да изазову проблем. Ово обезбеђује чисту листу за ваш прегледач и може да побољша његове перформансе за кориснике интернета.
Такође видети: Како направити и уметнути табелу у Цанва (4 корака)Може ли привремено онемогућавање антивирусног софтвера и мрежне заштите да реши грешку при ресетовању везе у мом прегледачу?
Да, привремено онемогућавање антивирусни софтвер и заштита мреже могу помоћи у отклањању грешке. Неки антивирусни програми или функције за заштиту мреже могу да ометају способност прегледача да се повеже са одређеним веб локацијама или серверима, што доводи до грешке. Обавезно поново омогућите антивирусни софтвер и мрежну заштиту након решавања проблема.
Шта могу да ураде корисници Виндовс-а ако њихов прокси сервер не успе и изазове грешку при ресетовању везе?
Корисници Виндовс-а могу да управљају подешавањима везаним за на њихов прокси сервер приступом Интернет опцијама на контролној табли. Ако прокси сервер не успе и изазове грешку у вези, корисници могу да покушају да онемогуће прокси сервер или да ажурирају његове ИП адресе и бројеве портова да би решили проблем.
Како могу да користим командну линију за решавање проблема са мрежним уређајима који може изазватигрешка при ресетовању везе?
Можете да користите командну линију за решавање проблема са мрежним уређајима отварањем командне линије на Виндовс-у или терминалу на мацОС-у. Користите команде попут „ипцонфиг“ (Виндовс) или „ифцонфиг“ (мацОС) да бисте проверили своје ИП адресе и информације о мрежном уређају. Поред тога, можете користити команде „пинг“ и „трацероуте“ да тестирате везу између вашег рачунара и циљног сервера.
Може ли промена системских подешавања у вези са подешавањима ВПН везе помоћи у решавању грешке при ресетовању везе у мом интернет претраживачу ?
Да, подешавање системских подешавања у вези са вашом ВПН везом може помоћи у решавању грешке. Неке ВПН везе могу ометати могућност вашег прегледача да приступи одређеним веб локацијама или серверима. Можете покушати да привремено онемогућите своју ВПН везу или прилагодите њена подешавања да бисте видели да ли је проблем решен.
Завршавање: Решавање ЕРР_ЦОННЕЦТИОН_РЕСЕТ
Овим се завршава наш водич о томе како да поправите поруку о грешци ЕРР_ЦОННЕЦТИОН_РЕСЕТ на ваш Виндовс рачунар. Ако сматрате да је овај чланак од помоћи, поделите га како бисте помогли другима да реше овај проблем на свом рачунару. Слични проблеми овом проблему су: грешка у безбедносној провери кернела, неуспех у стању напајања драјвера, кршење ДПЦ надзорног надзора и ВиФи нема важећу ИП конфигурацију.
Грешка ЕРР_ЦОННЕЦТИОН_РЕСЕТ. Рутери захтевају повремено ресетовање да би се обезбедиле оптималне перформансе. - Нетачне поставке прокси сервера: Нетачно конфигурисање прокси сервера на вашем оперативном систему може довести до проблема са мрежном везом, укључујући грешку ЕРР_ЦОННЕЦТИОН_РЕСЕТ. Обезбеђивање исправних подешавања прокси сервера и онемогућавање прокси сервера када нису неопходни могу помоћи у решавању овог проблема.
- Неисправан мрежни драјвер: Неисправни или застарели мрежни драјвери такође могу изазвати грешку ЕРР_ЦОННЕЦТИОН_РЕСЕТ, јер су ови драјвери одговорни за комуникацију са мрежним хардвером вашег рачунара. Уверите се да су ваши мрежни драјвери ажурни од кључне је важности за одржавање стабилне интернет везе.
- Оштећени Винсоцк каталог: Винсоцк каталог обрађује долазне и одлазне захтеве из програма инсталираних на вашем рачунару, укључујући ваш прегледач. Оштећени Винсоцк каталог може довести до грешке ЕРР_ЦОННЕЦТИОН_РЕСЕТ, због чега је неопходно повремено ресетовати каталог.
- Нетачна конфигурација јединице за максимални пренос (МТУ): Поставка МТУ одређује колико података може бити пренети у једном пакету, а поседовање неисправних вредности МТУ може да изазове нестабилне везе и спору брзину претраживања. Нетачна подешавања МТУ-а могу да изазову грешку ЕРР_ЦОННЕЦТИОН_РЕСЕТ.
- Погрешно конфигурисане адресе ДНС сервера: Нетачне адресе сервера система имена домена (ДНС)може да поремети способност прегледача да разреши УРЛ-ове веб локација, што може да доведе до грешке ЕРР_ЦОННЕЦТИОН_РЕСЕТ. Кључно је да правилно конфигуришете ДНС адресе за беспрекорно искуство прегледања.
- Ометање кеширања претраживача: Док је кеш прегледача дизајниран да убрза веб локације којима се често приступа, преобиље кешираних података може успорити ваш претраживач и довести до грешке ЕРР_ЦОННЕЦТИОН_РЕСЕТ. Брисање кеша прегледача може да реши овај проблем.
Разумевање уобичајених разлога иза грешке ЕРР_ЦОННЕЦТИОН_РЕСЕТ у Гоогле Цхроме-у је од суштинског значаја за ефикасно решавање проблема. Идентификујући факторе који могу да проузрокују проблем, можете да пратите одговарајуће кораке да бисте решили грешку и наставили своје искуство прегледања.
Како да поправите ЕРР_ЦОННЕЦТИОН_РЕСЕТ у Гоогле Цхроме претраживачу
Метод 1: Ресетујте Ваш мрежни рутер
Прва ствар коју треба да урадите ако имате проблема са Гоогле Цхроме-ом је да проверите мрежни рутер. Могуће је да је ваш рутер радио дужи временски период и потребно му је једноставно ресетовање да би се ствари вратиле на прави пут.
Сада, да бисте ресетовали мрежни рутер, пратите кораке у наставку.
Корак 1. Идите на мрежни рутер и пронађите кабл за напајање који је обично повезан на задњој страни рутера.
Корак 2. Након то, извуците кабл за напајање и сачекајтена 5-10 секунди да се рутер охлади.
Корак 3. На крају, вратите кабл за напајање на рутер да бисте га поново укључили и сачекајте да се заврши покретање .
Када се рутер у потпуности покрене, вратите се у веб прегледач и покушајте да приступите неколико веб локација да бисте видели да ли ће се порука о грешци ЕРР_ЦОННЕЦТИОН_РЕСЕТ и даље појавити на вашем рачунару.
С друге стране руку, ако и даље наилазите на проблеме са интернет везом након поновног покретања рутера. Можете да пређете на следећи метод у наставку да бисте покушали да решите проблем у вашем Цхроме прегледачу.
Метод 2: Онемогућите прокси сервере у оперативном систему Виндовс
Прокси сервери на Виндовс-у често могу да стварају мрежне проблеме на вашем рачунар, посебно ако није исправно конфигурисан. Ако нисте сигурни да ли ваш рачунар има поставку прокси сервера, можете то да проверите пратећи упутства корак по корак испод.
Корак 1. Притисните Виндовс тастер + С на свој рачунар и потражите Цонтрол Панел.
Корак 2. Након тога, кликните на Отвори да бисте покренули Цонтрол Панел.

Корак 3. Унутар контролне табле кликните на Мрежа и интернет.

Корак 4. Након тога кликните на Интернет опције.
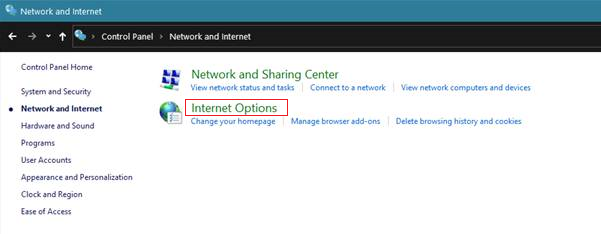
Корак 5. Сада кликните на картицу Везе и изаберите ЛАН подешавања.

Корак 6. На крају, проверите да ли је опција Користи прокси сервер поништена, затим притисните ОК да сачуватепромене.
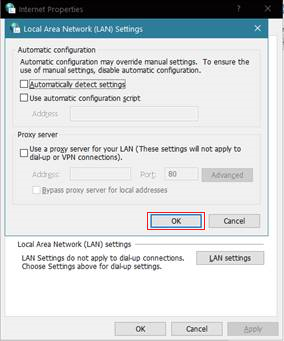
Након што онемогућите прокси сервер на рачунару, поново га покрените и вратите се у веб прегледач и покушајте да приступите веб локацији да бисте видели да ли можете да се повежете на интернет.
Метод 3: Обришите кеш претраживача
Кеш прегледача помаже бржем учитавању веб локација којима стално приступате. Међутим, овај кеш може дугорочно да повећа своју величину, успоравајући ваш прегледач уместо да га чини бржим.
Да бисте ово поправили, требало би да обришете кеш меморију прегледача најмање једном месечно. Погледајте доленаведене кораке о томе како да обришете кеш за прегледање.
Корак 1. На радној површини пронађите прегледач који користите и отворите га.
Корак 2. Сада кликните на дугме са три вертикалне тачке у горњем десном углу екрана.
Корак 3. Након тога кликните на Подешавања.
Корак 4. Померите се до картице Приватност и безбедност и кликните на Обриши податке прегледања.

Корак 5. На крају, промените Временски опсег до Све време и кликните на Обриши податке.

Након што обришете кеш меморију прегледача, поново покрените рачунар и покушајте да претражујете интернет неколико минута да бисте видели да ли ће се порука о грешци ЕРР_ЦОННЕЦТИОН_РЕСЕТ и даље појавити на ваш рачунар.
Метод 4: Извршите ресетовање Винсоцк-а
Винсоцк каталог на вашем рачунару обрађује све долазне и одлазне захтеве из свих програма инсталираних на вашем рачунару, попут вашег претраживача. Сада јемогуће да је Винсоцк каталог на вашем рачунару оштећен, што узрокује поруку ЕРР_ЦОННЕЦТИОН_РЕСЕТ у вашем претраживачу.
Да бисте ово поправили, можете покушати да ресетујете Винсоцк каталог пратећи кораке у наставку.
Корак 1. Притисните Виндовс тастер + С на рачунару и потражите Командни редак.
Корак 2. Након тога кликните на Покрени као администратор да бисте покренули са административним привилегије.

Корак 3. Укуцајте нетсх винсоцк ресет цаталог и притисните Ентер да започнете процес.

Сачекајте да се процес заврши, а затим поново покрените рачунар. Након што се рачунар поново покрене, вратите се на веб прегледач и покушајте још једном да приступите неколико веб локација да бисте видели да ли ће се порука о грешци и даље појавити.
Метод 5: Подесите МТУ на Виндовс-у
За последњи метод, можете покушати да проверите подешавања јединице за максимални пренос на Виндовс-у. Могуће је да конфигурација јединице за максимални пренос на вашем рачунару није исправно подешена, што узрокује нестабилну и спору интернет везу.
Да бисте проверили свој МТУ на Виндовс-у, следите доленаведене кораке који ће вас водити кроз процес.
Корак 1. Притисните Виндовс тастер + Р на рачунару да бисте отворили командни оквир за покретање.
Корак 2. Након тога откуцајте нцпа .цпл и притисните Ентер да бисте отворили картицу Мрежна веза.

Корак 3. Сада забиљежите име ваше тренутне мреже јер вам је потребно заследећи кораци.

Корак 4. Поново притисните тастер Виндовс + Р, откуцајте ЦМД и притисните Ентер.

Корак 5. Тип:
нетсх интерфејс ипв4 сет субинтерфаце „ Име ваше мреже ” мту=1472 сторе=персистент
Корак 6. На крају, притисните Ентер да бисте извршили команду.

Након тога, изађите из одзивника и поново покрените рачунар. Сада поново отворите веб прегледач и покушајте да приступите неколико веб локација да бисте видели да ли ће се порука о грешци ЕРР_ЦОННЕЦТИОН_РЕСЕТ и даље појавити на вашем рачунару.
Метод 6: Управљање поставкама проксија
У овом методу ћемо се фокусирати на управљање поставкама проксија и омогућавање аутоматског откривања подешавања у вашим Виндовс интернет поставкама. Погрешно конфигурисање подешавања може довести до грешке ЕРР_ЦОННЕЦТИОН_РЕСЕТ у вашем Цхроме прегледачу.
Корак 1. Притисните тастер Виндовс + Р на рачунару да бисте отворили командни оквир за покретање.
Корак 2. Откуцајте инетцпл .цпл и притисните Ентер да бисте отворили прозор Интернет Пропертиес.
Корак 3. Идите на картицу „Цоннецтионс“ и кликните на дугме „ЛАН сеттингс“ да бисте отворили прозор са подешавањима локалне мреже (ЛАН).
Корак 4. У прозору Подешавања, означите поље поред „Аутоматски откриј подешавања“ и уверите се да је „Користи прокси сервер за своју ЛАН“ поништено. Ако имате одређене детаље о прокси серверу које вам је дао администратор мреже, унесите их у складу са тим.
Корак 5. Кликните на „ОК“ да бистесачувајте промене и затворите прозор Подешавања.
Корак 6. Поново покрените Цхроме прегледач и проверите да ли је грешка ЕРР_ЦОННЕЦТИОН_РЕСЕТ решена.
Управљањем подешавањима проксија и уверавањем да је систем подешен да бисте аутоматски открили подешавања, потенцијално можете да поправите грешке у вези у Гоогле Цхроме-у.
Метод 7: Конфигуришите адресе ДНС сервера и подешавања мрежног адаптера
У овом методу ћемо се фокусирати на конфигурисање ДНС подешавања и прилагођавање подешавања мрежног адаптера да би се решила грешка ЕРР_ЦОННЕЦТИОН_РЕСЕТ у Гоогле Цхроме-у. Нетачне поставке или конфигурације могу да доведу до проблема са везом.
Пратите ове кораке да бисте конфигурисали поставке ДНС-а и мрежног адаптера:
Корак 1. Притисните Виндовс тастер + Р на рачунару да бисте отворили командни оквир Покрени .
Корак 2. Откуцајте нцпа.цпл и притисните Ентер да отворите прозор Мрежне везе.
Корак 3. Пронађите своју активну интернет везу (Етхернет или Ви-Фи) и кликните десним тастером миша на га, а затим изаберите „Својства“ из контекстног менија.
Корак 4. У прозору Својства пронађите „Интернет Протоцол Версион 4 (ТЦП/ИПв4)“ на листи и двапут кликните на њу да бисте отворили Интернет Прозор Протоцол Пропертиес.
Корак 5. Изаберите „Користи следеће адресе ДНС сервера“ и унесите жељени ДНС сервер и алтернативне адресе које је обезбедио ваш интернет провајдер или ДНС сервис од поверења треће стране.
Корак 6. Кликните на “ОК” да бистесачувајте промене и затворите прозор са својствима Интернет протокола.
Корак 7. Поново покрените рачунар и отворите Гоогле Цхроме да бисте проверили да ли је грешка ЕРР_ЦОННЕЦТИОН_РЕСЕТ решена.
Тако што ћете правилно конфигурисати своје ДНС адресе и подешавања мрежног адаптера, можете потенцијално да решите проблеме са мрежном везом који узрокују грешку ЕРР_ЦОННЕЦТИОН_РЕСЕТ у Гоогле Цхроме-у.
Метод 8: Обришите кеш Цхроме прегледача и податке о сајту
У овом методу ћемо се фокусирати на брисање података прегледача у Цхроме прегледачу.
Пратите ове кораке да бисте обрисали кеш меморију у Цхроме-у:
Корак 1. Отворите Гоогле Цхроме прегледач и кликните на икону менија са три тачке у горњи десни угао.
Корак 2. Идите до „Још алата“ и изаберите „Обриши податке прегледања“ из падајућег менија да бисте отворили прозор.
Корак 3. У прозору , изаберите картицу „Напредно“.
Корак 4. Изаберите жељени временски опсег за брисање података, као што је „Све време“ да бисте уклонили све кеширане податке.
Корак 5. Означите поља за потврду поред „Кеширане слике и датотеке“, „Колачићи и други подаци о сајтовима“ и сви други типови података које желите да обришете.
Корак 6. Кликните на „Обриши податке.“
Корак 7 . Када се процес заврши, затворите и поново отворите Гоогле Цхроме да бисте проверили да ли је грешка ЕРР_ЦОННЕЦТИОН_РЕСЕТ решена.
Брисањем кеш меморије прегледача у Цхроме-у, потенцијално можете да исправите грешку ЕРР_ЦОННЕЦТИОН_РЕСЕТ и побољшате своје прегледање

