Преглед садржаја
Шта значи порука о грешци „Други монитор није откривен“?
Ова специфична порука о грешци значи да ваш рачунар не открива други монитор који сте повезали са њим. Ово може бити зато што монитор није укључен, није правилно повезан са вашим рачунаром или постоји проблем са драјверима за монитор.
Форце Сецонд Дисплаи Детецтион фор Ек
Ако користите два монитора истовремено на Виндовс-у и суочавате се са грешкама као што је други монитор није откривен , покушајте да принудно откријете други екран преко подешавања Виндовс-а. Ако рачунар не може да открије други монитор, неће покушати да се повеже са њим. Форсирање откривања омогућава рачунару да заобиђе све потенцијалне проблеме и повеже се са другим монитором.
Ево корака које треба пратити:
Корак 1: Покрени подешавања преко тастера Виндовс +И са тастатуре. У менију подешавања изаберите опцију систем .

Корак 2: Изаберите опцију приказа у левом окну у одељку система.
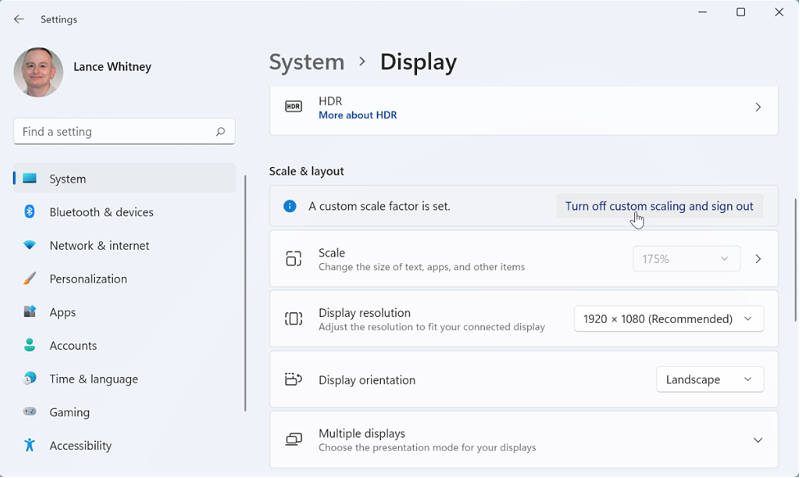
Корак 3: Мени на екрану, идите на више екрана и кликните на дугме откриј . Он ће открити и повезати се са уређајем за вечни монитор.
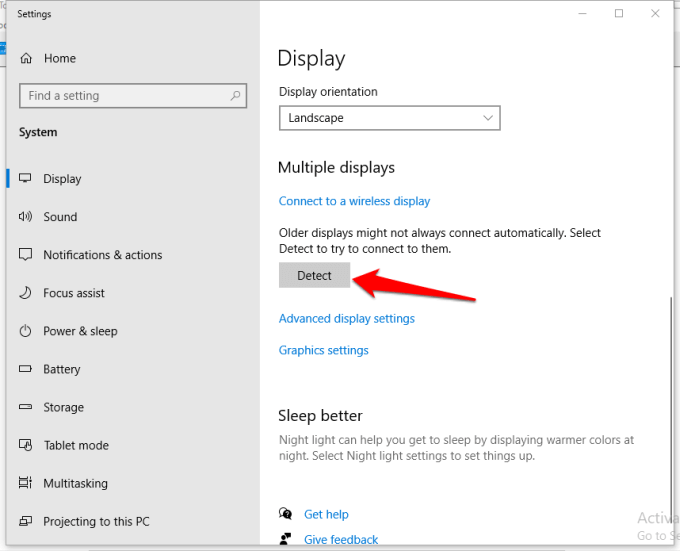
Повежи бежични спољни екран
Ако се поново суочите са другим монитором који не открива грешака, онда користите бежични спољни екран може да реши проблем. Грешка може битинастаје због жичаних веза. У овом контексту, опција бежичног дисплеја је лако решење за брзо поправљање. Ево корака које треба пратити:
Корак 1: Покрените подешавања из оквира за претрагу на траци задатака и изаберите опцију уређаја у менију подешавања.

Корак 2: У прозору уређаја кликните на опцију Блуетоотх и други уређаји у левом окну. Укључите дугме укључено испод опције Блуетоотх .
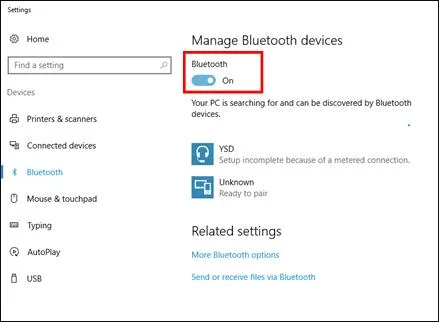
Корак 3: Додајте свој бежични уређај на листу тако што ћете изабрати опцију од додајте Блуетоотх или други уређај .
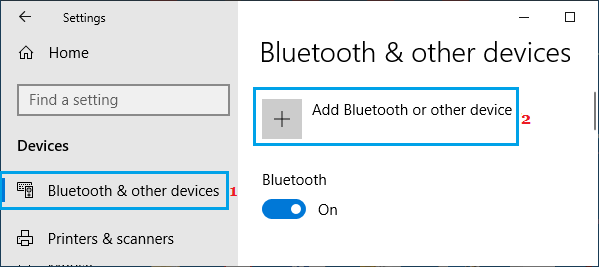
4. корак: Када се повежете, кликните на бежични екран или доцк опција. Изаберите режим приказа и пратите чаробњака на екрану да бисте довршили радњу.
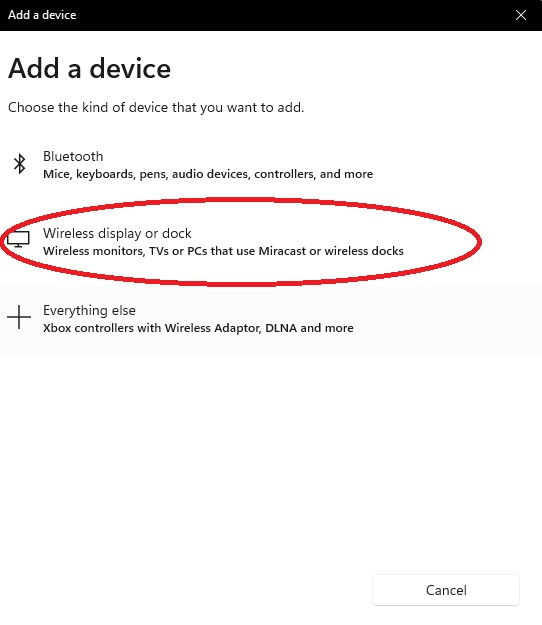
Ажурирајте управљачки програм за графичку картицу
Управљачки програм графичке картице је неопходан за повезивање са вашим мониторима. Одржавањем управљачког програма графичке картице ажурним, можете осигурати да добијете најбоље могуће перформансе вашег система. Можете уживати у додатној стабилности, безбедности, исправкама грешака и новим функцијама. Ажурирање управљачког програма ваше графичке картице је једноставно и може се обавити у само неколико кликова.
Грешка други монитор није откривен може настати због застарелих графичких драјвера на уређају. С тим у вези, ажурирање графичког драјвера може помоћи да се реши проблем. Ево корака које треба пратити:
Корак 1 : Покрените Покрени услужни програм од тастер за Виндовс +Р .
Корак 2 : У командни оквир за покретање укуцајте девмгмт.мсц и кликните на ок да бисте наставили. Покренуће менаџер уређаја.

Корак 3 : У менију менаџера уређаја изаберите опцију адаптер екрана и проширите је. На екрану ће се појавити листа свих графичких драјвера.
Корак 4 : Кликните десним тастером миша на циљане драјвере и изаберите опцију ажурирања драјвера из контекстног менија.

Корак 5 : У следећем кораку изаберите опцију Аутоматски тражи драјвере . Оперативни систем ће скенирати све доступне опције и инсталирати компатибилне.

Поново инсталирајте драјвер за графичку картицу
Ако ажурирање графичких драјвера није решило грешку, тј. , други монитор није откривен , онда размислите о поновној инсталацији графичког драјвера на уређају. У овом контексту, деинсталирање управљачких програма из услужног програма за управљање уређајима и њихово поновно инсталирање са веб странице произвођача је изводљива опција. Ево корака које треба пратити:
Корак 1 : Покрените управљач уређајима из главног менија. Кликните десним тастером миша на икону Виндовс и изаберите опцију управљач уређајима са листе.

Корак 2 : У следећем прозору идите на картицу драјвери , изаберите циљане драјвере графичке картице и кликните десним тастером миша да изаберете деинсталирај . Када се процес заврши, поново покренитедевице да бисте му омогућили да аутоматски поново инсталира компатибилне драјвере за покретање апликације на вашем уређају.

Врати графички драјвер
Ако ажурирање драјвера инсталирано на уређају није компатибилно са оперативним системом и још увек добијате поруку о грешци, тј. други монитор није откривен , а затим враћање на последњу верзију графичког драјвера може да реши проблем. У ту сврху се може користити менаџер уређаја. Ево корака које треба пратити:
Корак 1: Покрените управљач уређајима тако што ћете откуцати уређај у оквир за претрагу на траци задатака у Виндовс главни мени и двапут кликните на опцију на листи да бисте покренули функцију.
Корак 2: У прозору менаџера уређаја проширите опцију дисплеј адаптера и изаберите циљани графички драјвер са листе.
Корак 3: Кликните десним тастером миша на драјвер да бисте изабрали опцију својства из контекстног менија.

Корак 4: У искачућем прозору са својствима, идите на картицу управљачки програми и изаберите повратите управљачке програме . Кликните на ок да бисте довршили радњу. Поново покрените уређај да бисте проверили да ли је грешка отклоњена.

Промените учесталост свог монитора и подесите брзину освежавања монитора на исту
Промена фреквенције монитора или брзине освежавања, тј. брзине када се слика мења и помера на следећи приказ, такође може да подмири други монитор неоткрио грешку. Ево како можете брзо да решите проблем.
Корак 1: Покрените сеттингс из оквира за претрагу на траци задатака тако што ћете откуцати сеттингс и двапут кликните на опцију за покретање.
Корак 2: У менију подешавања изаберите опцију систем .

Корак 3: Изаберите опцију приказа са левог окна у следећем прозору.
Корак 4: У одељку за приказ, пређите на вишеструки приказ , након тога кликом на опцију приказ својстава адаптера.
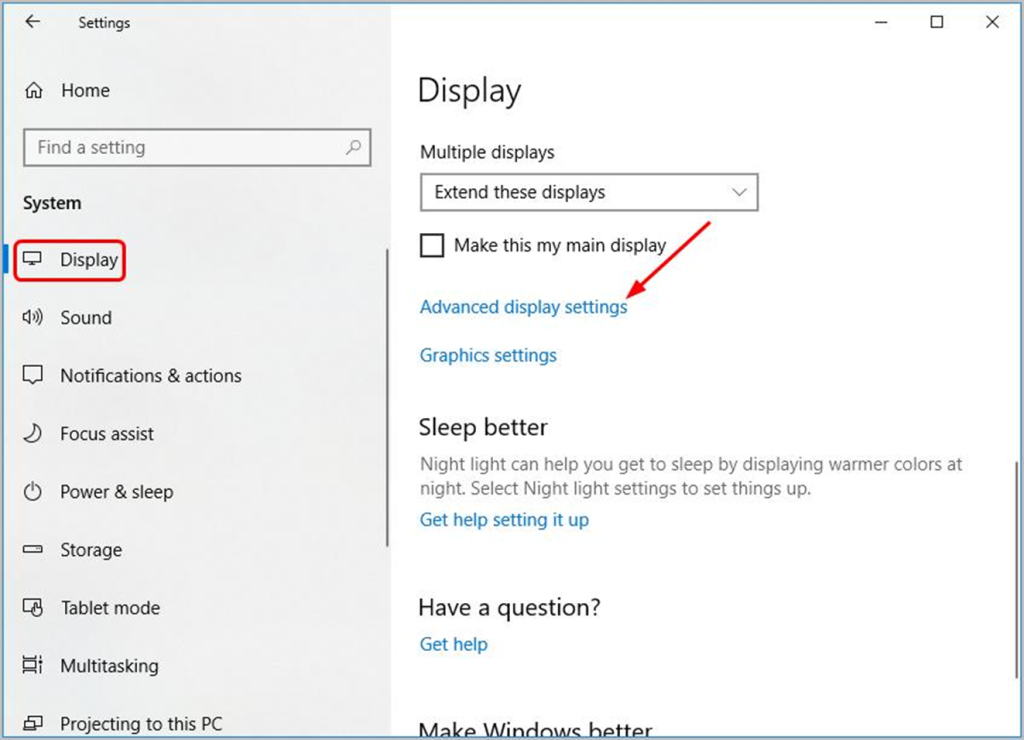
Корак 5: У прозору својства , идите на картицу монитор и у одељку брзина освежавања екрана подесите број на 60Хз. Кликните на опцију примени а затим кликните на ок да бисте сачували промене.
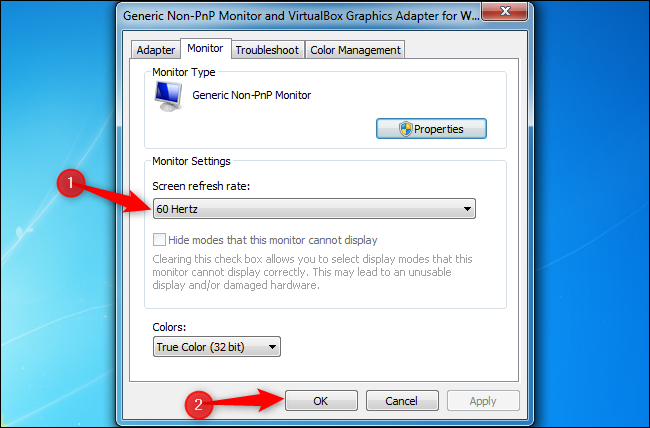
Брзина освежавања треба да буде иста за оба екрана, тј. за други монитор није откривен грешка. Ево корака које треба следити:
Пратите све горе поменуте кораке да бисте дошли до напредних подешавања екрана преко функције подешавања Виндовс-а.
1. корак: У напредним подешавањима екрана, кликните на Својства адаптера за екран за екран 1 а затим кликните на Својства адаптера за екран за екран 2 да бисте подесили стопе освежавања за екране преко пропертиес прозора.

Корак 2: У менију својстава идите на картицу монитор и исподОпција брзина освежавања екрана , подесите исте вредности за оба екрана. Кликните на примени и ок да бисте довршили радњу.
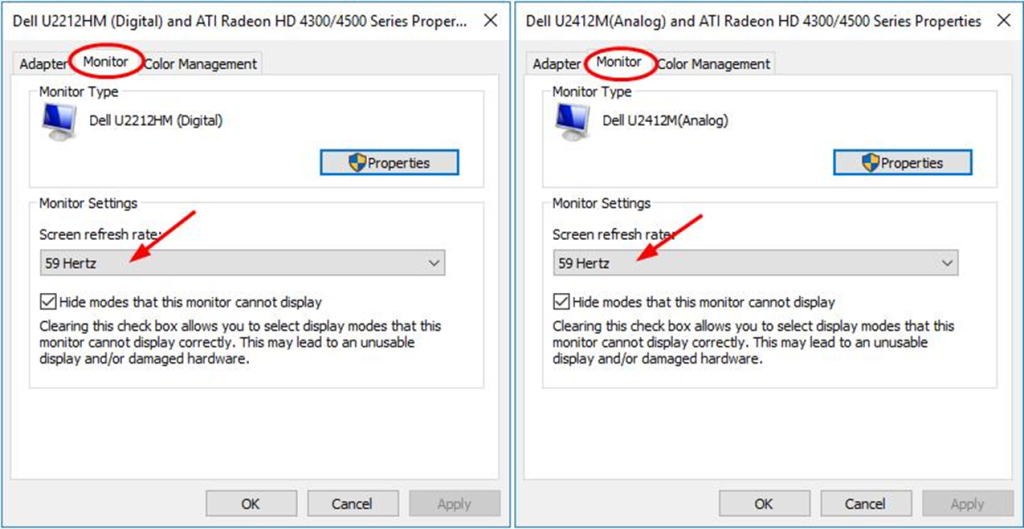
Промените свој пројектни режим
Можете да промените режим пројекта да бисте повезали свој уређај на други монитор. Радећи ово, моћи ћете да пресликате екран свог уређаја на други монитор.
Ако желите да пројектујете екране за оба монитора у истом прозору, ево корака које треба следити да бисте решили проблем други монитор није откривен грешка.
Корак 1: Кликните и притисните тастер за Виндовс+ П на тастатури.
Корак 2: У искачућој листи изаберите опцију дупликат да бисте истовремено приказали екран оба монитора.
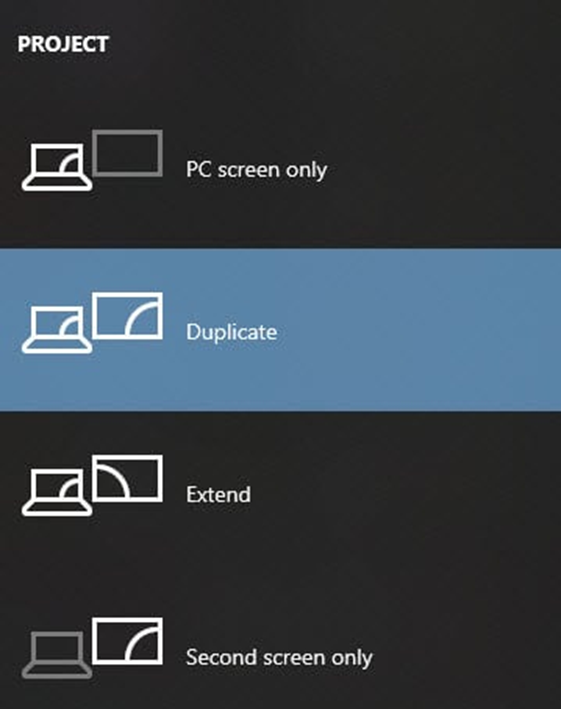
Задржите свој оперативни систем Ажурирана
Ажурирања оперативног система (ОС) су кључна за глатку и безбедну везу са вашим мониторима. Застарели софтвер може да садржи безбедносне пропусте које хакери могу да искористе, остављајући ваш рачунар и податке подложним нападима. Поред тога, застарели софтвер може да изазове проблеме са компатибилношћу са новијим хардвером или софтвером, што доводи до грешака или кварова.
Одржавањем оперативног система ажурираним, можете осигурати да имате најновије безбедносне закрпе и исправке грешака, минимизирајући ризик од хаковања или техничких проблема. Поред тога, многа ажурирања ОС-а укључују нове функције или побољшања која могу побољшати вашерачунарско искуство. Зато се побрините да ваш ОС буде ажуриран и уживајте у безбедном, глатком и продуктивном искуству рачунара.
Честа питања о другом монитору није откривен
Како да користим апликацију Моја подешавања за откривање други монитор?
Ако користите Виндовс рачунар:
1. Отворите апликацију Подешавања.
2. Кликните на „Систем“.
3. Кликните на „Прикажи“.
4. Под насловом „Више екрана“ требало би да видите информације о свом другом монитору, укључујући назив његовог модела и број.
Да ли треба да имам више монитора за своју мрежу?
Подешавање за више монитора може користити вашој мрежи ако имате задатке који захтевају много простора на екрану. На пример, ако сте администратор мреже и морате да водите рачуна о неколико отворених прозора одједном, више монитора вам може дати додатни простор на екрану који вам је потребан да бисте били ефикасни.
Такође, многим људима то помаже да имају посебан монитор за клијента за е-пошту или тренутну размену порука како би њихов главни радни простор био подаље од ометања.
Да ли подешавања мог монитора могу да утичу на детекције?
Да, подешавања вашег монитора могу утицати на детекције. Софтверу може бити тешко да открије субјекат ако имате светлу или шарену позадину иза субјекта. Покушајте да прилагодите подешавања монитора тако да позадина буде што неутралнија.
Како да се повежем са својим спољнимМонитор?
Прво, идите на Системске поставке &гт; Приказује се и кликните на картицу „Аранжман“. Требало би да видите екран свог рачунара са леве стране и спољни монитор са десне стране.
Превуците белу траку улево или удесно да бисте спољни монитор учинили главним екраном. Ако користите Виндовс рачунар, идите на Цонтрол Панел &гт; Прикажи &гт; Промените подешавања екрана. У одељку „Екран“ требало би да видите екран рачунара и спољни монитор. Превуците белу траку улево или удесно да бисте спољни монитор учинили главним екраном.
Како мој управљачки програм уређаја утиче на откривање мог монитора?
Ако имате инсталиран ажурирани драјвер уређаја за монитора, већа је вероватноћа да ће Виндовс исправно открити ваш монитор. Ако немате инсталиран драјвер уређаја, Виндовс можда неће моћи да види ваш монитор исправно.
Која је сврха монитора и графичке картице?
Монитор се користи за приказ информације, док графичка картица обрађује информације које се шаљу на монитор. Графичка картица такође помаже да се побољша квалитет слике приказане на монитору.
Да ли управљачки програми за екран утичу на повезивање са мониторима?
Управљачки програми за екран су неопходни за несметано повезивање са мониторима. Они помажу да се осигура да слика на екрану буде транспарентна и без икаквих грешака. Ако постоје проблеми са драјверима екрана, то може узроковатида слика на екрану буде изобличена или чак потпуно непрепознатљива. Ово може бити веома фрустрирајуће за кориснике и учинити изазовним обављање посла или довршавање задатака.
Могу ли имати превише монитора?
Могуће је да превише монитора може утицати на вашу везу њима. То је зато што превише уређаја повезаних на рачунар може преоптеретити портове и довести до смањења перформанси. Поред тога, ако имате више монитора, сваки ће користити драгоцене системске ресурсе, што ће довести до смањених перформанси.
Шта је подешавање двоструког монитора?
Подешавање двоструког монитора је конфигурација рачунара са два монитори повезани на један рачунар. Ово вам омогућава да имате више простора на екрану за рад и може бити од помоћи за више задатака.

