Преглед садржаја
Стални квар микрофона на Дисцорд-у мучи многе кориснике на платформи. Ако вас је ова грешка погодила, можете чути друге кориснике у гласовном ћаскању, али они неће схватити шта говорите.
Ово може бити проблем ако сте усред играјте са својим саиграчима и грешка се изненада појављује. Нећете имати одговарајућу комуникацију са својим тимом, што би вас могло коштати игре.
Не пропустите:
- Водич – Исправите грешку без руте у Дисцорд-у
- Поправите „Инсталација Дисцорд-а није успела”
У већини случајева, оштећене инсталационе датотеке Дисцорд-а су примарни разлог за овај проблем. Међутим, такође је могуће да је ваша интернет веза нестабилна или су ваши аудио драјвери застарели или проблематични.
У већини случајева, Дисцорд тим обично решава ове проблеме у апликацији у току дана. Међутим, овај конкретан проблем са микрофонима у апликацији Дисцорд се дешава већ месецима.
Да бисмо вам помогли, одлучили смо да направимо водич о томе како да поправите Дисцорд ако не хвата ваш микрофон.
Почнимо!
Како да поправите проблем који Дисцорд не преузима микрофон
Фикс 1: Поново се пријавите на свој Дисцорд налог
Када ваш микрофон није радећи на Дисцорд-у, прва ствар коју треба да покушате је да се одјавите са тренутне сесије. Апликација је можда наишла на привремену грешку или грешку и поновним покретањем сесије то може да се поправи.
Можетеследите доле наведене кораке да бисте вас водили кроз процес:
- На рачунару идите у апликацију Дисцорд и кликните на икону зупчаника да бисте отворили корисничка подешавања.
- Сада померите надоле , пронађите дугме Одјава у бочном менију и кликните на њега.

3. Након што се одјавите са налога, унесите своје акредитиве и поново се пријавите на свој налог.
Придружите се другом говорном серверу да бисте проверили да ли је проблем решен.
Поправка 2: Покрените Дисцорд као администратор
Да бисте комуницирали са другим корисницима на Дисцорд-у, он користи УДП (Усер Диаграм Протоцолс) за слање података другим корисницима на вашем гласовном серверу. Апликација Дисцорд на вашем рачунару можда нема исправне привилегије за приступ овим протоколима на вашем рачунару.
Да бисте ово поправили, покрените Дисцорд као администратор да бисте заобишли сва ограничења:
- Прво , кликните десним тастером миша на Дисцорд на радној површини и отворите Својства.
- Кликните на Компатибилност и означите поље за потврду поред „Покрени овај програм као администратор“.
- Кликните на Примени да бисте сачували промене и затворите картицу Својства.

Када завршите, покрените апликацију Дисцорд и проверите да ли је проблем решен.
Поправка 3: Укључите аутоматску осетљивост уноса
Осетљивост вашег микрофона је можда превисока, због чега Дисцорд не чује ваш глас када покушате да говорите. Да бисте ово поправили, укључите аутоматску осетљивост улаза у подешавањима да бисте дозволили Дисцорду да одлучи који улазосетљивост је најбоља за вас.
- Унутар Дисцорд-а кликните на икону зупчаника у доњем левом углу екрана да бисте приступили подешавањима.
- Сада кликните на Глас &амп; Видео и пронађите картицу Инпут Сенситивити.
- На крају, укључите опцију „Аутоматицалли Детермине Инпут Сенситивити“.

Вратите се на своје гласовне сервере и проверите да ли је ваш микрофон ради исправно.
Исправка 4: Проверите свој улазни уређај
Дисцорд би могао да открије погрешан улазни уређај на вашем систему, објашњавајући зашто њихова услуга не хвата ваш глас. Двапут проверите подешавања свог улазног уређаја да бисте ово поправили и уверите се да је изабран исправан.
- Кликните на икону зупчаника поред свог профила да бисте приступили страници са подешавањима Дисцорд-а.
- Сада идите на Глас &амп; Видео и кликните на Инпут Девице
- Изаберите тачан улазни уређај који тренутно користите и затворите Подешавања.

Покушајте поново да се придружите гласовном ћаскању да бисте проверили да ли је проблем решен .
Исправка 5: Онемогући ексклузивни режим
Неке апликације на Виндовс-у су дизајниране да преузму искључиву контролу над аудио уређајима инсталираним на вашем рачунару. Ово може да изазове проблеме јер друге апликације које раде на Виндовс-у могу да ограниче Дисцорд приступ вашем микрофону.
Да бисте онемогућили ексклузивни режим на Виндовс-у, следите доленаведене кораке:
- На рачунару, десно -кликните на икону звучника у системској палети икона наТрака задатака.
- Сада кликните на Опен Соунд Сеттингс.

3. Идите на контролну таблу звука и кликните на картицу Снимање.
4. Кликните десним тастером миша на микрофон и изаберите Својства.

5. На крају, идите на картицу Напредно и онемогућите ексклузивни режим.

Отворите Дисцорд још једном и проверите да ли ваш микрофон сада ради.
Поправка 6: Онемогућите КоС на Дисцорд-у
Иако ова опција побољшава перформансе у апликацији Дисцорд и смањује кашњење у гласовном ћаскању, неки ИСП-ови или рутери могу да се понашају лоше, што доводи до проблема повезаних са мрежом, као што је наведено у напомени испод подешавања КоС-а на Дисцорд-у.
У овом случају, требало би да оставите ову опцију онемогућену да бисте избегли проблеме у будућности.
- У поставкама Дисцорд-а, кликните на Глас &амп; Аудио.
- Сада померите надоле и потражите Квалитет услуге.
- На крају, онемогућите ову функцију на Дисцорд-у и поново покрените апликацију.

Придружите се још једно гласовно ћаскање на налогу и проверите да ли микрофон ради исправно.
Исправка 7: Промените подешавања приватности
Још једна ствар коју можете да проверите да ли ваш микрофон не ради на Дисцорд-у је да ли апликацији је дозвољен приступ вашем микрофону. То можете да урадите тако што ћете отићи на подешавања приватности вашег система која су детаљно размотрена у наставку.
- На рачунару, приступите Старт менију и кликните на икону зупчаника да бисте отворили подешавања Виндовс-а.
- Кликните на Приватност и приступите картици Микрофонса бочне фиоке.
- На крају, уверите се да је опција „Дозволи апликацијама да приступе вашем микрофону“ омогућена.

Вратите се касније на Дисцорд и проверите да ли је проблем је решен.
Исправка 8: Ресетовање поставки гласа
Последња ствар коју можете да урадите да покушате да решите проблем са Дисцорд-ом који не открива микрофон на вашем рачунару је ресетовање поставки гласа. Можда сте променили нека од подешавања Дисцорд-а током коришћења, што узрокује проблем у апликацији.
Да бисте били сигурни да Дисцорд ради на подразумеваним подешавањима које су поставили програмери, можете да пратите кораке у наставку да бисте ресетовали подешавања гласа :
- Прво отворите апликацију Дисцорд на рачунару и приступите подешавањима.
- Сада идите на Глас &амп; Видео и померите се до дна.
- Кликните на Ресетуј подешавања гласа и пратите упутства на екрану да бисте потврдили своју радњу.
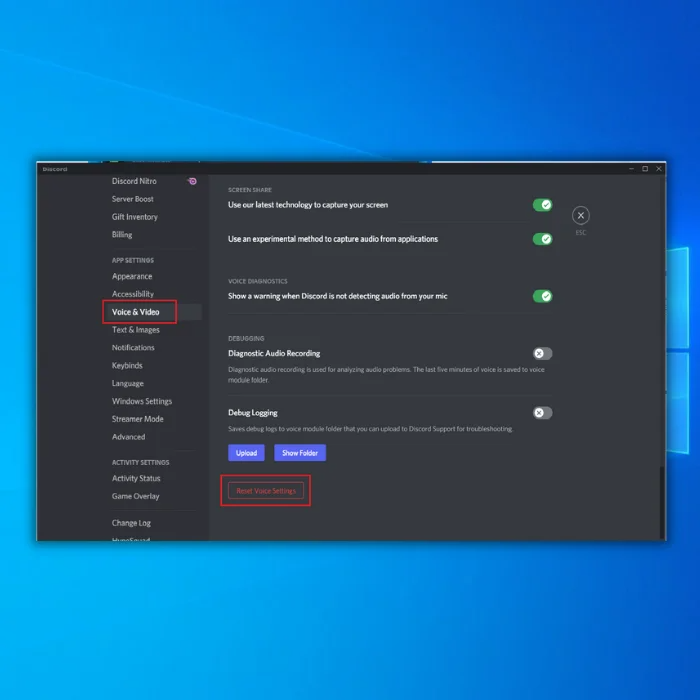
Вратите се на сервер за гласовно ћаскање и проверите да ли ваш микрофон ради.
Закључак: Решавање проблема са Дисцорд микрофоном
Ако све горе наведене методе нису решиле проблем са вашим Дисцорд микрофоном, можете покушати да поново инсталирате Дисцорд апликацију на свом рачунар, или можете привремено да користите веб апликацију Дисцорд да бисте наставили са свакодневним задацима.
Честа питања
Зашто се мој микрофон не активира у Дисцорд-у?
Може бити неколико разлога зашто се ваш микрофон не јавља у Дисцорд-у. Могуће је да ваш дискорд микрофон није исправанприкључен на ваш рачунар. Друга могућност је да је ваш микрофон искључен. Можете да проверите да ли је ваш микрофон искључен тако што ћете потражити дугме за искључивање звука на микрофону или у Дисцорд интерфејсу. Ако ниједно од тога није случај, онда је могуће да је улазна јачина звука вашег дискорд микрофона подешена прениско или су ваша подешавања гласа погрешна.
Зашто ме нико не чује на Дисцорд-у?
Постоји неколико потенцијалних разлога зашто вас нико не чује на Дисцорд-у. Једна од могућности је да ваш микрофон није правилно прикључен или конфигурисан. Друга могућност је да постоји проблем са самом апликацијом Дисцорд. Ако користите Дисцорд на мобилном уређају, можда постоји проблем са гласовним поставкама вашег уређаја. Коначно, могуће је да људи са којима покушавате да комуницирате нису на вашем Дисцорд серверу.
Како да поправим да ми микрофон не хвата звук?
Ако микрофон не чује звук, постоји неколико потенцијалних узрока. Прво, можда ћете морати да прилагодите подешавања микрофона. У одељку „Инпут“ у вашим преференцијама звука, можда ћете морати да повећате нивое „Инпут волуме“ или „Гаин“. Алтернативно, проблем може бити у вашим аудио драјверима. Покушајте да ажурирате своје аудио драјвере да видите да ли то решава проблем. Ако ниједно од ових решења не функционише, проблем је можда у микрофону.
Зашто ме моји пријатељи чују на Дисцорд-у, а ја не могучујете их?
Ово је вероватно због проблема са аудио поставкама вашег рачунара. Уверите се да су ваши звучници или слушалице укључени и да ли је јачина звука појачана. Поред тога, проверите да ли је сама апликација Дисцорд искључена. Ако не, покушајте да искључите и поново искључите свој индивидуални микрофон и сервер да видите да ли то чини разлику. Најзад, могуће је да постоји проблем са вашом интернет везом.

