Tabela e përmbajtjes
Moduli i platformës së besuar (TPM) është një komponent kritik i sigurisë në pajisjet moderne kompjuterike, duke ofruar veçori sigurie të bazuara në harduer për mbrojtjen e të dhënave të ndjeshme dhe për të siguruar integritetin e sistemit. TPM mundëson veçori të avancuara sigurie, të tilla si enkriptimi, nisja e sigurt dhe vërtetimi i përmirësuar, përmes çipit të saj të dedikuar harduerik në motherboard të pajisjes.
Megjithatë, shumë përdorues mund të hasin një mesazh gabimi të pazbuluar pajisja TPM, i cili mund të jetë zhgënjyese dhe hutuese. Ky artikull përshkruan arsyet e mundshme pas gabimit dhe ofron një udhëzues gjithëpërfshirës për rregullimin e problemit për të siguruar siguri dhe performancë optimale.
Përfitoni njohuri mbi shkaqet e mundshme të gabimeve, përditësimin e cilësimeve të BIOS, aktivizimin e drejtuesve TPM, zgjidhjen e problemeve të lidhjes së rrjetit dhe hapa të tjerë thelbësorë për të adresuar gabimin në mënyrë efektive.
Arsyet e zakonshme për sinjalizimin Pajisja TPM nuk është Gabim i zbuluar
- Pajisja TPM e papajtueshme: Gabimi mund të lindë nëse pajisja TPM nuk është plotësisht e përputhshme me harduerin e kompjuterit tuaj. Problemet e përputhshmërisë mund të rezultojnë nga një çip i vjetëruar TPM ose cilësime të pasakta të konfiguruara për pajisjen tuaj.
- BIOS i vjetëruar: Një BIOS i vjetëruar në kompjuterin tuaj mund të kontribuojë gjithashtu në gabimin e pazbulimit të pajisjes TPM. Përditësimi i BIOS-it në versionin më të fundit mund të ndihmojë në përmirësimin e përputhshmërisë dhe zgjidhjen e problemit.
- Shoferi TPM i çaktivizuar: Nëse TPMpastroje si duhet. shoferi është i çaktivizuar në sistemin tuaj, mund të çojë në mesazhin e gabimit pasi sistemi operativ nuk mund të komunikojë me çipin TPM. Duhet të aktivizoni drejtuesin TPM në BIOS për të zgjidhur këtë problem.
- Chip TPM i dëmtuar: Dëmtimi fizik i çipit TPM ose lidhjeve përreth tij në motherboard mund të shkaktojë gabimin. Në këtë rast, çipi mund të duhet të zëvendësohet për të rregulluar gabimin.
- Çelësat TPM të dëmtuar: Problemet me çelësat kriptografikë të ruajtur në çipin TPM mund të çojnë në gabim. Pastrimi i të gjithë çelësave nga çipi TPM ose rivendosja e BIOS-it mund të ndihmojë në zgjidhjen e këtij problemi.
- Gabimet e lidhjes në rrjet: Lidhjet e gabuara të internetit mund të ndërpresin herë pas here sistemin tuaj dhe të shkaktojnë gabimin e pazbulimit të pajisjes TPM në pajisjen tuaj. Zgjidhja e problemeve të lidhjes tuaj të rrjetit ose ekzekutimi i Zgjidhjes së problemeve të lidhjes me rrjetin në Windows mund të ndihmojë në zgjidhjen e problemit.
Të kuptuarit e këtyre arsyeve të zakonshme që fshihen pas mesazhit të gabimit të pazbuluar të pajisjes TPM mund ta bëjë më të lehtë identifikimin e shkakut kryesor të problemin dhe zbatoni zgjidhjen e duhur të përshkruar në këtë udhëzues. Duke zgjidhur gabimin, mund të ruani sigurinë dhe performancën optimale për pajisjen tuaj, duke siguruar funksionimin e qetë të veçorive të sigurisë që varen nga TPM.
Si të rregulloni pajisjen TPM që nuk u zbulua
Përditësoni parazgjedhjet e BIOS-it në Rregulloni pajisjen TPM
Një pajisje çip që ruan të gjitha të dhënat personale në tuajdrejtuesi i besuar i modulit të platformës (qoftë një laptop dell ose Mac) është TPM. Nëse merrni ndonjë mesazh kërcyes që ju paralajmëron për një gabim, p.sh., pajisja TPM nuk u zbulua , mund të jetë për disa arsye.
Mund të jetë një pajisje TPM e papajtueshme me hardueri i pajisjes, dëmtimi fizik i çipit, problemet me çelësat TPM ose gabimet e lidhjes në rrjet. Një BIOS i vjetëruar mund të kontribuojë gjithashtu në gabimin e pazbuluar të pajisjes TPM. Përditësimi i cilësimeve të BIOS-it mund të ndihmojë në zgjidhjen e gabimit.
Sigurohuni që pajisja juaj të ketë vazhdimisht furnizim me energji elektrike; përndryshe, çdo ndërprerje e vazhdueshme e furnizimit mund të rezultojë në një motherboard të korruptuar. Këtu janë hapat për të përditësuar BIOS-in.
Hapi 1 : Filloni procesin duke shkarkuar BIOS të përputhshëm për pajisjen tuaj nga faqja e internetit e prodhuesit. Skedari i shkarkuar do të jetë një dosje e ngjeshur zip.
Hapi 2 : Klikoni me të djathtën në dosjen e ngjeshur dhe zgjidhni "ekstrakt të gjitha" nga menyja rënëse. Ai do të nxjerrë të gjithë skedarët. Më pas, ndiqni magjistarin për të përditësuar BIOS-in duke klikuar 'tjetër'.
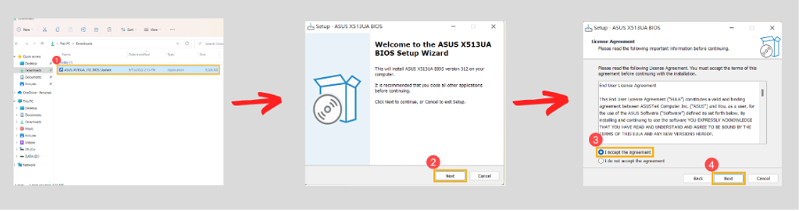
Hapi 3 : Në magjistarin e mëposhtëm, lexoni me kujdes termat dhe kushtet dhe kontrolloni opsionin 'i' pranoni marrëveshjen në fund. Klikoni "tjetër" për të vazhduar.
Hapi 4 : Zgjidhni opsionin "instaloni" dhe klikoni "tjetër" për të përfunduar veprimin.
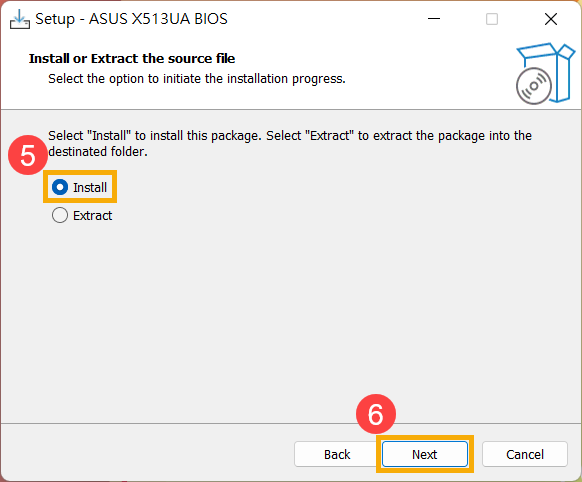
Hapi 5 : Plotësoni magjistarin duke klikuar "tjetër" në secilënmagjistar.
Hapi 6 : Kliko "instalo" dhe zgjidh "mbaro" për të përfunduar magjistarin. Pasi të instalohet përditësimi, pajisja juaj do të riniset dhe gabimi i lidhur me pajisjen TPM do të zgjidhet nëse lidhet me përditësimin e BIOS-it.
Aktivizo drejtuesin TPM
Nëse pajisja juaj shfaq një pajisje TPM dhe nuk zbulon gabim, mund të jetë për shkak të çaktivizimit të TPM në sistemin tuaj. Duhet të aktivizoni TPM që pajisja juaj ta zbulojë atë. Këtu janë hapat për të ndihmuar pajisjen TPM të zgjidhë gabimin.
Hapi 1 : Filloni duke futur BIOS-in në pajisjen tuaj nëpërmjet tasteve të shkurtoreve, p.sh., Delt, F2 ose F9. Në varësi të prodhuesit të pajisjes suaj, duhet të klikoni çelësat në nisje. Më pas, në BIOS, zgjidhni opsionin "siguria".
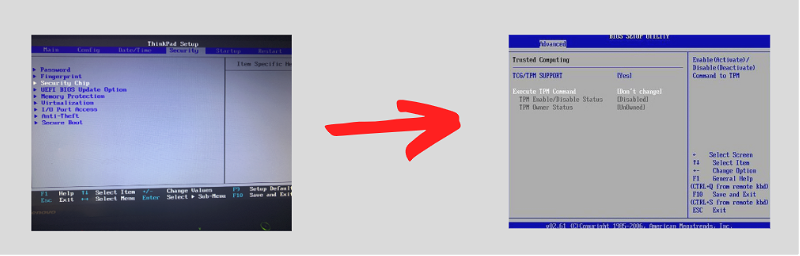
Hapi 2 : Në dritaren tjetër, kërkoni për "Intel Platform Trust Technology (IPTT), AMD CPU TPM , ose TPM.' Navigo te opsioni dhe 'aktivizo dukshmërinë TPM'. Sipas pajisjeve të ndryshme, mund të jetë një kuti zgjedhjeje ose buton ndryshimi dhe të kryejë veprime në përputhje me rrethanat. Ruani ndryshimet dhe dilni nga BIOS.
Rivendosja e firmuerit BIOS për të rregulluar mesazhin e gabimit TPM
Nëse përditësimi i versionit të BIOS dhe aktivizimi i firmuerit TPM në BIOS nuk funksionuan për ju, atëherë rivendosja e BIOS-it mund të zgjidhë gabimin që pajisja TPM nuk u zbulua. Mund të bëhet si automatikisht ashtu edhe manualisht. Këtu janë hapat për kryerjen e opsionit të rikthimit të BIOS për të rivendosur automatikisht, së bashku me mënyrat për të arritur një rivendosjeme dorë.
Hapi 1 : Shtypni tastin e nisjes dhe futni BIOS nga tastet e shkurtoreve (F2 ose F10) sipas pajisjes suaj.
Hapi 2 : Në menynë BIOS, zgjidhni opsionin e "konfigurimit të parazgjedhur" ose "ngarkoni parazgjedhjet e konfigurimit"/"rivendosni parazgjedhjet" sipas y
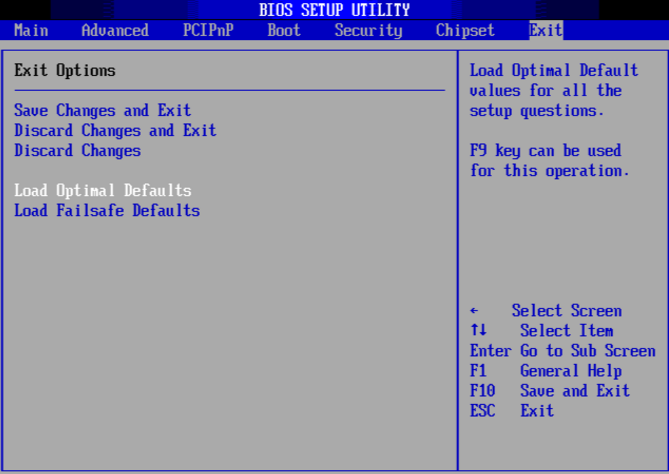
Hapi 3 : NË dritaren tjetër, sistemi juaj do të konfigurojë konfigurimin e paracaktuar të pajisjes suaj. Pas konfirmimit, një rivendosje e BIOS-it kryhet automatikisht. Për rivendosjen manuale, mund të rivendoset duke përdorur kërcyesit ose duke hequr CMOS.
Përditëso drejtuesin TPM
Përdorimi i drejtuesve të vjetëruar TPM mund të rezultojë gjithashtu në një gabim të pazbuluar të pajisjes TPM. Duke qenë se TPM (moduli i besuar i platformës) është një pajisje e bazuar në çip, ajo kërkon një drejtues për komunikimin midis pajisjes dhe sistemit operativ. Këtu janë hapat për të përditësuar drejtuesit e TPM.
Hapi 1 : Në menynë kryesore të Windows, kliko me të djathtën në ikonën e Windows dhe zgjidh opsionin "Menaxheri i pajisjes" nga lista. Ose klikoni tastin Windows +X në tastierë për të nisur programin.
Hapi 2 : Në dritaren e "menaxherit të pajisjes", zgjeroni opsionin e "pajisjeve të sigurisë".
Hapi 3 : Dritarja tjetër. do të shfaqë pajisjet e lidhura dhe të bashkangjitura të sigurisë me pajisjen tuaj. Zgjidhni "pajisjen TPM" nga lista dhe kliko me të djathtën për të zgjedhur "përditëso drejtuesit" nga menyja rënëse.
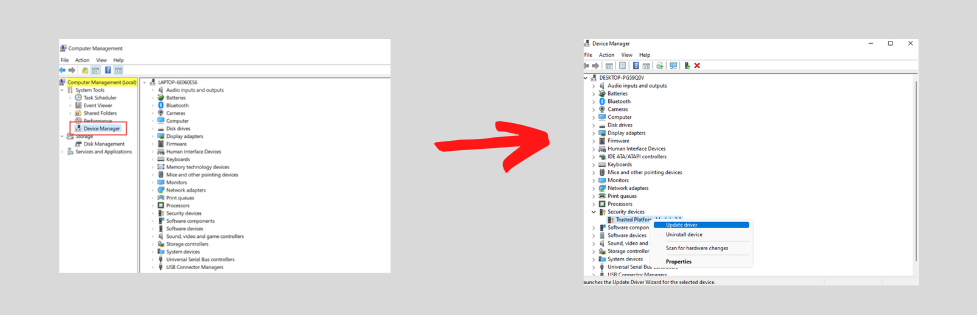
Hapi 4 : Në hapin tjetër, gjeni opsionin "Kërko automatikisht për shofer".pajisja tani do të instalojë përditësimet e përputhshme për drejtuesit TPM për të zgjidhur gabimin.
Hapi 5 : Rinisni pajisjen tuaj për të kontrolluar dukshmërinë dhe zbulimin e TPM në kompjuterin tuaj.
Zgjidhja e problemeve me lidhjen e rrjetit dhe firmuerin e laptopit
Mund të jetë lidhja e gabuar e internetit që nganjëherë prish sistemin dhe shkakton gabimin "Pajisja TPM nuk u zbulua" në pajisjen tuaj. Në këtë kontekst, ne mund të përdorim zgjidhjen e problemeve të lidhjes së rrjetit për të kontrolluar shkakun rrënjësor të gabimit dhe për ta rregulluar atë në përputhje me rrethanat. Zgjidhja e problemeve ndihmon gjithashtu në parandalimin e informacionit në lidhje me momentin kur aktivizoni TPM, i cili ruhet në ADD.
Çaktivizimi i këtij funksioni (rikuperimi i TPM në ADDS) dhe ekzekutimi i një zgjidhësi të problemeve për të kontrolluar problemet e lidhjes së rrjetit mund të ndihmojë në zgjidhjen e gabimit. Këtu janë hapat: Për zgjidhjen e problemeve të lidhjes me rrjetin, pezulloni pikat e aksesit të ruterit dhe pajisjes tuaj, fikni dhe aktivizoni lidhjen Wi-Fi, harroni rrjetin dhe lidheni përsëri ose përdorni një lidhje të re rrjeti.
Për çaktivizimin e veçorisë së rikuperimit ADDS (rikuperimi i TPM në ADDS), këtu janë hapat:
Hapi 1 : Hapni "Run utility" duke klikuar tastin Windows+ R në tastierën tuaj dhe në kutinë e komandës shkruani 'Regedit'. Kliko 'enter'; për të vazhduar.
Hapi 2 : Në dritaren tjetër, gjeni komandën e mëposhtme:
'Computer\HKEY_LOCAL_MACHINE\SOFTWARE\Policies\Microsoft\TPM.'
Hapi3 : Klikoni dy herë në opsionin e kopjimit të drejtorisë aktive dhe vendosni vlerën e të dhënave në '0'. Do ta çaktivizojë politikën.
Përdorimi i një redaktuesi të politikave të grupit për çaktivizimin e rezervimit të TPM në ADDS mund të zgjidhë gjithashtu gabimin. Këtu janë hapat:
Hapi 1 : Hapni "run utility" duke ndjekur hapat e lartpërmendur dhe në kutinë e komandës shkruani "gpedit.msc". Klikoni 'enter' për të vazhduar.

Hapi 2 : Në dritaren tjetër, gjeni "shabllonet administrative" të ndjekura nga zgjedhja e opsionit "sistemi" dhe "shërbimet TPM".
Hapi 3 : Tani, në panelin e djathtë, klikoni 'ndizni kopjen rezervë TPM për të aktivizuar shërbimet e domenit të drejtorisë.' Klikoni për të kontrolluar opsionin 'çaktivizohet' ose 'jo i konfiguruar'. Klikoni 'aplikoni' dhe kliko' ok' për të përfunduar veprimin.
Fshi të gjithë çelësat nga çipi TPM
Para se të merret parasysh se një pajisje TPM është dëmtuar fizikisht dhe ta zëvendësoni atë, opsioni i fundit është të pastroni të gjithë çelësat nga TPM duke përdorur programin e qendrës së sigurisë së Windows mbrojtës. Ky mjet do të pastrojë vlerat TPM duke hequr informacionin nga çipi. Të gjitha të dhënat do të fshihen dhe çipi do të rivendoset në parazgjedhje. Përpara se të pastroni çelësat, bëni kopje rezervë të të gjitha të dhënave nga çipi TPM. Këtu janë hapat që duhen ndjekur për të hequr çelësat.
Hapi 1 : Hapni cilësimet nga menyja kryesore ose shtypni tastin Windows + I nga tastiera për të hapur dritaren e cilësimeve.
Hapi 2 : Në dritaren e cilësimeve,zgjidhni opsionin "privacy and siguri" i ndjekur nga zgjedhja e opsionit "Windows Security" nga paneli i majtë.
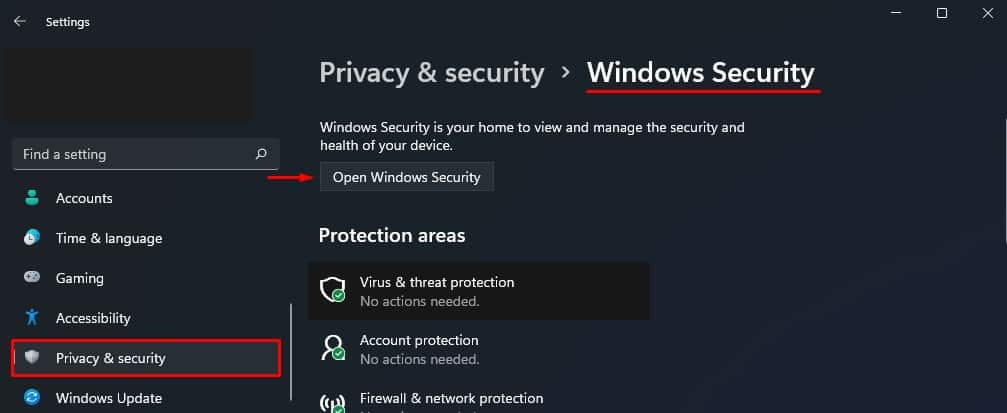
Hapi 3 : Në "Windows Security", hapni opsionin "siguria e pajisjes". Në panelin e majtë, zgjidhni "procesori i sigurisë" i ndjekur nga "detajet e procesorit të sigurisë". '
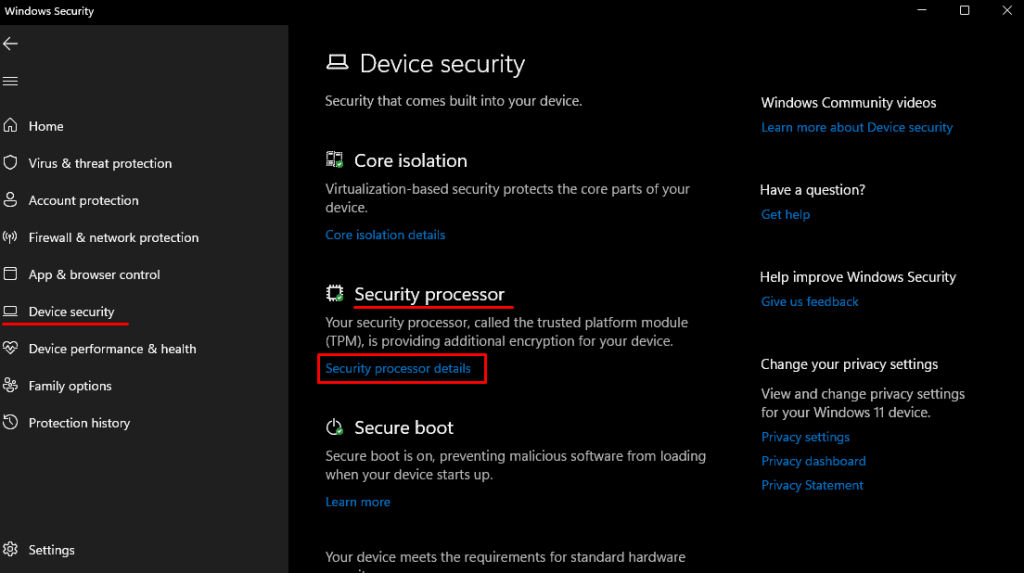
Hapi 4 : Zgjidh opsionin e 'zgjidhja e problemeve të procesorit të sigurisë.' Ndërsa hapet dritarja e zgjidhjes së problemeve, lundroni te 'pastro TPM' dhe zgjidhni 'fshij dhe rinis'. 1> 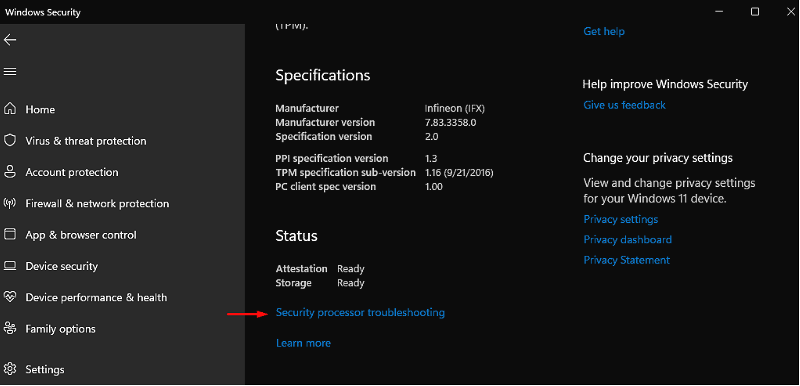
Çelësat TPM mund të pastrohen gjithashtu nga programi Run. Këtu janë hapat:
Hapi 1 : Hapni 'Run utility' nga tasti Windows + R dhe në kutinë e komandës, shkruani 'tpm. msc'. Klikoni 'enter' për të vazhduar.
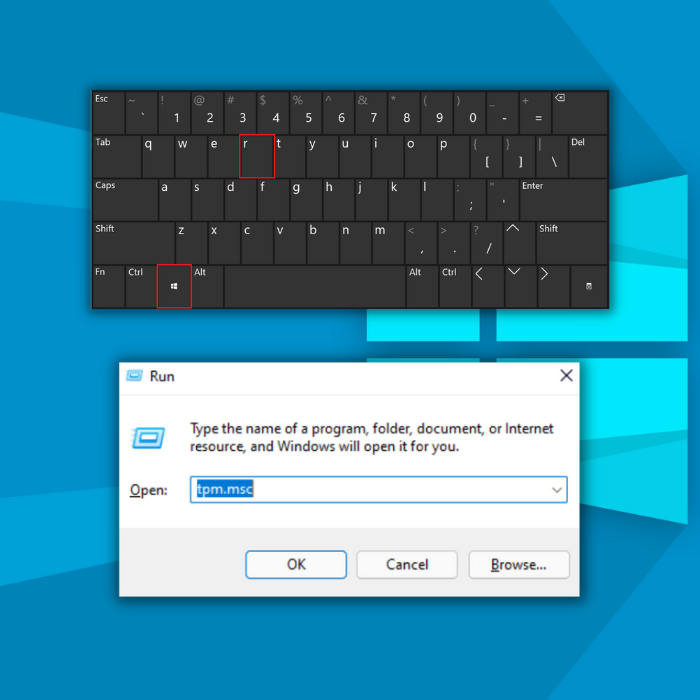
Hapi 2 : Në dritaren TPM, zgjidhni opsionin "veprim" dhe më pas kliko "fshij TPM". Rinisni pajisjen tuaj për të kontrolluar nëse gabimi vazhdon.
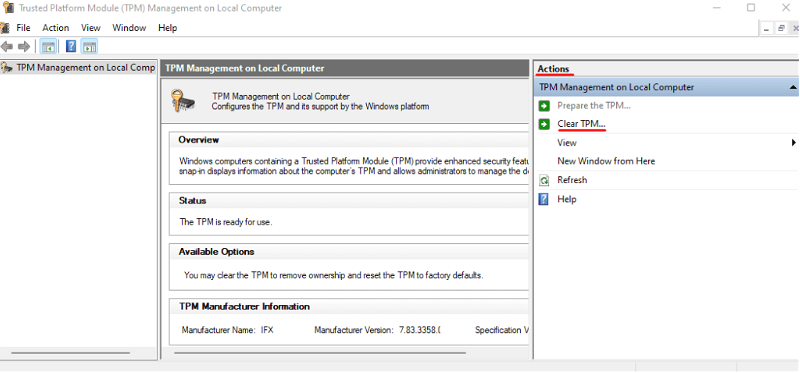 Vegla e riparimit automatik të Windows
Vegla e riparimit automatik të Windows  Informacioni i sistemit
Informacioni i sistemit - Makina juaj aktualisht po ekzekuton Windows 7
- Fortect është në përputhje me sistemin tuaj operativ.
Rekomandohet: Për të riparuar gabimet e Windows, përdorni këtë paketë softuerike; Riparimi i Sistemit Fortect. Ky mjet riparimi është vërtetuar se identifikon dhe rregullon këto gabime dhe probleme të tjera të Windows me efikasitet shumë të lartë.
Shkarkoni tani Fortect System Repair
- 100% i sigurt siç konfirmohet nga Norton.
- Janë vetëm sistemi dhe pajisja juajvlerësuar.
Pyetjet e bëra më shpesh rreth pajisjes TPM nuk është zbuluar
A mund të shkaktojë bateria e laptopit tim Dell një mesazh gabimi TPM?
Disa shkaqe të mundshme mund të përfshijnë probleme me baterinë, probleme me konfigurimin e harduerit dhe softuerit të laptopit ose gabime në procesin e inicializimit të TPM. Mund t'ju duhet të zëvendësoni ose përditësoni pjesë të kompjuterit tuaj për të zgjidhur problemin dhe për të rivendosur funksionalitetin standard.
Çfarë ndikon në funksionalitetin TPM?
Disa faktorë mund të ndikojnë në funksionimin e TPM, duke përfshirë;
– cilësimet e pajisjes
– përditësimet e firmuerit
– konfigurimet e softuerit
Për shembull, nëse TPM është çaktivizuar ose nuk funksionon siç duhet, mund të mos jetë në gjendje të ruajë kriptografinë çelësat dhe proceset në mënyrë të sigurt.
Cilësimet e sistemit operativ dhe drejtuesit e harduerit mund të ndikojnë gjithashtu në performancën e TPM. Për të maksimizuar efektivitetin e TPM-së tuaj dhe për të siguruar sigurinë dhe besueshmërinë optimale, është thelbësore të monitorohen komponentët kritikë të sistemit për çdo problem ose defekt që mund të rrezikojë performancën e baterisë së laptopit.
Do të shkëpus kabllon e energjisë nga laptopi im i rivendosur cilësimi TPM?
Kjo varet nga modeli specifik i laptopit dhe cilësimet e konfiguruara për informacionin e rikuperimit të TPM. Disa përdorues mund të zbulojnë se thjesht shkëputja e kabllos së energjisë nga kompjuteri i tyre do të rivendosë cilësimin TPM, ndërsa të tjerë mund të kenë nevojë të ndërmarrin hapa shtesë për të

