Tabela e përmbajtjes
Mund të përdorni shumë objekte për të prerë një objekt, thjesht të vizatoni një vijë për të prerë, ose mund të prisni dhe ndani një objekt në pjesë të shumta. Mjeti Eraser Tool and Knife mund të jetë i dobishëm për prerjen e objekteve vektoriale.
Më pëlqen të përdor mjetin Pathfinder për prerje, megjithëse është më i famshëm për krijimin e formave. Epo, ndonjëherë ju prisni një objekt për të krijuar forma të reja, apo jo? Pra, sigurohuni që t'i hidhni një sy.
Në këtë tutorial, do të mësoni katër mënyra të thjeshta për të prerë një objekt në Illustrator duke përdorur mjete të ndryshme. Do të përfshij gjithashtu këshilla se kur duhet të përdoret, me shembuj praktikë.
Shënim: të gjitha pamjet e ekranit janë marrë nga versioni Mac Adobe Illustrator CC 2022. Windows ose versione të tjera mund të duken ndryshe. Përdoruesit e Windows ndryshojnë tastin Command në Ctrl .
Metoda 1: Vegla Pathfinder
Nga paneli Pathfinder, do të gjeni shumë opsione të ndryshme për të prerë forma. Nëse nuk e shihni nën panelin e Veçorive, shkoni te menyja kryesore Windows > Pathfinder për ta hapur.
Shënim: Nëse dëshironi të përdorni mjetin e gjurmuesit për të prerë, ju duhen të paktën dy objekte të mbivendosura . Mund të përdorni çdo opsion nga paneli Pathfinder në një objekt të vetëm.
Unë nuk do t'i shqyrtoj të gjitha opsionet e gjetësit në këtë tutorial, pasi do të mbuloj vetëm ato të dobishme për prerjen e objekteve (të cilat janë 70% e opsioneve), duke përfshirë Trim , Ndani , Minus Front , Minus Prapa , Përjashtoni , Kryqëzoni, dhe Prisni .
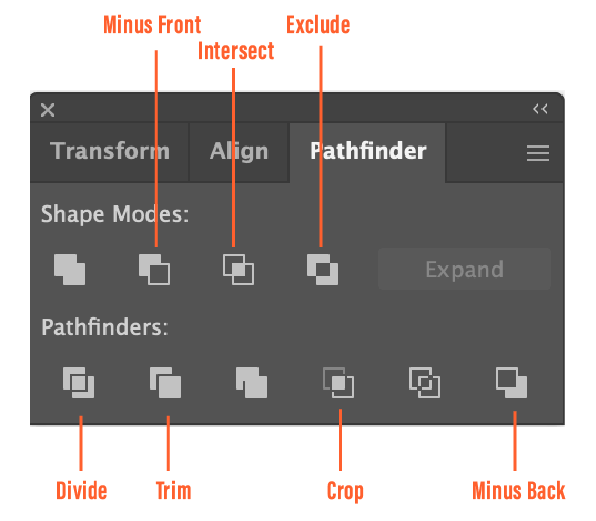
Shihni se si mund të shkurtoni një objekt duke përdorur secilin nga opsionet e mëposhtme. Pasi të vendosni se si dëshironi të shkurtoni objektin tuaj, thjesht zgjidhni objektet dhe klikoni një nga opsionet e mëposhtme. Mund të ç grupohesh për të ndarë objektet e prera.
Shkurtim
Mjeti i shkurtimit pret formën nga shtresa e sipërme. Ju mund të krijoni një efekt të prerjes së letrës. Për shembull, mund ta përdorni për të bërë një logo të prerë për disa materiale marketingu.
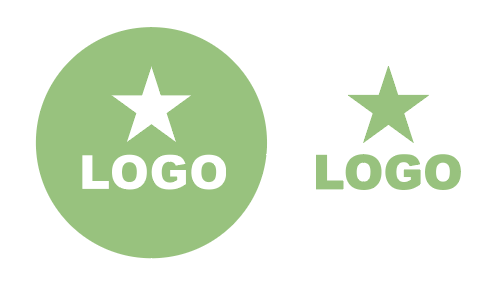
Divide
Mjeti Divide është i ngjashëm me mjetin Trim. Ai pret dhe ndan një objekt në pjesë të ndryshme përgjatë shtigjeve të tij kryqëzuese. Ju mund ta përdorni këtë mjet për të ndryshuar ngjyrat e pjesëve të ndryshme brenda një forme ose për të lëvizur format përreth për të bërë një poster formash.
Për shembull, mund të ktheni diçka si kjo:

Në diçka të tillë:

Siç mund ta shihni, të vetmet forma që përdora ishin rrathë dhe katrorë, por krijoi më shumë forma pasi preva shtigjet e mbivendosura duke përdorur veglën Divide.
Minus Front & Minus Back
Kjo është mënyra më e lehtë për të krijuar një gjysmëhënës. Gjithçka që duhet të bëni është të krijoni dy rrathë dhe të klikoni Minus Front (ose Minus Back ). Minus Front fshin formën në krye, ndërsa Minus Back fshin formën në fund.
Për shembull, këtu janë dy rrathë të mbivendosur.
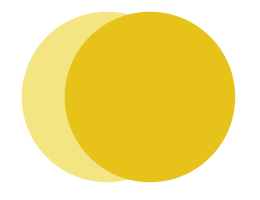
Nëse zgjidhni MinusPërpara, do të fshijë rrethin në krye, që është ngjyra e verdhë më e errët, kështu që ju do të shihni vetëm të verdhën më të lehtë në formën e një gjysmëhëne.
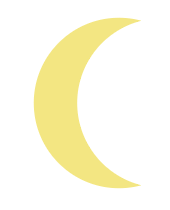
Nëse zgjidhni Minus Back , siç e shihni, ai preu rrethin e poshtëm të verdhë më të lehtë, duke lënë gjysmëhënën e verdhë më të errët.
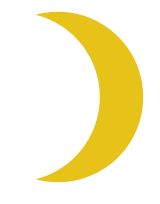
Përjashtoni
Ky mjet fshin zonën e mbivendosur të formave të mbivendosura. Është një mënyrë e thjeshtë për të prerë zonat e mbivendosura. Për shembull, mund ta përdorni për të bërë modele abstrakte kufij dekorativë dhe efekte teksti.
Për shembull, mund të luani me shkronja të mbivendosura dhe të krijoni këtë efekt.
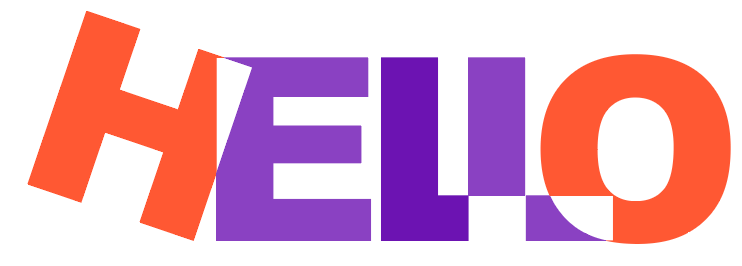
Ndërprerje
Mjeti Ndërprerje është i kundërt me mjetin Përjashtim sepse ruan vetëm formën e formave të zonave të kryqëzuara (të mbivendosura). Për shembull, mund të bëni shpejt një çerek rrethi duke përdorur këtë mjet.
Thjesht mbivendosni një rreth dhe katror.
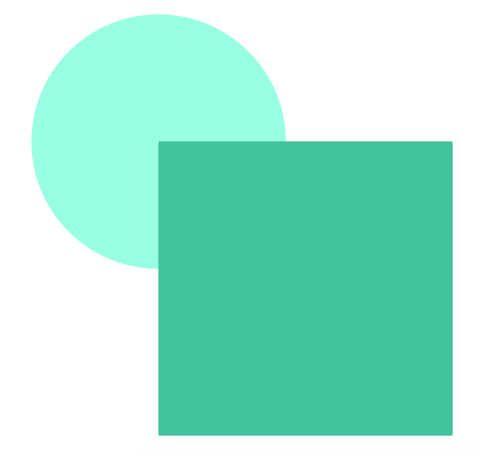
Klikoni Ndërprit .
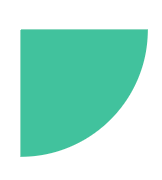
Prerje
Pothuajse duket si mjeti i kryqëzimit, përveç që mjeti i prerjes nuk e fshin objektin e sipërm. Në vend të kësaj, ju mund të shihni përzgjedhjen, ta çgruponi dhe ta ndryshoni atë. Le të shohim një shembull.
Siç mund ta shihni, shkronja "O" është objekti i sipërm dhe zona e mbivendosur është zona e vogël midis shkronjës L dhe O.
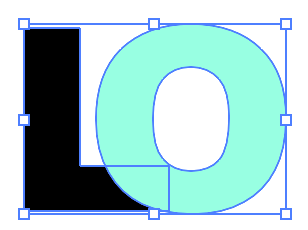
Nëse klikoni Pri, ju Do të jetë ende në gjendje të shohë skicën e shkronjës O së bashku me zonën e mbivendosur që është prerë.
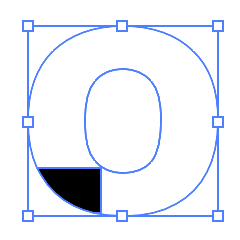
Mund të ç grupohesh për ta modifikuar.
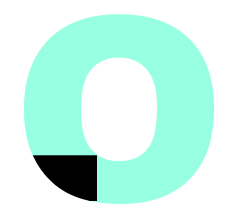
Në përgjithësi, mjeti Pathfinder është i mrekullueshëm për prerjen e objekteve për të krijuar forma të reja.
Metoda 2: Eraser Tool
Mund të përdorni Eraser Tool për të fshirë goditje furçash, shtigje lapsash ose forma vektoriale. Thjesht zgjidhni Mjetin e gomës (Shift + E) nga shiriti i veglave dhe pastroni zonat që dëshironi të shkurtoni.
Ka disa rrethana që Eraser Tool nuk funksionon. Për shembull, nëse po përpiqeni të fshini në tekst të drejtpërdrejtë ose në një imazh raster, nuk do të funksiononte, sepse Vegla Eraser redakton vetëm vektorët.
Thjesht zgjidhni Eraser Tool dhe fshijeni pjesën e objektit që dëshironi të prerë.
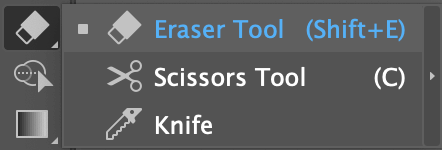
Për shembull, unë fshij/pres një pjesë të vogël të zemrës në mënyrë që të mos duket aq e shurdhër.
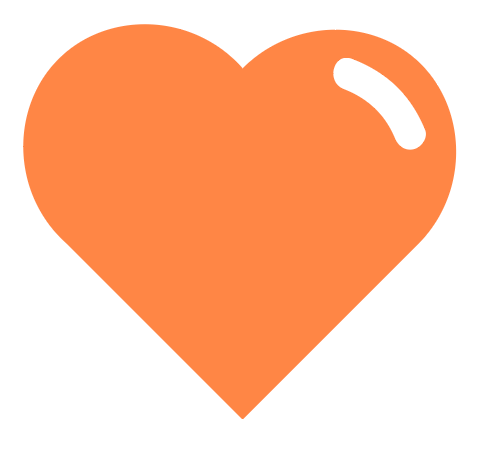
Mund të rregulloni madhësinë e gomës duke shtypur kllapat majtas dhe djathtas [ ] në tastierën tuaj.
Metoda 3: Mjeti me gërshërë
Mjeti i gërshërëve është i shkëlqyeshëm për prerjen dhe ndarjen e shtigjeve, kështu që nëse doni të prisni një objekt të mbushur me goditje, gërshërët mund të ndihmojnë.
Do t'ju tregoj një shembull të shpejtë se si të shkurtoni këtë formë reje.
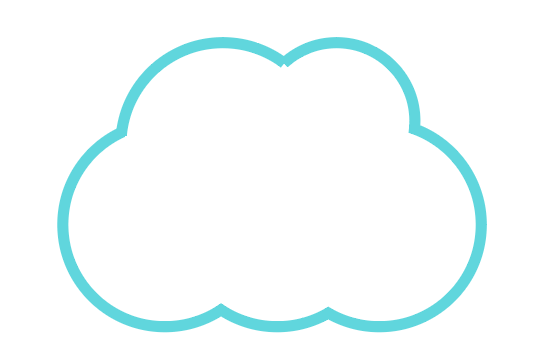
Hapi 1: Zgjidhni Scissors Tool (C) nga shiriti i veglave.
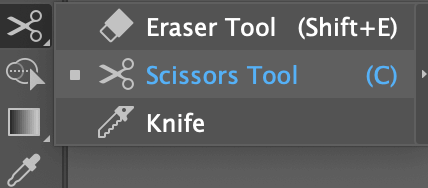
Hapi 2: Klikoni në shtegun për të zgjedhur një shteg midis pikave të ankorimit që keni klikuar.
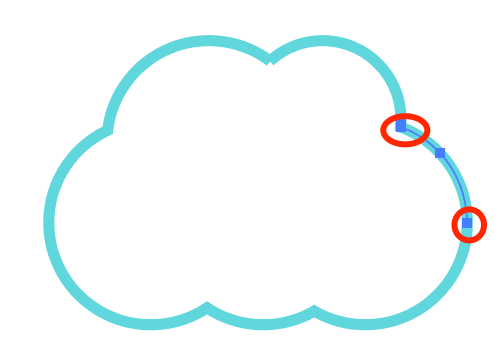
Për shembull, klikova në dy pikat që i rrethova. Nëse përdorni mjetin e përzgjedhjes për të klikuar në shtegun në mes, mund të lëvizniatë.
Mund ta ndryshoni mbushjen nga vija në ngjyrë dhe të shihni se si është prerë forma.
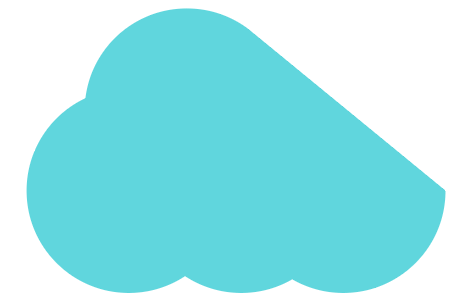
Metoda 4: Mjeti thikë
Mund të përdorni mjetin thikë për të ndarë pjesë të një forme ose teksti për të bërë modifikime të ndryshme, për të ndarë forma dhe për të prerë një objekt. Nëse dëshironi të bëni një prerje me dorë të lirë, kjo është alternativa.
Mund të prisni ose ndani çdo formë vektori duke përdorur mjetin Knife. Nëse dëshironi të shkurtoni një formë nga një imazh raster, do t'ju duhet së pari ta gjurmoni atë dhe ta bëni të redaktueshme.
Hapi 1: Shtoni mjetin Knife në shiritin tuaj të veglave. Mund ta gjeni nga Edit Toolbar > Modifiko dhe tërhiqeni kudo që dëshironi të jetë në shiritin tuaj të veglave.
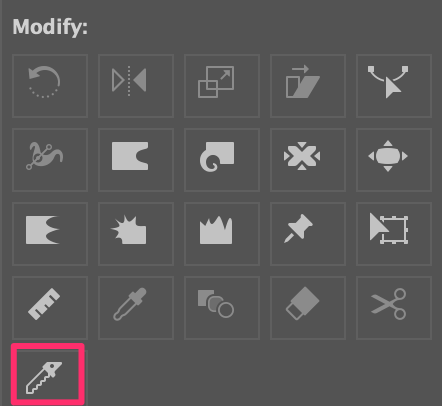
Unë rekomandoj ta vendosni së bashku me "veglat e tjera të fshirjes".
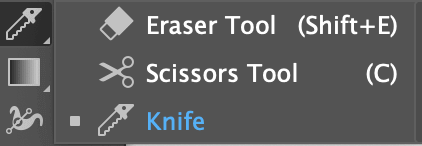
Hapi 2: Zgjidhni Thikë nga shiriti i veglave dhe vizatoni objektin për ta prerë. Nëse dëshironi të ndani format, duhet të vizatoni të gjithë formën.
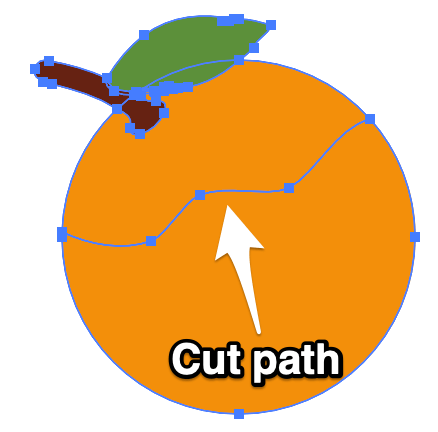
Hapi 3: Çkruponi për të fshirë pjesën që nuk dëshironi, për ta zhvendosur ose për të ndryshuar ngjyrën e saj.
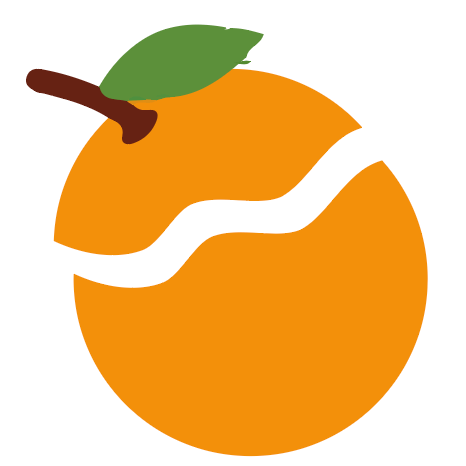
Nëse doni të prisni drejt, mbani tastin Opsioni (tasti Alt për përdoruesit e Windows) ndërsa vizatoni.
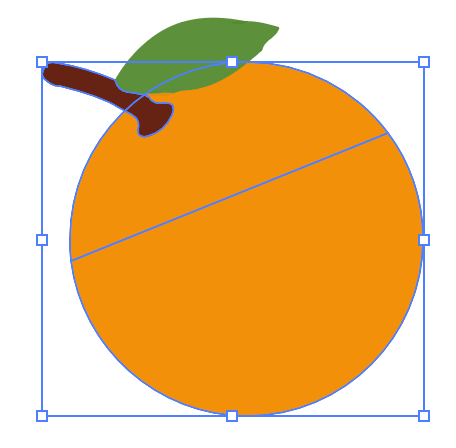
Mund të përdorni gjithashtu mjetin thikë për të prerë dhe modifikuar tekstin e përshkruar për të krijuar një efekt teksti si ky:

I njëjti proces si prerja e një objekti: Përdorni thikën për të vizatuar rrugën e prerjes, anuloni grupin dhe zgjidhni pjesë të veçanta për të modifikuar.
Përfundim
Nuk mund të them se cili mjet është më i miri sepsejanë të mira për projekte të ndryshme. Mos harroni të gjitha mjetet që përmenda më lart kanë një gjë të përbashkët: ato punojnë vetëm në objekte vektoriale!
Çfarëdo opsioni që zgjidhni, mund të modifikoni pikat e ankorimit të vektorit. Paneli Pathfinder është më i miri për prerje për të krijuar forma të reja. Gërshërët funksionojnë më mirë me shtigjet dhe thika është më e mira për prerje me dorë të lirë.

