Tabela e përmbajtjes

A keni kaluar ndonjëherë kohë duke filmuar një projekt video vetëm për të zbuluar se audioja juaj tingëllonte shumë më keq nga sa prisnit kur filluat të redaktoni në Adobe Premiere Pro?
Në disa raste, mund të thjesht nëse pjesa juaj audio duhet të ulet, ose nëse jeni duke punuar me klipe të shumta audio, duhet të gjeni një ekuilibër më të mirë midis të gjitha regjistrimeve audio dhe të rregulloni nivelet për të pasur një volum të qëndrueshëm audio gjatë gjithë videos. Mësimi i artit të nivelimit të zërit dhe kontrollit të volumit është një hap vendimtar në jetën e çdo kineast!
Në këtë artikull, do të gjeni një udhëzues hap pas hapi mbi mënyrat e shumta për të rregulluar fitimin e audios volumin e audios tuaj. Do të shqyrtoj disa koncepte rreth fitimit të audios, normalizimit dhe metodave të tjera për të rregulluar volumin në Premiere Pro dhe për të arritur qëllimet tuaja krijuese.
Rreth vëllimit, fitimit dhe normalizimit
Ka tre koncepte kryesore gjatë eksplorimit të redaktimit dhe përzierjes së audios: vëllimi, fitimi dhe normalizimi. Ndërsa të tre ata i referohen niveleve audio, ato nuk janë të njëjta. Le të analizojmë ndryshimet përpara se të futemi më thellë në udhëzues.
- Vëllimi i referohet cilësimeve të nivelit të daljes së një pjese, klipeve të shumta audio ose të gjithë sekuencës. <> 10>
- Niveli i hyrjes ose një pjesë audio është audio fitimi .
- Normalizimi përdoret kur dëshironi për të rritur volumin e një pjese audio në kulminkufijtë për të shmangur shtrembërimet. Normalizimi mund të jetë i dobishëm kur keni shumë klipe me nivele të ndryshme volumi.
Rregulloni volumin duke përdorur vijën kohore në Adobe Premiere Pro
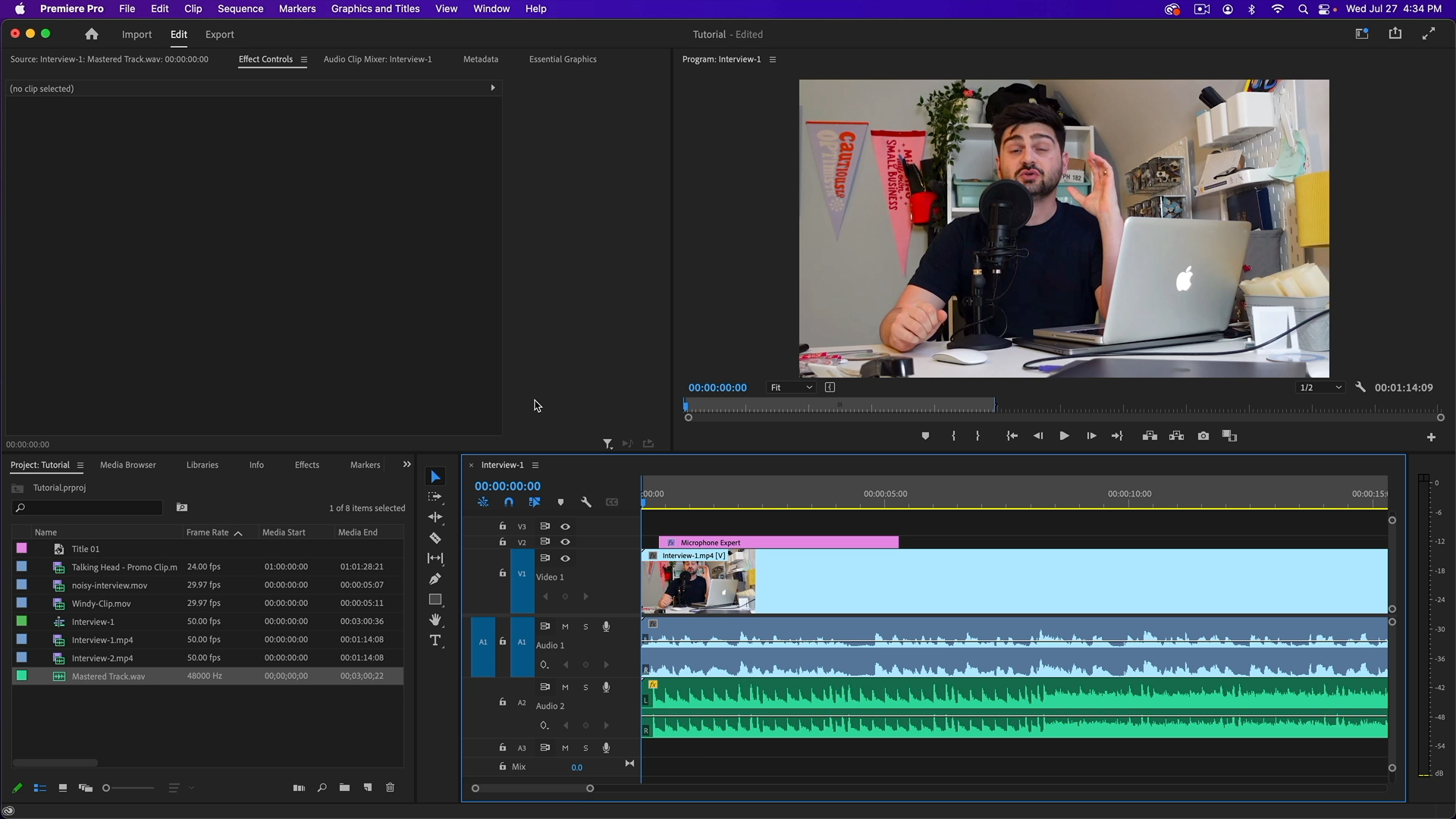
Do të filloj me atë që besoj është mënyra më e lehtë për të rregulluar volumin në Premiere Pro. Kjo metodë është për një rregullim të lehtë në volumin e audios dhe funksionon më mirë me një pjesë të vetme audio.
Hapi 1. Importoni media dhe zgjidhni klipet audio
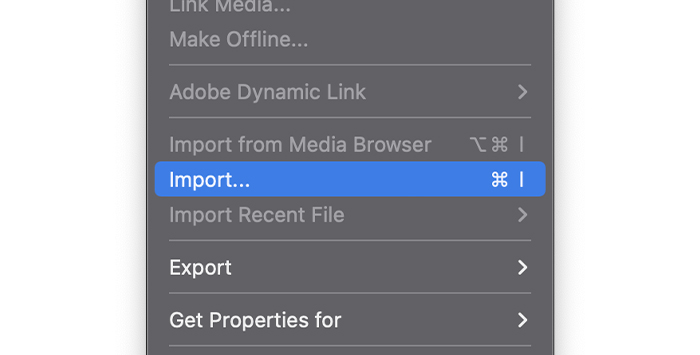
Së pari, sigurohuni që t'i keni të gjitha videoklipet dhe pjesët audio me të cilat do të punoni brenda Adobe Premiere Pro. Importoni ato ose hapni një projekt të mëparshëm dhe zgjidhni pjesën audio që dëshironi të rregulloni volumin në Timeline.
Hapi 2. Rregulloni volumin
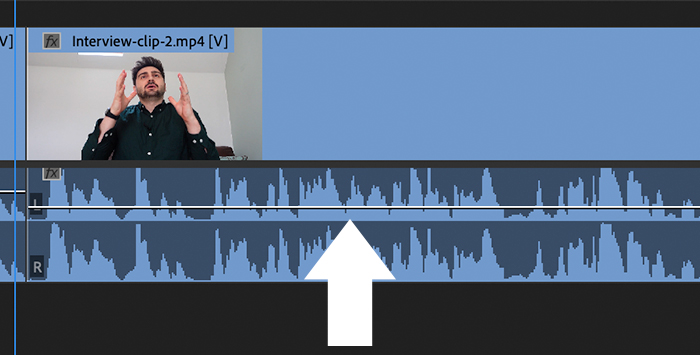
Nëse shikoni më nga afër pjesën audio në Timeline, do të vini re një vijë të hollë. Nëse nuk mund ta shihni formën e valës, mund ta zgjeroni gjurmën duke klikuar dy herë mbi të. Nëse e vendosni miun mbi të, ikona në linjën tuaj do të ndryshojë. Kur ndodh, mund të klikoni dhe tërhiqni lart e poshtë për ta kthyer për të ndryshuar nivelet e audios.
Rregulloni volumin e audios me panelin e kontrollit të efekteve
Nëse keni përdorur Adobe Premiere Pro më parë , ju e dini se paneli i "Efekteve të kontrolleve" është zgjedhja juaj për çdo cilësim të efekteve. Mund të rregulloni volumin edhe nga atje, me më shumë opsione sesa Timeline. Megjithatë, përdorimi i vijës kohore mund të jetë më i arritshëm për një rregullim të shpejtë.
Hapi 1. Aktivizo kontrollet e efektevePaneli
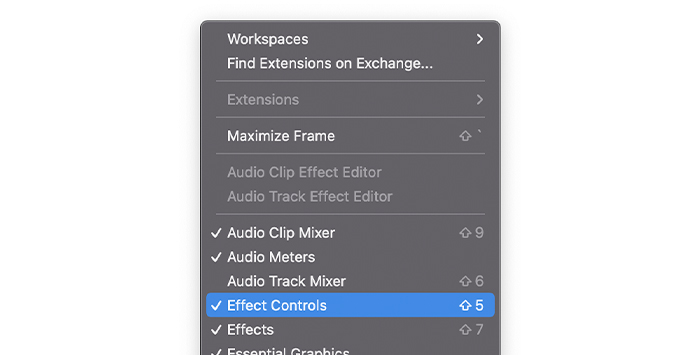
Së pari, sigurohuni që ta keni të dukshëm panelin e kontrollit të efekteve. Ju mund ta kontrolloni këtë në dritaren e menysë. Nëse kontrolli i efekteve ka shenjën, ai aktivizohet; nëse jo, klikoni mbi të.
Hapi 2. Zgjidhni Klipet Audio
Me projektin tuaj të hapur ose skedarët e importuar, zgjidhni klipin audio për të cilin dëshironi të rregulloni audion dhe klikoni në panelin e kontrollit "Efektet" për të parë të gjitha opsionet për atë pjesë audio.
Hapi 3. Paneli i kontrollit të efekteve
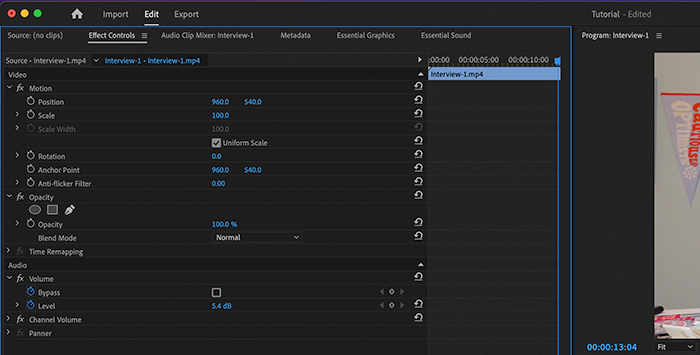
Nën seksionin Audio, do të shihni dy opsione, Bypass dhe Niveli. Mund të shkruani manualisht volumin e dëshiruar në dB ose të klikoni dhe tërhiqni majtas dhe djathtas për të rritur ose ulur volumin.
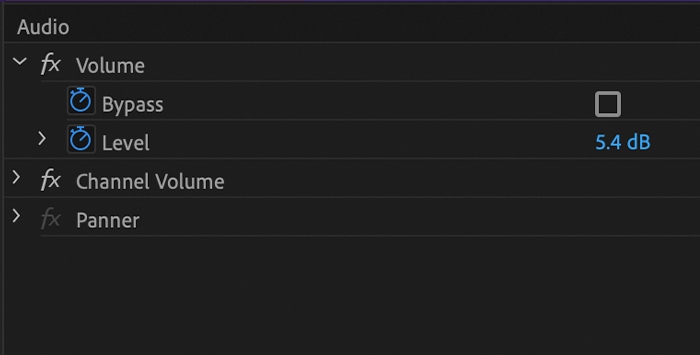
Për të ndryshuar volumin e të gjithë pjesës audio, klikoni në kronometër për ta çaktivizuar atë. Përndryshe, do të krijojë një kornizë kyçe të cilën do ta shpjegoj në hapin tjetër.
Përdorni kornizat kryesore për të rregulluar nivelet e volumit
Adobe Premiere Pro ju lejon të përdorni kornizat kryesore për të manipuluar nivelet e volumit të audios tuaj klipe. Ju mund të përdorni kornizat kryesore për seksionet ku duhet të jenë më të zhurmshme, si p.sh. një person që flet në sfond, ose ta bëni atë më të qetë, si tingulli i një aeroplani ose çdo tingull i padëshiruar që shfaqet gjatë regjistrimit.
Mund ta rregulloni atë. korniza kyçe nga Timeline ose përmes panelit të kontrollit të efekteve. Unë do t'ju tregoj të dyve në mënyrë që të vendosni se cila funksionon më mirë për nevojat tuaja.
Hapi 1. Krijoni kornizat kryesore në "Kronologjinë"
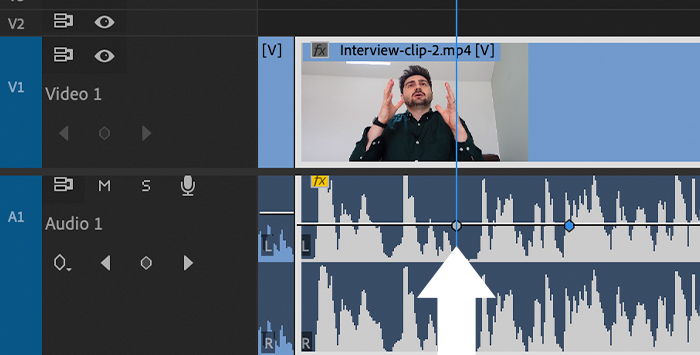
Lëvizni pjesën e luajtjes nëseksioni i klipit ku dëshironi të rregulloni volumin për të krijuar kornizën e parë kyçe ku do të fillojë rregullimi i volumit. Përdorni CTRL+Click në Windows ose Command+Click në Mac për të krijuar kornizën kyçe.
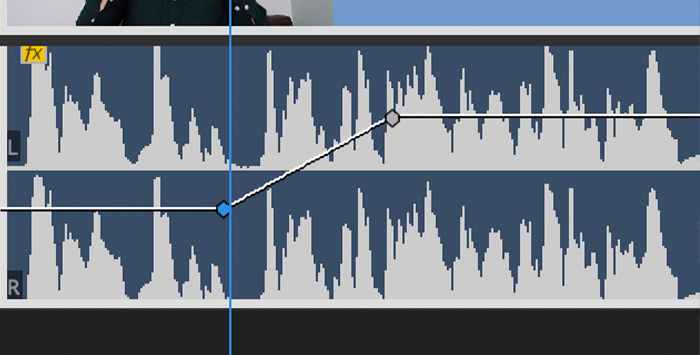
Mund të klikoni dhe tërhiqni secilën kornizë për të rregulluar volumin. Shtoni të gjitha kornizat kryesore që ju nevojiten për të ndryshuar nivelin e volumit në klipin tuaj audio.
Hapi 2. Krijoni kornizat kryesore në panelin e kontrollit të efekteve
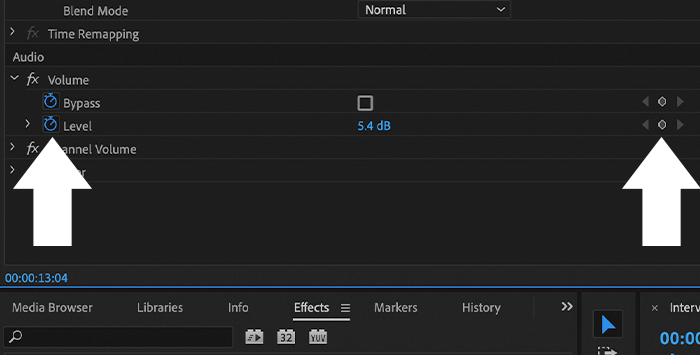
Nëse po e bëni këtë nga Efektet Paneli i kontrollit, kaloni te seksioni Audio dhe sigurohuni që kronometri të jetë i aktivizuar. Nëse është, do të shihni seksionin me ngjyrë blu dhe butoni i kornizave kyçe (një ikonë diamanti) do të shfaqet në skajin e djathtë pranë vlerës dB.
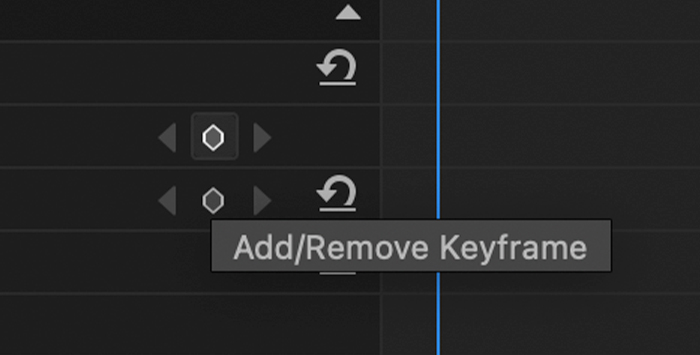
Për të shtuar korniza kyçe, përdorni koka e luajtjes në Timeline në të djathtë të kontrolleve dhe vendosni një nivel të ri në dB: kjo do të krijojë automatikisht një kornizë kyçe. Ju gjithashtu mund të krijoni një kornizë kyçe duke klikuar ikonën e diamantit dhe ajo do të shfaqet në vijën kohore në të djathtë dhe do të jetë e dukshme në formën e valës në sekuencën kryesore "Kronologjia".
Në vijën kohore në të djathtë, mund të lëvizni çdo kornizë kyçe në kohë dhe rregulloni volumin duke shtypur ose zvarritur vlerat dB. Ndryshimi i këtyre vlerave do të ndikojë vetëm në kornizat kyçe, jo në të gjithë volumin e pjesës audio.
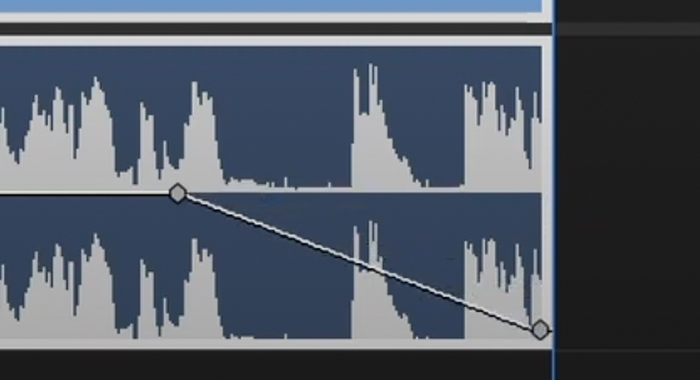
Kadrat kyçe mund të përdoren për të krijuar efekte të tjera audio si fade in dhe fade out duke shtuar korniza kyçe në fillim ose në fund të klip për të rritur ose ulur voluminnivelet. Mund të përdoret gjithashtu për efektet e dukjes dhe krijimin e efekteve të tjera audio të automatizimit.
Normalizoni klipet tuaja audio
Kur rrit volumin e një klipi audio, ndonjëherë ai mund të kalojë kufirin dhe të krijojë shtrembërim ose prerje. Për të shmangur këtë shtrembërim, inxhinierët audio përdorin normalizimin për të rritur volumin pa ndikuar në cilësinë e audios. Premiere Pro ka një veçori normalizimi për të rritur volumin ose për të bërë klipe të shumta në një video në të njëjtin nivel audio.
Hapi 1. Klipet audio të gatshme
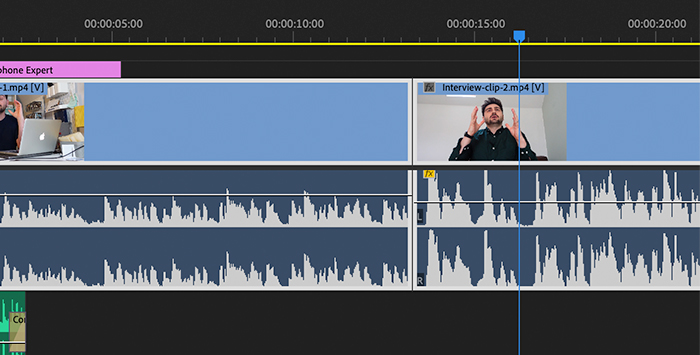
Importoni median në Timeline dhe zgjidhni klipet audio për t'u normalizuar; përdorni Shift+Click për të zgjedhur klipe të shumta. Klikoni me të djathtën në përzgjedhjen tuaj dhe më pas zgjidhni Audio Gain, ose nëse preferoni të përdorni shkurtore të tastierës, shtypni tastin G.
Mund të zgjidhni gjithashtu skedarë nga paneli i Projektit për t'i bërë gati për t'u përdorur në sekuenca të shumta. Për të zgjedhur klipe audio jo të njëpasnjëshme, përdorni CTRL+click në Windows dhe Command+Click për MacOS. Përdorni shkurtoren G ose kliko me të djathtën > Audio Gain për të hapur opsionet Gain.
Hapi 2. Kutia e dialogut të fitimit të audios
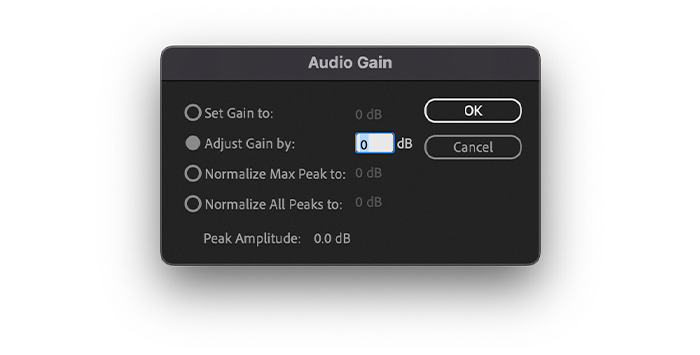
Do të shfaqet një kuti dialogu për fitimin e audios me opsione të ndryshme. Amplituda maksimale e klipeve të zgjedhura analizohet automatikisht nga Premiere Pro dhe do të shfaqet në rreshtin e fundit. Kjo vlerë është thelbësore sepse do të jetë referenca juaj për të rregulluar fitimin e audios dhe për të vendosur kufirin e pikut.
Mund të zgjidhni të zgjidhnifitimi audio në një vlerë të caktuar. Përdorni "Rregulloni fitimin e audios nga" për të rregulluar fitimin e audios; një numër negativ do të ulë fitimin nga nivelet origjinale dhe një numër pozitiv do të rrisë nivelin e fitimit të audios. Vlera "Set Gain to" dB do të përditësohet menjëherë për të përputhur me nivelin e ri të fitimit audio të klipit.
Nëse doni të bëni shumë klipe audio me një zë të barabartë, përdorni "Normalize All Peaks to" dhe shtoni një vlera nën 0 për të shmangur prerjen. Ja ku vlera e pikut të amplitudës do t'ju ndihmojë të vendosni se sa volum mund të rrisni pa shtrembërim.
Hapi 3. Ruani Cilësimet dhe Shikoni Paraprakisht
Klikoni butonin OK për të aplikuar cilësimet e reja dhe dëgjoni klipet audio. Nëse keni nevojë të bëni ndryshime, mund të hapni sërish kutinë e dialogut të fitimit të audios për të bërë ndryshime. Përdorni komandën e fitimit të audios (tastin G) për qasje të shpejtë.
Në varësi të cilësimeve tuaja, do të vini re se forma e valës do të ndryshojë madhësinë e saj pas normalizimit. Mbani një sy te matësit e audios kur rregulloni nivelet e fitimit të audios dhe normalizoni majat. Nëse nuk i sheh, shko te Dritarja dhe kontrollo Matësit e audios.
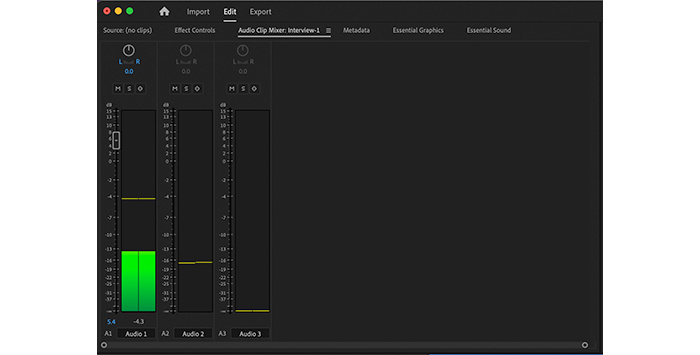
Mund ta rregullosh klipin kryesor në Mikserin e Klipit Audio ose të gjithë klipin audio në Përzierësin e këngëve audio. Përdorni klipin kryesor për të shtuar të njëjtin nivel fitimi në të gjitha klipet tuaja audio. Rregulloni faderat për të rregulluar fitimin e audios. Për videot në YouTube, rekomandohet të qëndroni nën -2db.
Mendimet përfundimtare
Me AdobeMjetet Premiere Pro, do të jeni në gjendje të merreni me çështje që lidhen me nivelet e audios dhe të përmirësoni cilësinë e projekteve tuaja të ardhshme. Tani ju dini mënyra të ndryshme për të rregulluar nivelet e audios në varësi të nevojave tuaja, nga rregullimet e thjeshta të volumit nga "Kronologjia" te mjetet më të avancuara si normalizimi dhe opsionet për të rregulluar cilësimet e fitimit.
Paç fat dhe qëndroni krijues!

