Tabela e përmbajtjes
A i gozhdoni kompozimet tuaja 100% të kohës në kamera? A janë fotografitë tuaja gjithmonë krejtësisht të drejta dhe subjekti juaj pozicionohet në mënyrë të përsosur sipas rregullit të të tretave (ose çfarëdo rregulli kompozicional që po përdorni)?
Përshëndetje! Unë jam Cara dhe megjithëse mund të ketë disa fotografë magjikë që bëjnë këto imazhe perfekte, unë nuk jam një prej tyre. Kështu që unë përdor mjetin e prerjes për të forcuar kompozimet e mia ose për të ndryshuar raportin e pamjes së imazheve të mia.
A jeni kurioz se si të përdorni mjetin Crop në Lightroom? Më lejoni t'ju tregoj të gjitha sekretet!
Shënim: pamjet e ekranit më poshtë janë marrë nga versioni i Windows-it, në rregull, i Lightroom Classic. Nëse jeni duke përdorur dritën.
Ku është Crop Tool në Lightroom
Mjeti Crop gjendet në modulin Develop në shiritin e vogël të veglave midis Histogramit dhe paneleve Basic.
Mund të aksesoni shpejt mjetin duke përdorur shkurtoren e tastierës Crop Tool R . Kjo shkurtore funksionon në cilindo nga modulet.
Si të prisni dhe drejtoni një imazh në Lightroom
Mund të lironi prerjen ose të përdorni disa opsione prerje për të prerë ose drejtuar imazhet. Ndiqni hapat e shpejtë më poshtë.
Hapi 1: Me mjetin aktiv, klikoni dhe tërhiqni dorezat për të ndryshuar madhësinë ose për të prerë imazhin. Si parazgjedhje, raporti i pamjes është i fiksuar, që do të thotë se i gjatë dhe i shkurtëranët do të ndryshojnë në raport me njëra-tjetrën.

Hapi 2: Klikoni dhe tërhiqni brenda drejtkëndëshit të prerjes për të ripozicionuar prerjen brenda imazhit. Shtypni Enter kur të jeni të kënaqur me pozicionimin.
Hapi 3: Shtypni Esc për të hequr veglën nëse ndryshoni mendje dhe nuk doni të bëni ndryshime. Kjo do të rivendosë prerjen në çdo gjë që ishte kur hapët mjetin, duke përfshirë nëse ka pasur tashmë një prerje të aplikuar.
Nëse dëshironi të rivendosni prerjen në origjinal, shtypni Ctrl + Alt + R ose Command + Opsioni + R .
Ndryshimi i raportit të pamjes
Po nëse doni të ndryshoni raportin e pamjes së imazhit tuaj? Si parazgjedhje, mjeti ka bllokuar raportin origjinal të pamjes së fotografisë.
Kliko ikonën që duket si dry në anën e djathtë të panelit të prerjes për ta hapur. Kur bllokimi është i hapur, ju jeni të lirë të ndryshoni raportin e pamjes sipas dëshirës tuaj. Nëse dëshironi të kyçni raportin tuaj të ri të pamjes, shtypni përsëri kyçin për ta mbyllur.
Përndryshe, mund të shtypni A në tastierë për të aktivizuar ose çaktivizuar kyçjen e raportit të pamjes.

Po sikur të doni një prerje katrore për Instagram (1 x 1) ose një raport tjetër të zakonshëm të pamjes si 5 x 7 ose 8 x 10? Në të majtë të kyçjes, do të shihni një grup shigjetash lart e poshtë pranë fjalës Origjinale ose Personalizuar në varësi të faktit nëse keni bërë tashmë ndryshime.
Klikoni mbi fjalën përhapni menynë e raportit të pamjes ku mund të zgjidhni atë që dëshironi nga lista.

Mund të zgjidhni gjithashtu një raport të personalizuar të pamjes përmes komandës Enter Custom në fund të menysë. Futni vlerat që dëshironi të përdorni në kutinë që shfaqet.
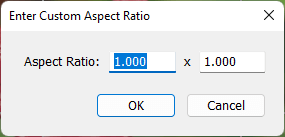
Nëse dëshironi të aplikoni masivisht një raport tjetër të pamjes, shtypni G për të shkuar te pamja e rrjetit në Bibliotekë modul. Zgjidhni imazhet që dëshironi të ndryshoni në një raport tjetër pamjeje.
Hapni panelin Zhvillimi i shpejtë dhe kliko trekëndëshin në të djathtë të Paracaktuara të ruajtura. Klikoni shigjetat në të djathtë të kutisë Raporti i prerjes . Zgjidhni raportin e pamjes që dëshironi të aplikoni nga menyja.

Ndrysho orientimin
Po nëse vendos që të pëlqen më shumë orientimi tjetër? Shtypni X për të kaluar midis orientimit horizontal dhe vertikal.

Mbivendosjet e prerjes
Ka mbivendosje të ndryshme prerje që ju ndihmojnë me përbërjen. Parazgjedhja është rregulli i të tretave, por padyshim, ne nuk duam të përdorim gjithmonë të njëjtin rregull. Kaloni me cikël nëpër opsionet e prerjes duke shtypur O . Ka disa opsione, duke përfshirë një mbivendosje që tregon raporte të ndryshme të pamjes.

Një listë e plotë e mbivendosjeve mund të gjendet në menynë Vegla lart në shiritin e veglave. Shkoni te Mbivendosja e udhëzuesit të prerjes dhe do të shihni listën e shfaqur.

Nëse doni të personalizoni se cilat mbivendosje do të kalojnë kur shtypni O , klikoni Zgjidhni mbivendosjet në cikël . Më pas zgjidhni mbivendosjet që dëshironi të përfshini.

Nëse mbivendosja nuk është e dukshme, kontrolloni funksionin Mbivendosja e veglave në pjesën e poshtme majtas të figurës. Sigurohuni që të jetë vendosur në Gjithmonë . Nëse dëshironi që mbivendosja të shfaqet vetëm kur klikoni dhe mbani miun mbi imazh, vendoseni në Auto . Kliko Asnjëherë nëse dëshiron që të tërhiqet përgjithmonë.

Drejtoni një imazh
Po sikur horizonti juaj të mos jetë plotësisht i drejtë? Drejtimi është mjaft i thjeshtë në mjetin e prerjes. Zhvendosni miun jashtë imazhit dhe do ta shihni atë të kthehet në një shigjetë të dyanshme të përkulur në një kënd 90 gradë. Klikoni dhe zvarriteni për të rrotulluar imazhin.

Mund të hidheni gjithashtu në një horizont të drejtë me mjetin Auto , megjithëse kjo funksionon më mirë nëse ka një horizont të përcaktuar në imazh.

Një mënyrë e tretë është përdorimi i veglës së këndit. Klikoni vizoren në të majtë të fjalës Kënd . Pastaj klikoni në dy pika përgjatë horizontales (ose cilado vijë horizontale që po ndiqni). Kur hidhni pikën e dytë, imazhi do të kërcejë drejt.

Prisni si një profesionist!
Sa gjëra të reja mësuat për mjetin e prerjes? Edhe nëse i keni ditur tashmë bazat, ka kaq shumë për këtë mjet të mrekullueshëm që mund të mos i keni ditur.
A jeni kurioz për veçori të tjera në Lightroom? Shikoni mjetin misterioz Dehaze dhe si ta përdorni këtu!

