Tabela e përmbajtjes
Invertimi i ngjyrës është një hap i thjeshtë që mund të krijojë efekte të këndshme imazhi. Mund ta kthejë imazhin tuaj origjinal në diçka të çuditshme, të çuditshme por krijuese, në varësi të mënyrës se si e përdorni.
Këtu është një truk dembel që e përdor ndonjëherë kur dua të eksploroj kombinimet e ngjyrave. Unë bëj disa kopje të dizajnit tim dhe përmbys ngjyrat e tij, duke bërë variacione të ndryshme të secilës kopje. E dini çfarë, rezultatet mund të jenë mahnitëse. Provojeni.
Epo, kjo funksionon vetëm nëse imazhi është i modifikueshëm në Adobe Illustrator. Nëse është një imazh raster, mund të bëni vetëm një hap.
Në këtë tutorial, do të mësoni se si të përmbysni ngjyrën e objekteve vektoriale dhe imazheve raster në Adobe Illustrator.
Para se të hyni në tutorial, sigurohuni që të kuptoni ndryshimin midis një imazhi vektori dhe një imazhi raster.
Shënim: pamjet e ekranit nga ky tutorial janë marrë nga versioni Mac Adobe Illustrator CC 2021. Windows ose versione të tjera mund të duken ndryshe.
Vector vs Raster
Si të dallojmë nëse imazhi është i modifikueshëm (vektor)? Këtu është një shembull i shpejtë.
Kur krijoni dizajnin në Adobe Illustrator duke përdorur mjetet e tij, dizajni juaj është i ngrënshëm. Kur zgjidhni objektin, duhet të jeni në gjendje të shihni shtigjet ose pikat e ankorimit.
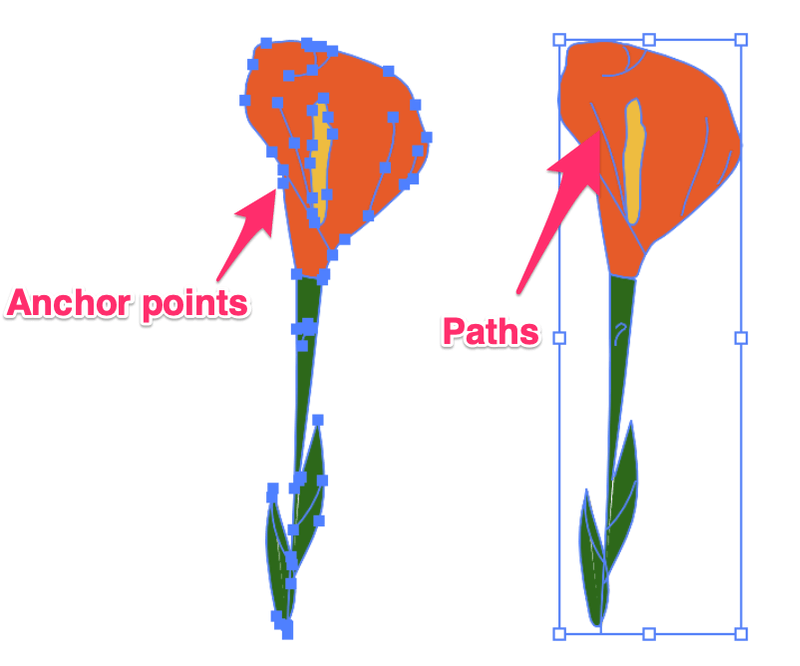
Nëse përdorni një imazh të integruar (një imazh që vendosni në një dokument Illustrator), kur zgjidhni, nuk do të shihni asnjë shteg ose pikë ankorimi, vetëm kutinë kufizueserreth imazhit.
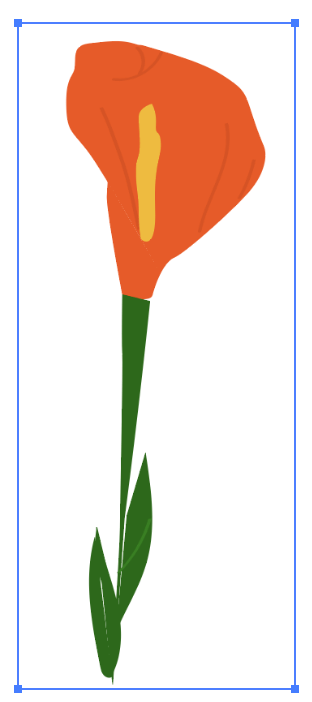
Përmbysja e ngjyrës së vektorit
Nëse vektori është i modifikueshëm, që do të thotë nëse jeni në gjendje të ndryshoni ngjyrën në këtë rast, mund ta përmbysni ngjyrën nga njëra nga Ndryshimet menunë ose panelin e ngjyrave. Duke vazhduar me shembullin e luleve, unë e krijova atë duke përdorur veglën e stilolapsit dhe mjetin brush në Illustrator, kështu që është një vektor i modifikueshëm.
Nëse dëshironi të përmbysni ngjyrën e të gjithë imazhit vektor, mënyra më e shpejtë do të ishte nga menyja Edit. Thjesht zgjidhni objektin dhe shkoni te menyja kryesore Modifiko > Modifiko ngjyrat > Inverto ngjyrat .
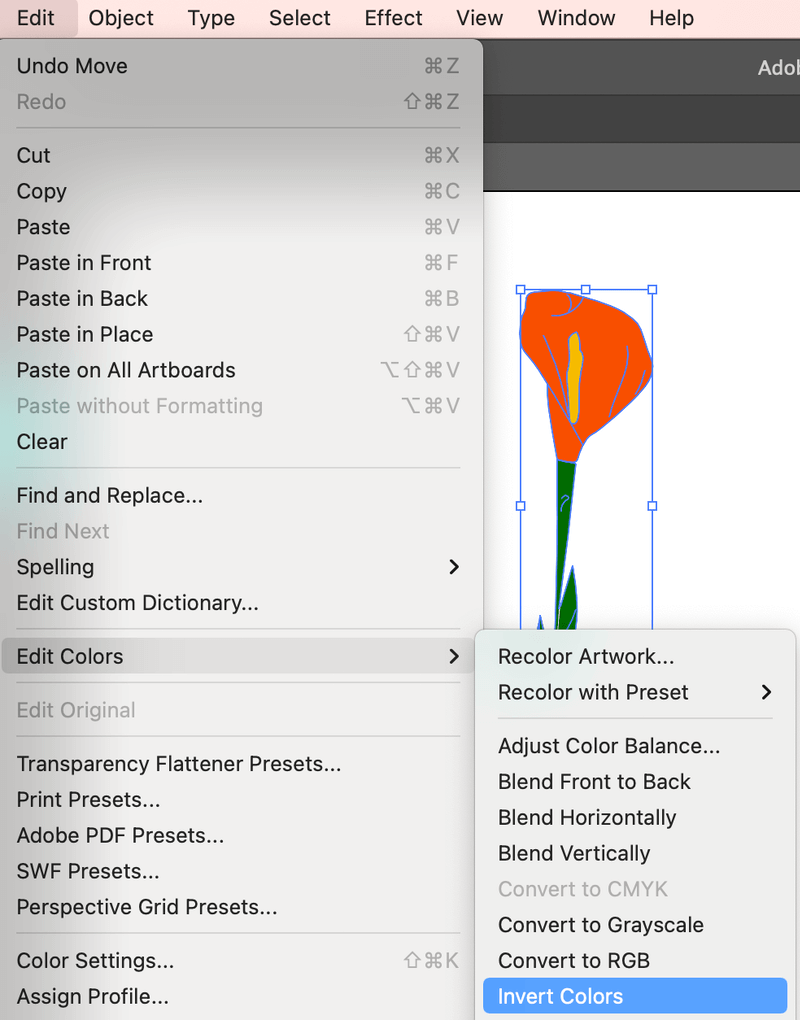
Këshillë: Është një ide e mirë që të gruponi objektet vetëm në rast se ju mungon diçka. Nëse vendosni të ndryshoni ngjyrën e një pjese të caktuar, mund ta çgruponi dhe ta modifikoni më vonë.
Ky është versioni i ngjyrës së përmbysur.
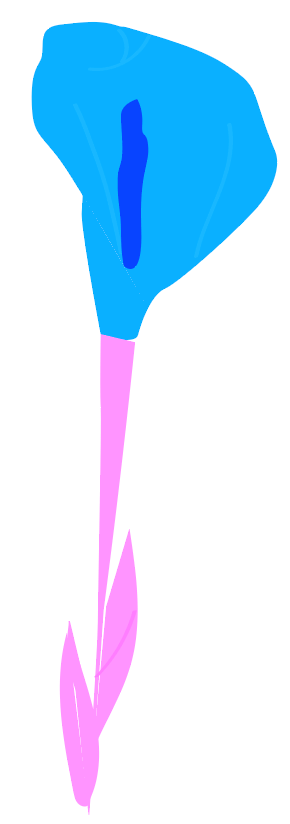
Nuk jeni të kënaqur me pamjen? Mund të zgjidhni një pjesë specifike të objektit dhe të ndryshoni ngjyrën nga paneli Ngjyra . Për shembull, le ta kthejmë ngjyrën e gjetheve në jeshile origjinale.
Hapi 1: Zhgruponi objektet nëse i keni grupuar më parë dhe zgjidhni gjethet. Shënim: mund të zgjidhni vetëm një ngjyrë në të njëjtën kohë nëse dëshironi të përmbysni ngjyrën nga paneli i ngjyrave.
Hapi 2: Klikoni në menynë e fshehur dhe zgjidhni Inverto .
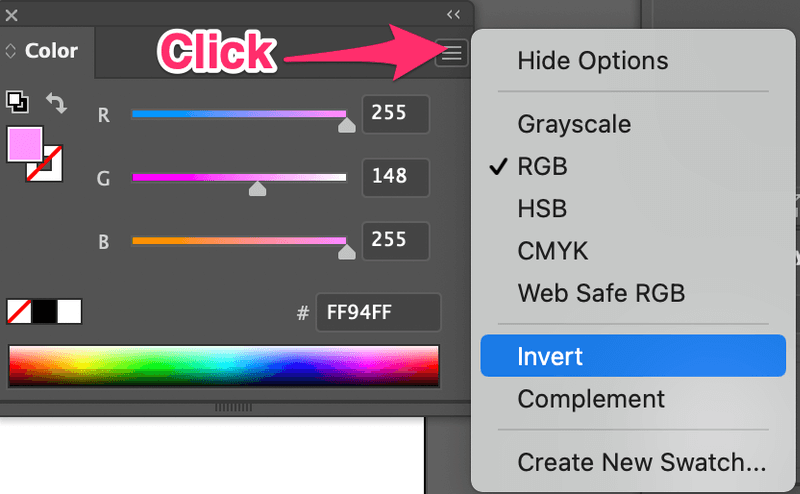
Nëse nuk dëshironi ta ktheni ngjyrën përsëri në origjinal, mund të rregulloni gjithashtu rrëshqitësit e ngjyrave për ta ndryshuar atë në ngjyra të tjera.Përveç formave, ju gjithashtu mund të përmbysni shtigjet e veglave të stilolapsit ose goditjet e furçave.
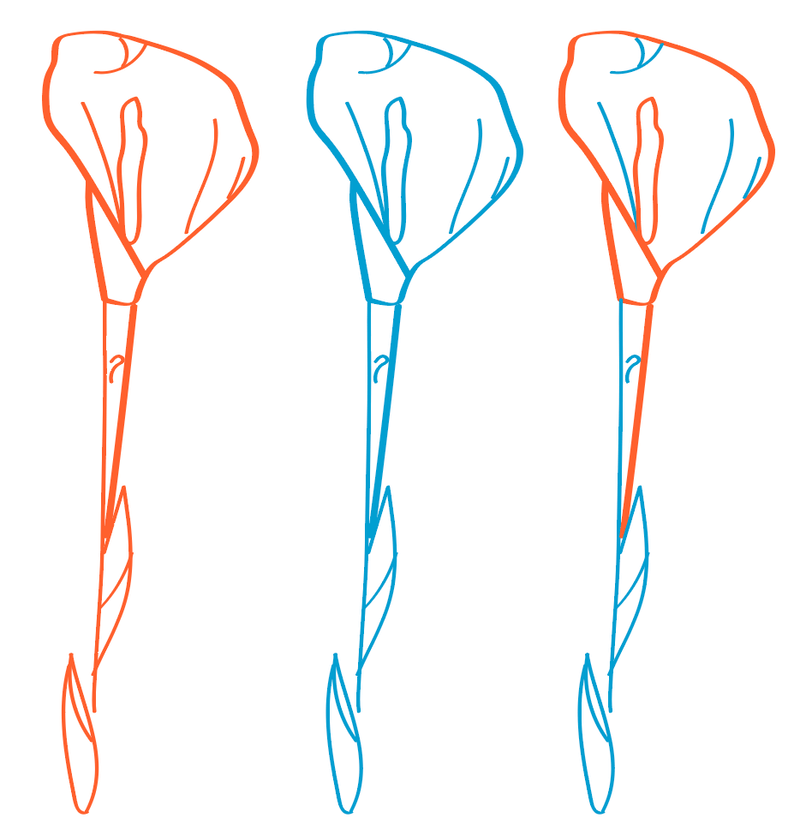
Përmbysja e ngjyrës së imazhit raster
Nëse dëshironi të përmbysni ngjyrën e një fotoje që keni futur në Illustrator, ka vetëm një opsion. Mund ta përmbysni ngjyrën e imazhit vetëm nga menyja Edit dhe nuk do të mund t'i ndryshoni ngjyrat.
Duke përdorur të njëjtin shembull, zgjidhni imazhin e luleve raster, shkoni te menyja e sipërme dhe zgjidhni Modifiko > Modifiko ngjyrat > Inverto ngjyrat .
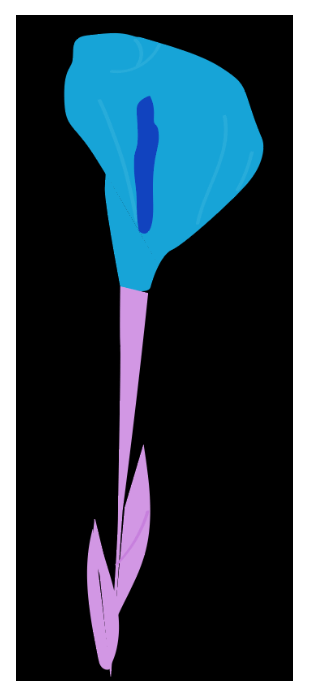
Tani shihni se ngjyra e luleve është e njëjtë me imazhin e përmbysur vektorial, por në këtë imazh ka një sfond të zi. Pse eshte ajo? Sepse përmbysi sfondin e bardhë edhe nga imazhi raster.
Funksionon në të njëjtën mënyrë për imazhet reale, përmbys të gjithë imazhin, duke përfshirë sfondin. Për shembull, e vendosa këtë imazh në dokumentin tim.

Kështu duket pasi zgjodha Invert Colors .
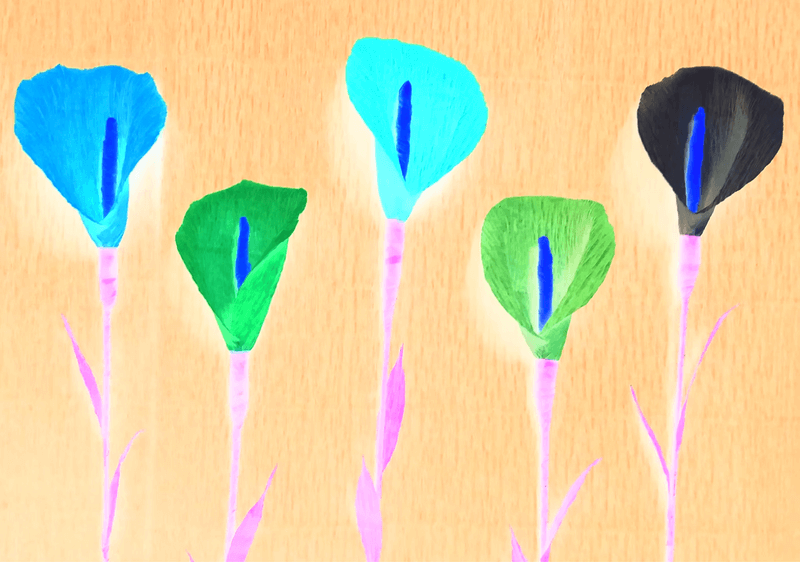
Përfundim
Ju mund të përmbysni ngjyrat e imazheve vektoriale dhe raster nga menyja Edit, ndryshimi i vetëm është, nëse imazhi juaj është vektor, ju mund t'i modifikoni ngjyrat më vonë. Dhe ju keni fleksibilitetin për të përmbysur një pjesë të imazhit në vend të të gjithë imazhit.

