Tabela e përmbajtjes
Ideja e nënvizimit të tekstit është të japësh një pikë fokusi, por është e dobishme edhe në mënyra të tjera. Për shembull, kur keni një sfond kompleks, është e vështirë të vendosni për një ngjyrë teksti që përputhet dhe është e lexueshme, shtimi i një theksimi është një zgjidhje!
Theksimi i tekstit gjithashtu mund ta bëjë tekstin të duket më elegant në shumë dizajne. Sa herë që bëj një poster të bazuar në tekst, më pëlqen gjithmonë të luaj me stilet e tekstit, të shtoj pika kryesore, hije dhe të shtrembëroj tekstin, etj.
Ndryshe nga puna në Word doc, nuk ka një tekst të theksuar opsioni i ngjyrave në Adobe Illustrator. Nëse dëshironi të nënvizoni tekstin, do t'ju duhet të shtoni theksimin me dorë dhe ka disa mënyra të ndryshme për ta bërë atë.
Në këtë tutorial, unë do t'ju tregoj tre mënyra për të theksuar tekstin në Adobe Illustrator. Mund të shtoni një ngjyrë të sfondit të tekstit duke e redaktuar në panelin "Dukja", duke krijuar një efekt teksti të theksuar duke përdorur Shtegun e "Offset" ose thjesht duke shtuar një drejtkëndësh me ngjyrë pas tekstit tuaj.
Le të fillojmë me mënyrën më të lehtë.
Shënim: pamjet e ekranit nga ky tutorial janë marrë nga versioni Mac Adobe Illustrator CC 2022. Windows dhe versionet e tjera mund të duken ndryshe.
Metoda 1: Theksoni tekstin me një drejtkëndësh
Kjo është mënyra më e shpejtë dhe më e lehtë për të theksuar tekstin në Adobe Illustrator. E tëra çfarë ju duhet të bëni është të krijoni një drejtkëndësh dhe ta rregulloni atë pas tekstit.
Për shembull, në këtë imazh, teksti është i vështirëpër të lexuar në këtë sfond, kështu që do të ishte mirë të theksohej teksti për ta bërë atë më të lexueshëm.

Hapi 1: Klikoni me të djathtën mbi tekst dhe zgjidhni Organizoni > Bring to Front .

Hapi 2: Zgjidhni Mjetin drejtkëndësh (M) nga shiriti i veglave dhe krijoni një drejtkëndësh pak më të madh se kutia juaj e tekstit.
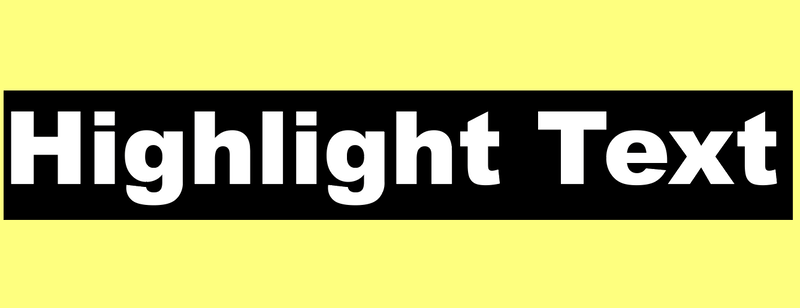
Hapi 3: Zgjidhni një ngjyrë të theksuar dhe mbushni drejtkëndëshin.

Këshillë: Nëse nuk jeni të sigurt për përputhjen, hidhini një sy udhëzuesit të ngjyrave 😉
Nëse doni të ndryshoni ngjyrën e theksimit, thjesht ndryshoni ngjyrën e drejtkëndëshit.
Një pikë poshtë e kësaj metode është se teksti dhe theksimi janë të ndara. Unë ju rekomandoj të gruponi tekstin dhe drejtkëndëshin në mënyrë që të mund t'i lëvizni dhe t'i shkallëzoni së bashku.
Metoda 2: Shtoni një sfond me ngjyra teksti
Edhe pse nuk ka një stil teksti të theksuar, mund ta bëni atë duke modifikuar pamjen e tij.
Hapi 1: Hap panelin Dukja nga menyja e sipërme Dritarja > Dukja .
Hapi 2: Zgjidhni tekstin dhe klikoni në butonin Shto Plotësim të Ri .

Do të shihni një kopje të tekstit tuaj dhe mund të klikoni në Plotëso për të zgjedhur një ngjyrë.

Kam ndryshuar ngjyrën e mbushjes në vjollcë.

Hapi 3: Klikoni në butonin Shto efekt të ri ( fx ).
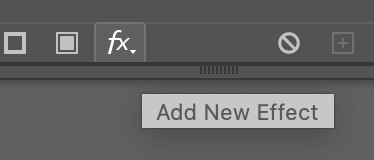
Zgjidhni Konverto në formë > Drejtkëndësh .

Hapi 4: Rregulloni Lartësia shtesë dhe Pesha shtesë në kutinë e dialogut në varësi të madhësisë së kutisë së theksuar që dëshironi dhe klikoni OK . Ju mund ta shihni kutinë kufizuese të tipit si referencë.

Hapi 5: Shkoni te paneli i Paraqitjes, klikoni në Karakterin me mbushje drejtkëndëshi dhe tërhiqeni nën Lloji.

Tani duhet ta shihni tekstin të theksuar në ngjyrën e re të mbushjes që keni zgjedhur.

Efekti i theksimit duket i ngjashëm me metodën drejtkëndësh, por pika e mirë e kësaj metode është se ju mund ta lëvizni tekstin me theksimin e tij lirisht, sepse ato janë në një, në vend të dy objekteve të veçanta. .
Metoda 3: Krijoni efektin e tekstit të theksuar
Le të bëjmë diçka ndryshe për këtë metodë. Po të shtojmë pikat kryesore brenda tekstit në vend të sfondit? Tingëllon mirë? Ndiqni hapat e mëposhtëm.
Hapi 1: Përvijoni tekstin, shkoni te menyja e sipërme dhe zgjidhni Objekti > Shtegu i Përbërjes > Bëni ose përdorni shkurtoren e tastierës Command / Ctrl + 8 .

Hapi 2: Zgjidhni një ngjyrë mbushëse.

Hapi 3: Shkoni përsëri te menyja e sipërme dhe zgjidhni Objekti > Shtegu > Shtegu i zhvendosjes .

Fut një vlerë negative Offset në mënyrë që shtegu i kompensimit të krijohet brenda tekstit origjinal.

Hapi 4: Zgjidhni një ngjyrë të rrugës së zhvendosjes dhe shtypni Command / Ctrl + 8 për ta bërë atë arrugë e përbërë. Këtu zgjodha një blu më të çelur.

Hapi 5: Mbani tastin Opsioni / Alt dhe tërhiqeni për të kopjuar shtegun e ri të zhvendosjes dhe largojeni pak nga rrugën origjinale.

Zgjidhni të dyja dhe klikoni Minus Front nga paneli Pathfinder . Ju do të shihni blunë më të çelur si theksin brenda tekstit.

Nëse doni të bëni një efekt theksimi më dramatik, kur kopjoni shtegun e kompensimit, mund ta zhvendosni atë më tej nga origjinali dhe mund të zgjidhni një ngjyrë më të çelur për shtegun e kompensimit.

Fjalët e fundit
Kini parasysh se kur shtoni një drejtkëndësh ose një shteg të zhvendosur për të theksuar tekstin, duhet të gruponi objektet në mënyrë që të lëvizni tekstin dhe të nënvizoni efektin së bashku . Mënyra e vetme që nuk keni nevojë të gruponi objektet për të theksuar tekstin është duke shtuar një mbushje të re nga paneli i Paraqitjes.

