Tabela e përmbajtjes
Nuk do të gënjej, nuk e dija përgjigjen për këtë pyetje. Mprehja e një imazhi nënkupton rritjen e cilësisë së një imazhi duke përmirësuar përkufizimin e skajeve të një imazhi, dhe kjo NUK është ajo që bën Adobe Illustrator!
Mënyra më e mirë dhe më e lehtë për të mprehur një imazh është ta bësh atë në Photoshop, por e kuptoj që jo të gjithë përdorin Photoshop.
Më u deshën orë të tëra për të kërkuar dhe për të gjetur disa zgjidhje të papërsosura që mund të jenë të dobishme për atë që po kërkoni. Nëse Adobe Illustrator është opsioni i vetëm, në varësi të imazhit tuaj, mund të mos merrni saktësisht atë që dëshironi. Nuk është e dëmshme ta provoni 😉
Në këtë tutorial, unë do t'ju tregoj se si të mprehni një imazh duke përdorur gjurmimin e imazhit dhe duke ndryshuar rezolucionin. Provoni opsionin e gjurmimit të imazhit nëse jeni duke mprehur një imazh vektor dhe përpiquni të ndryshoni rezolucionin nëse cilësia e imazhit është shqetësimi juaj.
Shënim i rëndësishëm: për rezultatin më të mirë, imazhi që dëshironi të mprehni duhet të jetë një imazh me cilësi të lartë. Kërkesa minimale, le të themi, kur zmadhoni në 100%, imazhi nuk duhet të jetë i pikseluar.
Shënim: të gjitha pamjet e ekranit janë marrë nga Versioni i Adobe Illustrator CC 2022 Mac. Windows ose versione të tjera mund të duken ndryshe.
Metoda 1: Ndryshimi i rezolucionit
Siç e përmenda shkurtimisht më lart, kur mprehni një imazh, ai rrit cilësinë e figurës, kështu që ndryshimi i rezolucionit të imazhit tuaj është një mënyrë për të bërë atë. Zakonisht,rezolucioni i imazheve të ekranit është 72 ppi, mund ta ndryshoni në 300 ppi për të përmirësuar cilësinë e imazhit.
Hapi 1: Vendoseni dhe futni imazhin tuaj në Adobe Illustrator.
Hapi 2: Shkoni te menyja kryesore dhe zgjidhni Efekti > Cilësimet e efektit të rastit të dokumentit .
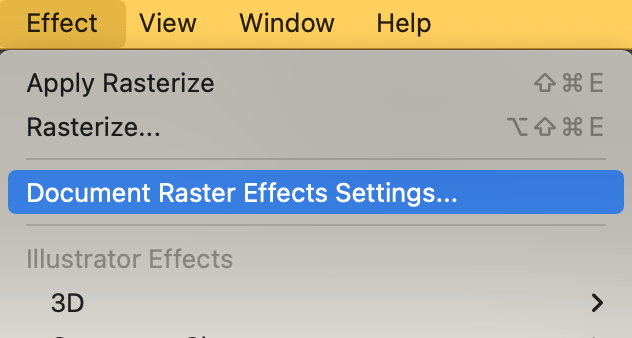
Do të shihni këtë dritare dialoguese dhe do të ndryshoni rezolucionin në E lartë (300 ppi) , ose mund të zgjidhni Tjetër dhe të shkruani manualisht vlerën .
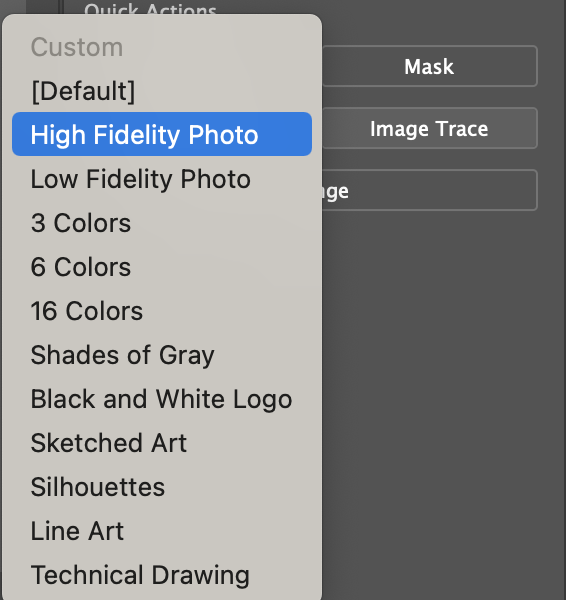
Klikoni OK kur të keni mbaruar. Siç thashë më parë, kjo është një nga zgjidhjet e papërsosura, kështu që cilësia e imazhit tuaj mund të përmirësohet, por nuk do të shihni një ndryshim të madh në ngjyra dhe skaje.
Metoda 2: Gjurmimi i imazhit
Ka dy mënyra për të gjurmuar një imazh, duke përdorur mjetin Pen Tool dhe mjetin Image Trace. Pen Tool është i mirë për gjurmimin e skicave ndërsa mjeti i gjurmimit të imazhit është i mirë për vektorizimin e një imazhi raster.
Unë do t'ju tregoj se si ta mprehni këtë imazh të lulediellit duke e gjurmuar dhe ringjyrosur atë.

Hapi 1: Vendosni dhe futni imazhin në Adobe Illustrator.
Hapi 2: Zgjidhni imazhin dhe do të shihni një opsion Gjurmimi i imazhit nën Veçoritë > Veprimet e shpejta paneli.
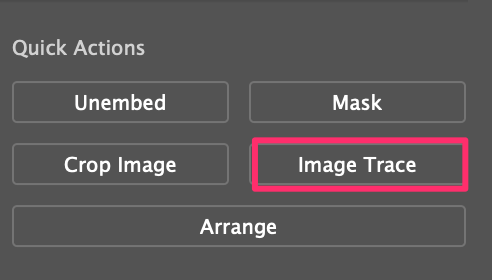
Hapi 3: Klikoni Gjurmimi i imazhit dhe zgjidhni Foto me besueshmëri të lartë .
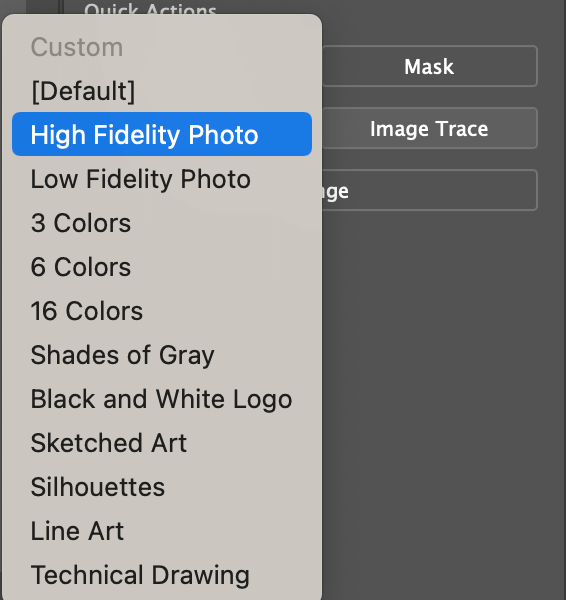
Nuk do të shihni ende shumë ndryshim në ngjyra, por ne do t'i arrijmë.
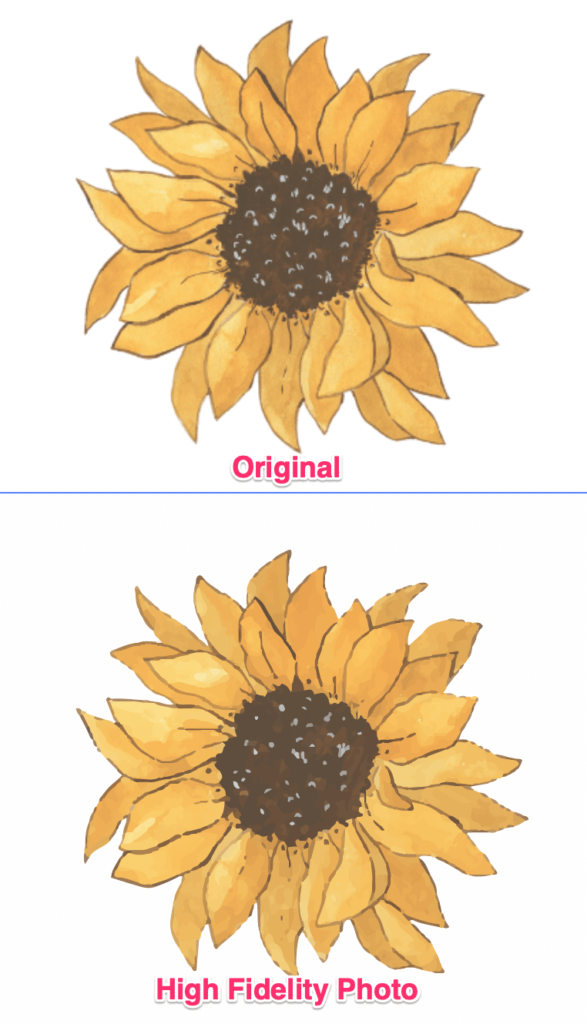
Hapi 4: Zgjidhni imazhin e gjurmuar, klikoni Zgjero në Veprimet e shpejtapanel.
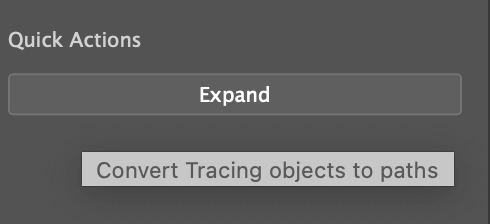
Imazhi juaj duhet të duket kështu.
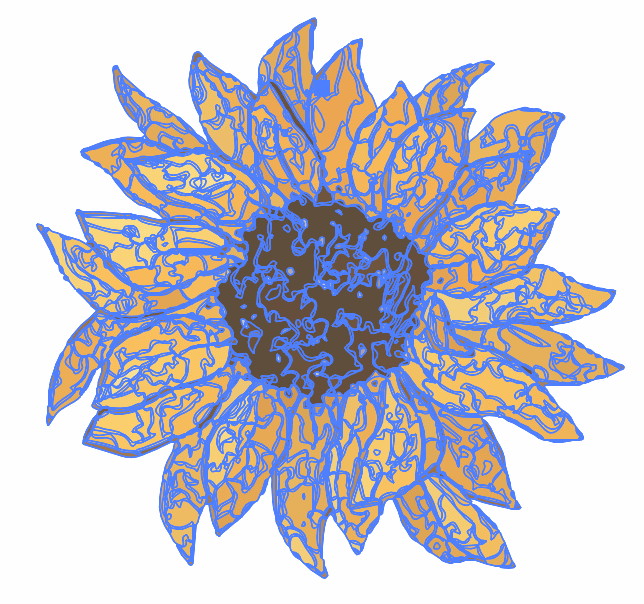
Pasi të zgjeroni imazhin, duhet të shihni një opsion Ringjyrosje te Veprimet e shpejta.
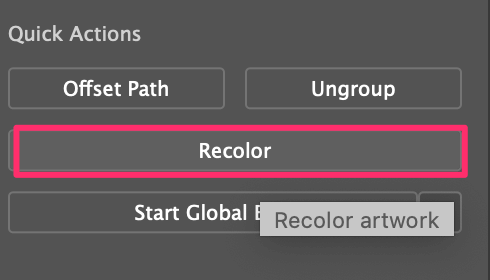
Hapi 5: Klikoni Ringjyr dhe rregulloni ngjyrat në rrotën e ngjyrave.
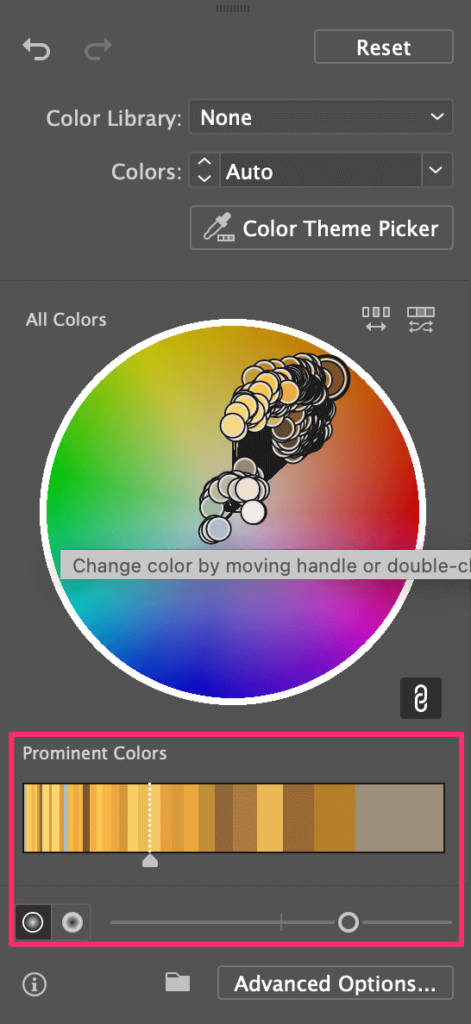
Këshillë: Është më e lehtë të rregullosh ngjyrat nga seksioni Ngjyrat e shquara .
E shihni ndryshimin tani? 🙂
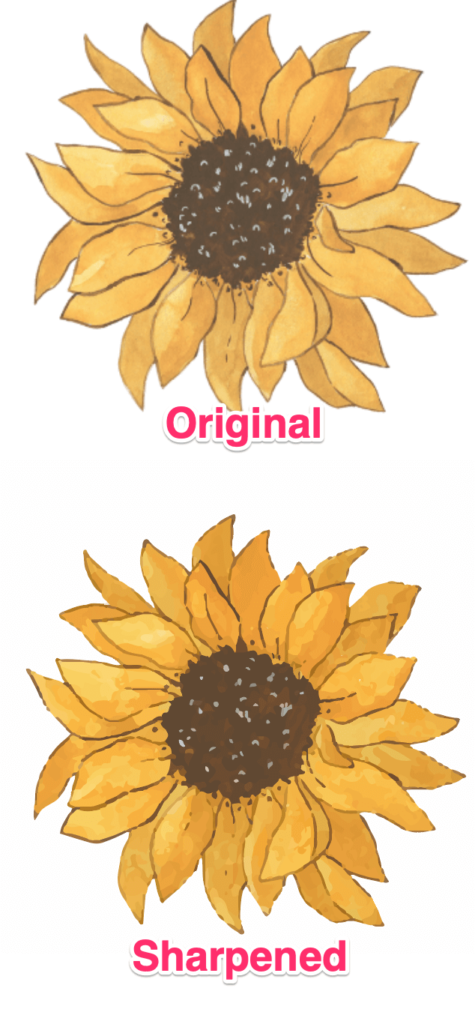
Mendimet përfundimtare
Përsëri, Adobe Illustrator NUK është alternativa më e mirë për mprehjen e një imazhi. Është shumë më e lehtë nëse mund ta mprehni imazhin në Photoshop dhe më pas ta përdorni në Adobe Illustrator. Megjithatë, nëse ky nuk është një opsion për ju, siç mund ta shihni, MUND të mprehni një imazh vektori në Adobe Illustrator.

