Tabela e përmbajtjes
Edhe nëse jeni duke punuar në një dokument me dy faqe në Adobe InDesign, lidhja e kutive të tekstit së bashku mund ta bëjë jetën tuaj shumë më të lehtë.
Kutitë e tekstit quhen më saktë korniza teksti në InDesign dhe ato janë mjaft të lehta për t'u lidhur së bashku nëse dini se ku të kërkoni.
Sapo të mësoheni që teksti juaj të rrjedhë automatikisht midis kutive të tekstit të lidhur, do të pyesni veten se si keni projektuar ndonjëherë diçka pa të.
Key Takeaways
- Kornizat e tekstit lidhen duke përdorur portat hyrëse dhe dalëse të vendosura në kutinë kufizuese të kornizës.
- Kornizat e tekstit që janë lidhur njihen si korniza teksti të filetuara.
- Kornizat individuale të tekstit mund të shtohen dhe hiqen në çdo pikë të fillit.
- Një ikonë e kuqe + në këndin e poshtëm djathtas të një kornize teksti tregon tekstin e mbivendosur (të fshehur).
Krijimi i kornizave të tekstit të lidhur në InDesign
Pasi të keni krijuar korniza të shumta teksti duke përdorur Mjetin e llojit , lidhja e tyre së bashku është një proces shumë i thjeshtë. Ndiqni hapat e thjeshtë më poshtë për të lidhur kutitë e tekstit në InDesign.
Hapi 1: Kalo te Mjeti i përzgjedhjes duke përdorur panelin Tools ose shkurtore e tastierës V . Përndryshe, mund të mbani të shtypur tastin Command (përdor tastin Ctrl nëse jeni duke përdorur InDesign në një PC) për të kaluar përkohësisht te Mjeti i përzgjedhjes .

Hapi 2: Klikoni në kornizën tuaj të parë të tekstit për ta zgjedhur atë dhe shikonikëndi i poshtëm djathtas i kutisë kufizuese për të gjetur portën e daljes së kornizës së tekstit (treguar më lart). Klikoni në portë për ta aktivizuar dhe InDesign do të 'ngarkojë' kursorin tuaj me fillin nga ajo kornizë teksti.
Hapi 3: Zhvendosni kursorin mbi kornizën e dytë të tekstit dhe kursori do të ndryshojë në një ikonë të lidhjes zinxhir, duke treguar se korniza e tekstit mund të lidhet. Mund ta përsërisni këtë proces për të lidhur kuti të shumta teksti .
Pasi kornizat tuaja të tekstit të jenë lidhur, ato njihen si korniza teksti të filetuara. Fillimi kalon nëpër çdo kornizë teksti që keni lidhur, duke i lidhur të gjitha së bashku.
Është një pjesë e bukur e emërtimit nga Adobe, veçanërisht kur merrni parasysh disa nga terminologjitë e tjera të përdorura nga InDesign.
Nëse keni shtuar aq shumë tekst sa nuk ka hapësirë të mjaftueshme në kornizat tuaja të tekstit për ta shfaqur atë, do të shihni një ikonë të vogël të kuqe + të shfaqet mbi portën e daljes në korniza përfundimtare e tekstit në thread-in tuaj, që tregon se ka tekst të mbivendosur (siç tregohet më lart).
Teksti i mbivendosur i referohet tekstit i cili është i fshehur për shkak të mungesës së hapësirës në kornizën aktuale të tekstit ose fillin e tekstit, por që është ende i pranishëm brenda dokumentit.

InDesign ka një numër e sistemeve të krijuara për t'ju njoftuar për çdo tekst të mbivendosur në dokumentin tuaj, kështu që do të jeni të sigurt që do të njoftoheni nga njëri prej tyre.
Nëse krijoni një kornizë të re teksti dhe e shtoni atë në fillin e tekstit, teksti mbivendosetdo të kalohet për t'u shfaqur në kornizën e re dhe paralajmërimi i ikonës së kuqe + do të zhduket, si dhe çdo paralajmërim në panelin Para fluturimit.
Vizualizimi i Threading Teksti në InDesign
Kur sapo po mësoheni me lidhjen e kutive të tekstit në InDesign, mund të jetë e dobishme të keni një paraqitje vizuale të fillit të tekstit. Kjo është veçanërisht e vërtetë në paraqitjet komplekse që mund të mos ndjekin një model të qartë standard të filetimit.
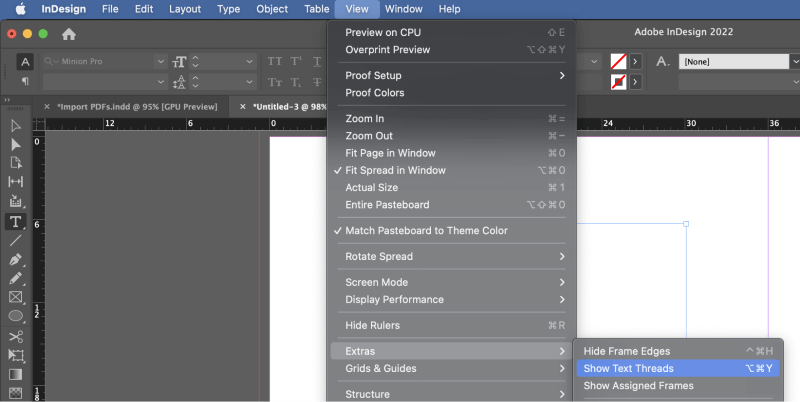
Për të shfaqur një shfaqje të tekstit të tekstit të dokumentit tuaj, hapni menynë Shiko , zgjidhni nënmenynë Extras dhe klikoni Shfaq temat e tekstit .
Mund të përdorni gjithashtu shkurtoren e tastierës Komanda + Opsioni + Y (përdor Ctrl + Alt + Y nëse jeni në një kompjuter) për të shfaqur dhe fshehur shpejt treguesit e filetimit të tekstit.

Siç mund ta shihni më lart, një vijë e trashë do të lidhë portat e daljes dhe të hyrjes së çdo kornize teksti të filetuar. Fija është blu në këtë shembull, por nëse jeni duke përdorur shtresa të ndryshme në InDesign, ngjyra e udhëzuesve dhe shtesave vizuale do të ndryshojnë për t'u përshtatur me ngjyrën e shtresës.
Shkëputja e kornizave të tekstit
Së fundmi, por jo më pak e rëndësishme, ndonjëherë është e nevojshme të shkëputni kornizat e tekstit dhe t'i hiqni ato nga filli i tekstit - për shembull, nëse lidhni aksidentalisht së bashku kornizat e gabuara të tekstit. Për fat të mirë, heqja e lidhjes midis kornizave të tekstit është po aq e thjeshtë sa krijimi i një në radhë të parë.
Përshkëputni një kornizë teksti në InDesign, klikoni një nga portat e daljes ose të hyrjes të lidhura me kornizën që dëshironi të hiqni dhe kursori juaj do të ndryshojë në një ikonë të thyer të lidhjes së zinxhirit. Klikoni kornizën që dëshironi të hiqni për ta shkëputur atë.
Nëse thjesht dëshironi të hiqni plotësisht një kornizë të lidhur, mund ta zgjidhni atë duke përdorur Mjetin e përzgjedhjes dhe shtypni Fshi ose tasti Backspace për të fshirë kornizën. Teksti brenda kornizës nuk do të fshihet, por përkundrazi do të rrjedhë në pjesën tjetër të kornizave të tekstit të lidhur.
Pse të përdorni korniza teksti të lidhura?
Imagjinoni që keni përgatitur një dokument të gjatë me shumë faqe duke përdorur korniza teksti të lidhura dhe filetim të duhur të tekstit, dhe pastaj papritur, klienti ka nevojë që ju të hiqni ose shtoni një imazh në paraqitjen tuaj ose ndonjë element tjetër që e zhvendos tekstin përreth .
Nuk do t'ju duhet ta rivendosni tekstin në të gjithë dokumentin tuaj sepse ai do të rrjedhë automatikisht përmes kornizave të lidhura.
Kjo padyshim nuk do të mbulojë çdo situatë, por mund të jetë një kursim i madh i kohës, veçanërisht kur punoni në një dokument që është ende një punë në proces nga pikëpamja editoriale.
Është gjithashtu i dobishëm kur futni një pjesë të gjatë teksti për herë të parë dhe nuk keni vendosur për një lloj shkrimi ose stil të veçantë.
Vetëm madhësia e pikës dhe rregullimet kryesore mund të shkaktojnë ndryshime të mëdha në numrin e faqeve të një dokumenti dhe të kenë tekstin tuaj automatikishtVetë rikthimi gjatë këtyre ndryshimeve është një veçori jashtëzakonisht e dobishme e rrjedhës së punës së paraqitjes dixhitale.
Një fjalë e fundit
Urime, tani keni mësuar se si të lidhni kutitë e tekstit në InDesign! Duket si një gjë e vogël në fillim, por shpejt do të kuptoni se sa e dobishme mund të jetë teknika.
Pasi të jeni ekspert në lidhjen e kutive të tekstit, do të jetë koha të filloni të mësoni se si të përdorni kornizat kryesore të tekstit për dokumente me format të gjatë. Gjithmonë ka diçka të re!
Gëzuar lidhjen!

