Tabela e përmbajtjes
Disa prej jush mund të mos jenë të kënaqur me veglën 3D. Mos u shqetësoni, do të gjeni një mënyrë alternative për të krijuar tekst 3D pa përdorur mjetet 3D. Shumë dizajnerë grafikë (përfshirë veten time në fillim) do të thoshin se dizajni 3D nuk është gjëja jonë.
Epo, mund të jetë mjaft sfiduese për të marrë efektin e përsosur sepse mund të komplikohet dhe kërkon pak praktikë. Por nuk është e pamundur dhe ju premtoj se do ta bëj më të lehtë nga sa mendoni.
Në këtë tutorial, unë do t'ju tregoj një shembull të thjeshtë se si të krijoni një efekt teksti 3D në Adobe Illustrator duke përdorur mjetin 3D nga Illustrator Effect dhe Vegla e Përzierjes. Në varësi të efektit që dëshironi të bëni, mund të jetë aq i lehtë sa vetëm katër hapa.
Tani mund të zgjidhni njërën nga metodat (ose t'i provoni të dyja) për të bërë tekst 3D në Adobe Illustrator.
Metoda 1: Vegla 3D
Mos kini frikë nga 3D mjet. E di që mund të tingëllojë sfiduese, por në fakt është mjaft e lehtë sepse shumica e efekteve janë të paracaktuara.
Nëse po përdorni versionin më të fundit të Illustrator CC, do të shihni se efekti 3D është thjeshtuar. E tëra çfarë ju duhet të bëni është të rregulloni nivelin e efektit që dëshironi të aplikoni në tekst. Shikoni hapin më poshtë për të parë se si funksionon.
Hapi 1: Shtoni tekst në dokumentin tuaj të Illustrator dhe krijoni një skicë teksti. Mënyra më e shpejtë për të përshkruar tekstin është përdorimi i shkurtores së tastierës Command + Shift + O .
Shënim: të gjitha pamjet e ekranit ngaky tutorial është marrë nga versioni Mac Adobe Illustrator CC 2022. Windows ose versione të tjera mund të duken ndryshe. Përdoruesit e Windows ndryshojnë tastin Command në Ctrl .

Këshillë: Ju mund të bëni disa kopje të tekstit vetëm në rast se nuk ju pëlqen rezultati sepse pasi të keni përshkruar tekstin, nuk mund ta ndryshoni fontin.
Hapi 2: Vendosni se çfarë ngjyre do të përdorni për tekstin tuaj 3D. Arsyeja pse unë do të zgjidhja fillimisht një ngjyrë është se ajo do t'ju tregojë (në pamje paraprake) saktësisht se si do të duket teksti juaj ndërsa punoni me të.
Për shembull, unë zgjodha këto ngjyra/gradientë për tekstin, hijen dhe sfondin tim.

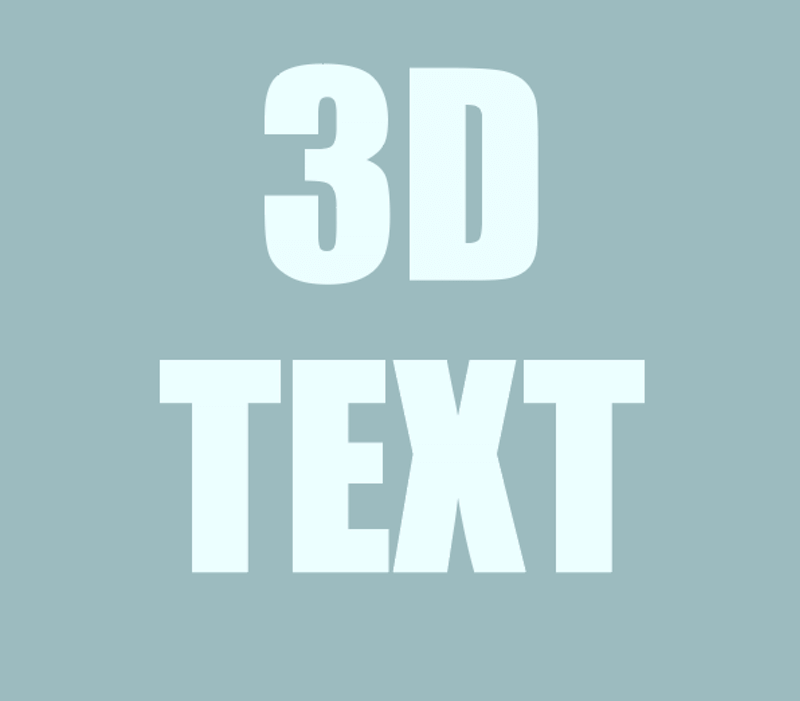
Këshillë: Zakonisht efekti shfaqet më mirë me ngjyra më të lehta të tekstit dhe ngjyrë më të errët të sfondit. Nëse është e vështirë për ju të vendosni për ngjyrat, mund të përdorni Eyedropper Tool për të mostruar ngjyrat nga një imazh që ju pëlqen, ose mund të përdorni panelin e Udhëzuesit të ngjyrave si referencë.
Hapi 3: Zgjidhni tekstin, shkoni te menyja kryesore, zgjidhni Efekti > 3D dhe Materialet dhe zgjidhni një efekt 3D. Më i zakonshmi është Extrude & Bevel , kështu që le të fillojmë nga atje.

Kur zgjidhni një efekt, paneli 3D dhe Materiali do të shfaqet dhe këtu do të punoni me efektin tuaj të tekstit 3D. Do të vini re gjithashtu se teksti juaj ndryshon ndërsa rregulloni cilësimet.

Siç mund ta shihni,ju keni krijuar tashmë tekst 3D. Ju thashë se nuk është aq e vështirë sa mendoni. Por le të futemi më thellë se kaq.
Hapi 4: Rregulloni cilësimet në panelin 3D dhe materialin. Mund të bëni shumë për të krijuar efekte të ndryshme 3D. Para së gjithash, zgjidhni një lloj 3D. Për shembull, nëse zgjidhni Extrude , mund të filloni duke rregulluar thellësinë.
Nëse e zhvendosni rrëshqitësin Thellësia djathtas, efekti do të bëhet më dramatik me një shtrirje të gjatë. Nga ana tjetër, nëse e zhvendosni në të majtë, efekti i tekstit do të jetë më i sheshtë.

Mund të shtoni edhe një pjerrësi për ta bërë efektin "më të bukur".

Për shembull, kjo është se si do të duket nëse ju nevojitet një Përmbledhje e rrumbullakët . Ju mund ta rregulloni intensitetin e tij në përputhje me rrethanat.

Më pas ju keni opsionet e Rrotullimit. Mund të zgjidhni një kënd nga opsionet e paracaktuara ose ta rregulloni manualisht duke lëvizur rrëshqitësit.


Siç mund ta shihni, teksti duket disi pak i mërzitshëm, kështu që ajo që mund të bëni është t'i shtoni pak ndriçim.

Mund të zgjedhësh se nga vjen drita, ngjyrën e ndriçimit dhe të rregullosh intensitetin, këndet, etj.
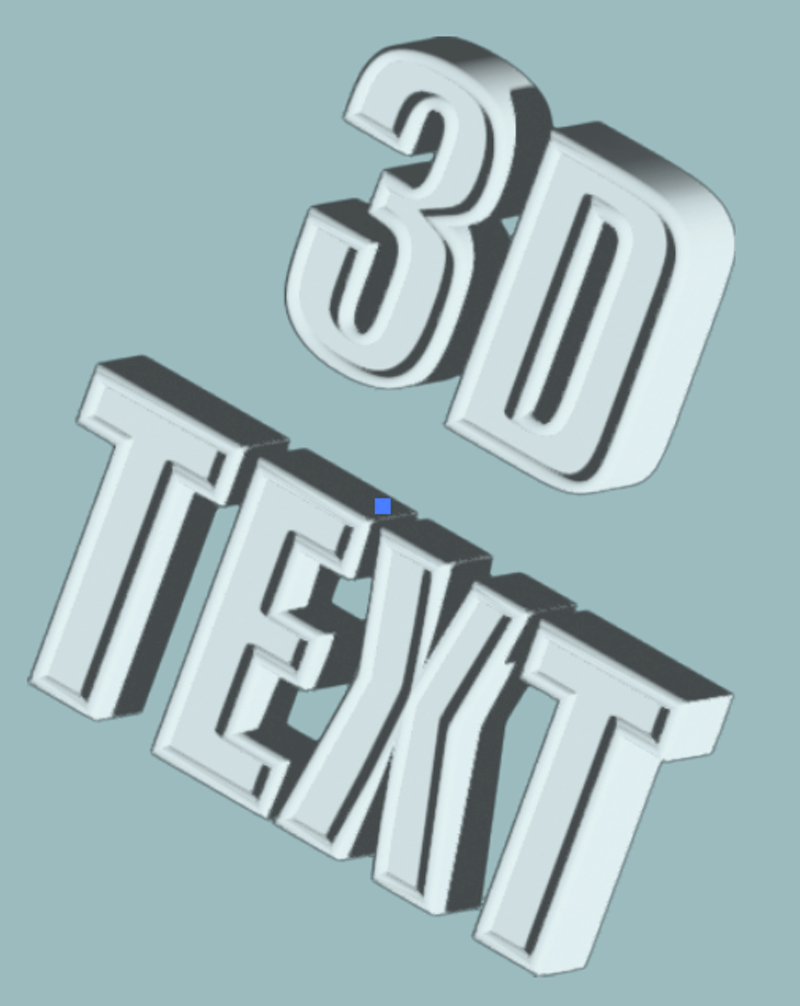
Mendoj se tani duket shumë mirë. Mjaft standarde. Nëse dëshironi një shpjegim të detajuar të krijimit të objekteve/tekstit 3D, mund të dëshironi të eksploroni dhe provoni opsionet e ndryshme të secilit cilësim.
Nëse dëshiron të krijosh diçka jashtë kutisë. Shikoni metodën 2 më poshtë.
Metoda 2:Blend Tool
Mjeti Blend është gjithashtu i shkëlqyeshëm për krijimin e efekteve të tekstit 3D. Për shembull, mund të bëni diçka të tillë.

Ose diçka si kjo.

Le të bëjmë diçka nga kutia këtu, kështu që unë do të tregoj se si të krijoj efektin e dytë. Kujdes, do t'ju duhet të vizatoni tekstin në vend që të shkruani tekstin sepse kjo metodë funksionon vetëm me goditje.
Hapi 1: Përdorni mjetin e stilolapsit, lapsin ose furçat për të vizatuar tekstin. Ky proces do të jetë shumë më i lehtë me një tabletë grafik, nëse nuk e keni, mund të shkruani gjithashtu tekstin me një font të preferuar dhe të përdorni mjetin e stilolapsit për ta gjurmuar atë.
Për shembull, unë përdor mjetin brush për të vizatuar tekstin "përshëndetje".

Hapi 2: Përdorni Elipse Tool (L) për të bërë një rreth të përsosur, mbusheni atë me një ngjyrë gradient që ju pëlqen dhe dublikojeni rrethin .

Hapi 3: Zgjidhni të dy rrathët dhe zgjidhni Mjetin e përzierjes (W) nga shiriti i veglave.

Klikoni në të dy rrathët dhe ata do të përzihen së bashku kështu.

Siç mund ta shihni, tranzicioni nuk është shumë i qetë, por mund ta rregulloni atë nga Opsionet e përzierjes nga paneli i Veprimeve të shpejta.

Nëse nuk e shihni atje, mund ta gjeni nga menyja e sipërme Objekti > Përzierje > Opsionet e përzierjes . Klikoni në atë opsion dhe kjo dritare do të shfaqet.

Ndrysho hapësirën në Hapat e specifikuar dhe rrisnumri i hapave, sa më i lartë aq më i qetë. Për shembull, unë vendosa 1000 dhe siç mund ta shihni, tranzicionet janë super të qetë.
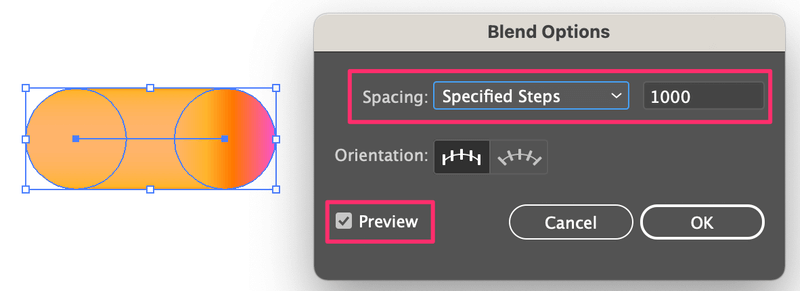
Hapi 4: Zgjidhni tekstin që keni krijuar dhe këtë formë të përzier, shkoni te menyja kryesore dhe zgjidhni Objekti > Përzier > Zëvendëso shtyllën kurrizore .

Ja ku do! Sapo keni krijuar një efekt të mrekullueshëm teksti 3D!

Shënim: Nëse shtegu juaj nuk është i lidhur, duhet të bëni hapin e zëvendësimit të shtyllës kurrizore për secilën shteg veç e veç, prandaj sigurohuni që të bëni kopje të mjaftueshme të formave të gradientit të përzier.
Përfundimi
E shihni? Bërja e një efekti 3D nuk është aq e vështirë në Adobe Illustrator, pavarësisht nëse zgjidhni ta bëni atë me ose pa mjetin 3D.
Në fakt, për një efekt standard teksti 3D, përdorimi i veglës 3D është edhe më i lehtë sepse nuk keni nevojë të vizatoni asgjë, thjesht shkruani tekstin. Megjithatë, më pëlqen metoda e mjetit të përzierjes sepse efekti është më argëtues.

