Tabela e përmbajtjes
Teksti, duke qenë një nga elementët më të rëndësishëm të dizajnit grafik, mund të manipulohet në shumë mënyra. Shumë herë kur shihni një dizajn (të mirë) të çmendur të bazuar në tekst, mund të mendoni se është kaq kompleks për t'u bërë.
Unë isha po aq konfuz sa ju kur fillova të mësoja Illustrator. Epo, sot kam një lajm të mirë për ju! Nëse përdorni mjetin e duhur dhe gjeni trukun, mund të krijoni një efekt teksti të mrekullueshëm edhe pa mjetin e stilolapsit! Nuk të mëson të jesh dembel, thjesht dua të rris vetëbesimin tënd 😉
Në këtë tutorial, do të mësosh se si ta bësh tekstin të ndjekë një rrugë dhe si të modifikosh tekstin në një shteg në Adobe Illustrator. Ekziston një mjet thelbësor që do t'ju nevojitet, i cili është Mjeti "Type on a Path Tool" .
Nuk e keni parë? Do ta takoni këtë mjet të mrekullueshëm sot!
Shënim: të gjitha pamjet e ekranit janë marrë nga versioni Mac Adobe Illustrator CC 2021. Windows ose versione të tjera mund të duken ndryshe.
Type on a Path Tool
Nëse nuk e keni ditur tashmë, Adobe Illustrator ka në fakt një Type on a Path Tool që mund ta gjeni në të njëjtën meny si tipi i zakonshëm Mjet.

Funksionon siç tingëllon, shkruani në një shteg. Ideja bazë është të përdorni këtë mjet në vend të mjetit Type për ta bërë tekstin të ndjekë rrugën që krijoni. Pra, gjëja e parë që duhet të bëni është të krijoni një shteg. Le të fillojmë me një shembull të mbështjelljes së tekstit rreth një rrethi.
Hapi 1: Zgjidhni Mjetin Ellipse ( L )nga shiriti i veglave. Mbani tastin Shift për të bërë një rreth të përsosur.

Hapi 2: Zgjidhni Type on a Path Tool . Do të vini re se ndërsa rri pezull mbi rreth, ai do të theksohet me ngjyrën e shtresës.

Klikoni në shtegun e rrethit ku dëshironi të fillojë teksti. Kur klikoni, do të shihni Lorem Ipsum rreth rrethit dhe goditja e shtegut u zhduk.

Hapi 3: Zëvendësoni Lorem Ipsum me tekstin tuaj. Për shembull, unë do të shkruaj IllustratorHow Tutorials . Ju mund të rregulloni stilin dhe madhësinë e shkronjave tani ose më vonë. Preferoj ta bëj që nga fillimi, në mënyrë që të kem një ide më të mirë të ndarjes.

Siç mund ta shihni teksti po ndjek një rrugë, por nuk është në qendër. Mund ta rregulloni pikën e fillimit duke lëvizur kllapa derisa të arrini pozicionin me të cilin jeni të kënaqur.

Ja ku shko! Ju mund të përdorni të njëjtën metodë për ta bërë tekstin të ndjekë çdo shteg tjetër të formës. Për shembull, nëse doni të bëni tekstin të ndjekë një shteg drejtkëndëshi, krijoni një drejtkëndësh dhe shkruani në të, nëse dëshironi të bëni tekst kurbë, mund të përdorni mjetin e stilolapsit.

Pra, çfarë tjetër mund të bëni për të përmirësuar tekstin në një shteg? Përveç ndryshimit të stilit dhe ngjyrës së shkronjave, ka disa efekte që mund t'i aplikoni në tekst nga Opsionet "Shkruani në një shteg" .
Shtypni në një shteg opsionet
Kur ju keni tekst në fund të shtegut, mund të dëshironi t'i ktheni ato për lexim të lehtë. Ndoshtaju dëshironi që teksti të ndjekë rrugën e rrethit të brendshëm në vend që të qëndrojë në krye. Ndonjëherë thjesht dëshironi të aplikoni një efekt të lezetshëm në tekst për ta bërë atë të shfaqet.
Epo, ja ku mund ta realizoni. Mund të rrotulloni, të ripoziciononi tekstin, të ndryshoni hapësirën dhe të shtoni efekte në tekst në një shteg nga Opsionet "Shkruani në shteg". Unë do t'ju tregoj disa truke me tekstin në një shembull rrethi.
Zgjidhni tekstin dhe shkoni te menyja kryesore Shkruani > Shkruani në një shteg > Shkruani opsionet e shtigjeve .

Do ta shihni këtë kuti dialogu. Nëse dëshironi të ktheni tekstin, mund të kontrolloni Kthejeni dhe klikoni OK. Kontrolloni kutinë Paraafishimi në mënyrë që të mund ta shihni rezultatin ndërsa rregulloni.
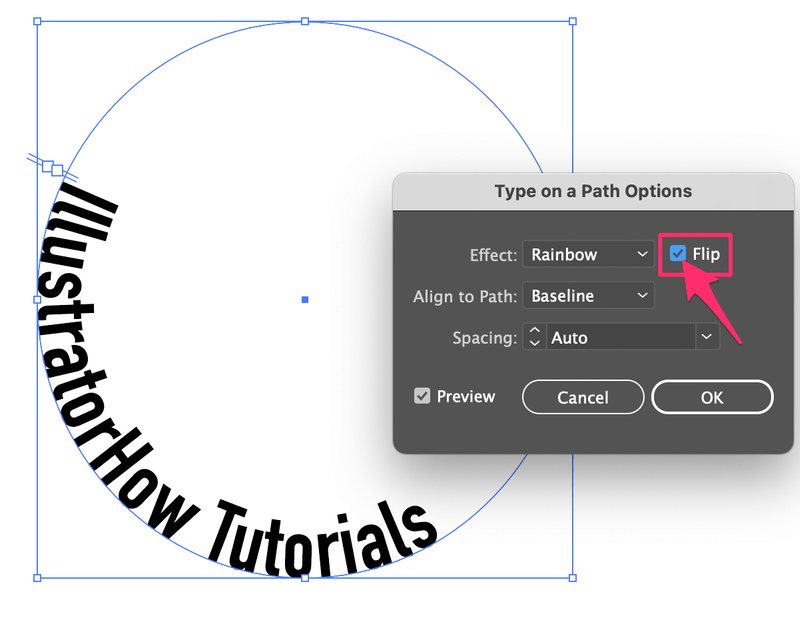
Nëse për ndonjë arsye pozicioni ndryshon, thjesht mund të lëvizni kllapa për ta sjellë atë në të preferuarën pozicion.

Tani si thua të shtosh një efekt në tekst? Efekti i parazgjedhur është Rainbow, por unë sapo ndryshova timin në Skew dhe kështu do të dukej.

Align to Path kontrollon distancën e teksti drejt rrugës. Cilësimi i parazgjedhur është Bazë , që është shtegu. Ascender e sjell tekstin në rrethin e jashtëm (shtegun), dhe Descender e sjell atë në rrethin e brendshëm (shtegun). Nëse zgjidhni Qendër, teksti do të jetë në qendër të shtegut.
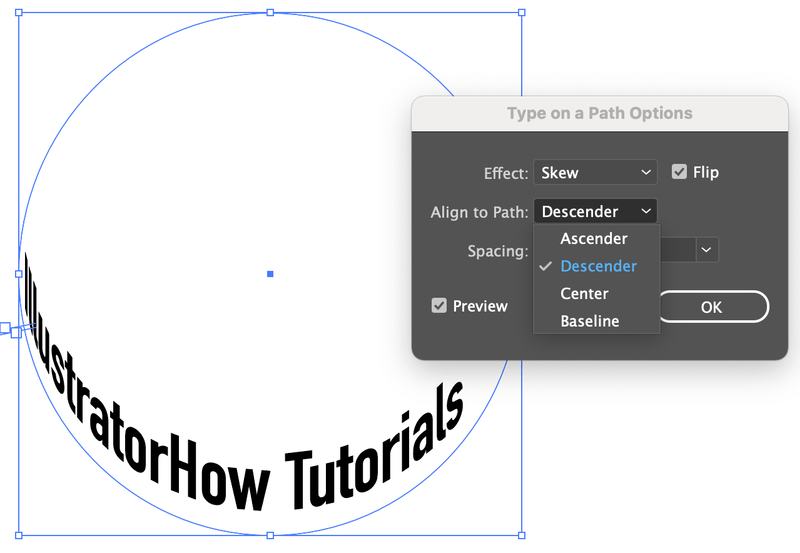
Gjëja e fundit në menynë e opsioneve është Hapësira . Mund të rregulloni distancën midis shkronjave këtu, nëse ju pëlqen si duket atëherëje gati.

Shiko, nuk duket keq, apo jo? Dhe nuk kisha nevojë të përdorja veglën e stilolapsit siç "e premtova" më parë 😉
Përfundim
Ka kaq shumë gjëra që mund të bëni për ta bërë tekstin tuaj të mrekullueshëm. Pavarësisht nëse dëshironi të lakoni tekstin për ta bërë atë të duket me onde ose keni nevojë ta bëni tekstin të ndjekë një logo të rrumbullakët, mjeti Lloji në një shteg është mjeti juaj i preferuar.

