Tabela e përmbajtjes
Nëse keni lexuar postimin tim të mëparshëm se si të formatoni një disk të jashtëm për Mac, ju e dini që bleva një hard disk të jashtëm 2TB Seagate Expansion dhe arrita të krijoj dy ndarje në disk - një për qëllime rezervë për Mac dhe tjetra për përdorim personal.
Në këtë artikull, unë do t'ju tregoj se si të kopjoni të dhënat tuaja Mac në një disk të jashtëm. Ju duhet të bëni kopje rezervë të Mac-it tuaj rregullisht, veçanërisht nëse po planifikoni të kryeni përditësime të macOS. E bëra këtë disa javë më parë gjatë përgatitjes së MacBook Pro për një përditësim të sistemit.
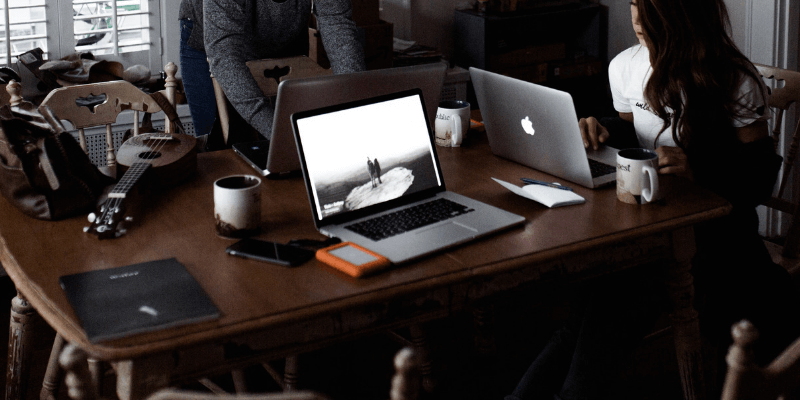
Ju lutemi, vini re se mjeti rezervë që përdora është Time Machine, një aplikacion i integruar i ofruar nga Apple. Nëse dëshironi të kopjoni të dhënat tuaja Mac pa përdorur Time Machine, ka edhe softuer të tjerë rezervë Mac të palëve të treta që ia vlen të merren parasysh.
Ku është Time Machine në Mac?
Time Machine është një aplikacion i integruar brenda macOS që nga OS X 10.5. Për ta gjetur atë, klikoni në logon e Apple në këndin e sipërm majtas të ekranit tuaj, më pas zgjidhni Preferencat e sistemit .
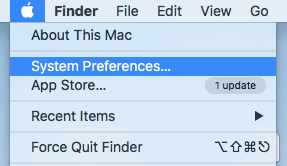
Në panelin e Preferencave, do të shihni <7 Aplikacioni>Time Machine ndodhet midis “Date & Time" dhe "Accessibility".
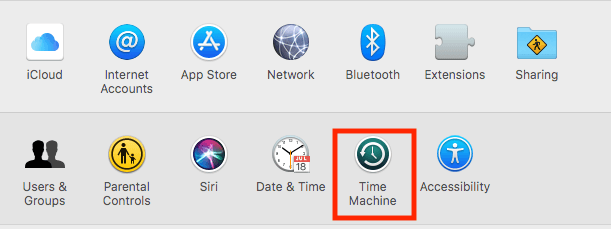
Çfarë bën Rezervimi i Time Machine?
Time Machine është mënyra më e lehtë për të rezervuar Mac. Dhe aplikacioni është krijuar dhe rekomanduar nga Apple. Pasi të keni një kopje rezervë në kohë, është tepër e lehtë të rivendosni të gjitha ose një pjesë të të dhënave tuaja në rast të fshirjes aksidentale oseDështimi i hard disku.
Pra, çfarë lloj të dhënash rezervon Time Machine? Gjithçka!
Fotografitë, videot, dokumentet, aplikacionet, skedarët e sistemit, llogaritë, preferencat, mesazhet, si të thuash. Të gjitha ato mund të mbështeten nga Time Machine. Më pas mund t'i rivendosni të dhënat tuaja nga një fotografi e Time Machine. Për ta bërë këtë, fillimisht hapni Finder , më pas Aplikacionet dhe klikoni në Time Machine për të vazhduar.
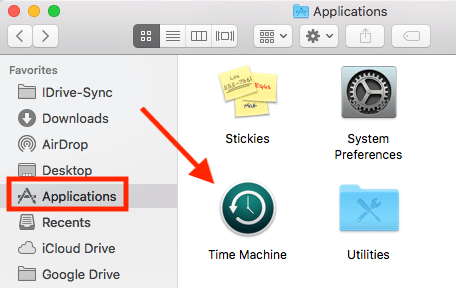
Kini kujdes se procesi i rikuperimit mund të kryhet vetëm kur Mac juaj mund të nisë normalisht.
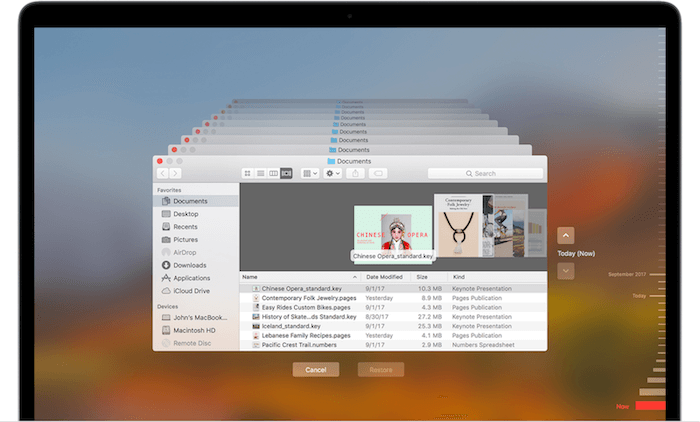
Imazhi nga Apple.com
Rezervimi i Mac në një hard disk të jashtëm: Udhëzues hap pas hapi
Shënim: pamjet e mëposhtme të ekranit janë marrë bazuar në një macOS më të vjetër. Nëse Mac juaj po ekzekuton një version më të ri të macOS, ato do të duken paksa të ndryshme, por procesi duhet të jetë i ngjashëm.
Hapi 1: Lidhni hard diskun tuaj të jashtëm.
Së pari, përdorni kabllon USB (ose kabllon USB-C nëse jeni në modelin më të ri Mac me porta Thunderbolt 4) që vjen me diskun tuaj të jashtëm për ta lidhur atë me Mac.
<. 0>Pasi të shfaqet ikona e diskut në desktopin tuaj (nëse nuk shfaqet, hapni Finder > Preferencat > Të përgjithshmedhe këtu sigurohuni që të keni kontrolluar "Disqet e jashtme" për t'i lejuar ato të shfaqen në desktop), kaloni te hapi 2.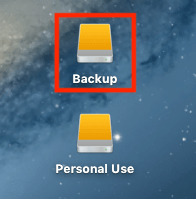
Shënim : nëse disku juaj i jashtëm nuk mund të shfaqet në Mac ose macOS lë të kuptohet se disku nuk mbështetet, ju do të duhet ta riformatosh në një Mac-sistemi i skedarëve të përputhshëm përpara se të vazhdoni hapat e mëposhtëm.
Hapi 2: Zgjidhni diskun për kopje rezervë.
Tani hapni Time Machine (po ju tregoj më lart) dhe zgjidhni diskun që dëshironi të përdorni. Unë e kam ndarë makinën time Seagate në dy vëllime të reja, "Backup" dhe "Personal Use", siç e shihni nga pamja e ekranit. Zgjodha “Backup”.
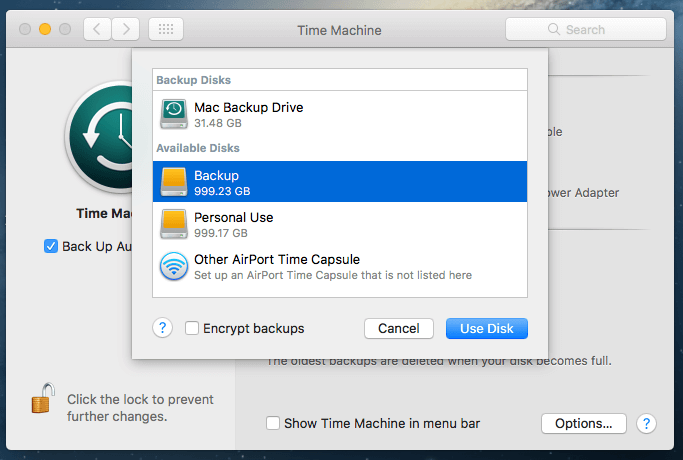
Hapi 3: Konfirmo kopjen rezervë (opsionale).
Nëse keni përdorur një disk tjetër për kopje rezervë më parë, Time Machine do t'ju pyesë nëse dëshironi të ndaloni kopjimin në diskun e mëparshëm dhe të përdorni të riun në vend të tij. varet nga ju. Zgjodha “Replace”.
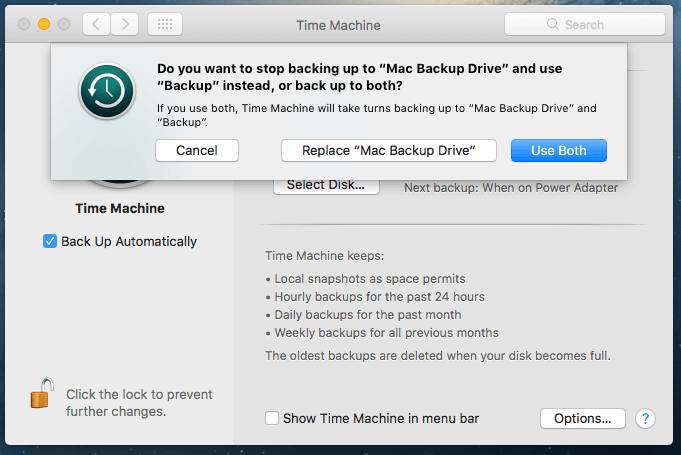
Hapi 4: Prisni derisa procesi të përfundojë.
Tani Time Machine do të fillojë të kopjojë të gjitha të dhënat tuaja. Shiriti i progresit ju jep një vlerësim se sa kohë ka mbetur para përfundimit të kopjimit.
Më duk paksa e pasaktë: Fillimisht, shkruhej "Rreth 5 orë të mbetura", por u deshën vetëm dy orë për të përfunduar. Vlen të përmendet se koha e mbetur mund të ndryshojë nga rasti në rast në varësi të shpejtësisë së shkrimit të diskut të jashtëm.
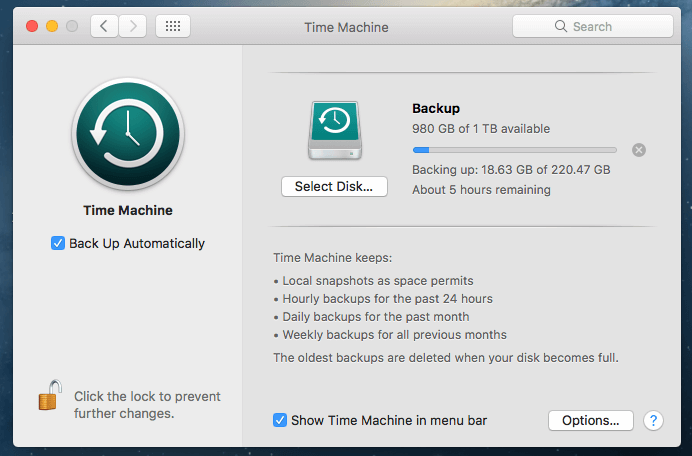
Thotë se duhet të pres 5 orë
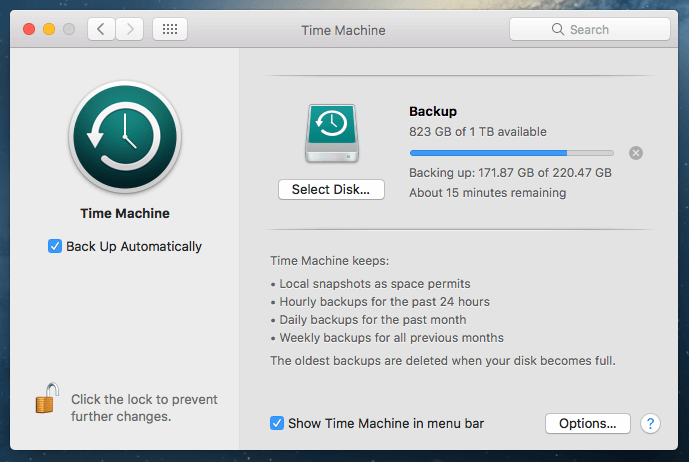
Pas rreth një ore e gjysmë, thotë se kanë mbetur vetëm 15 minuta
Hapi 5: Hiqni diskun tuaj të jashtëm dhe hiqeni nga priza.
Kur të përfundojë procedura e rezervimit, mos nxitoni të shkëputni pajisjen tuaj pasi kjo mund të shkaktojë probleme të mundshme të diskut.
Në vend të kësaj, kthehu te desktopi kryesor,gjeni volumin që përfaqëson hard disku juaj i jashtëm, kliko me të djathtën dhe zgjidh Nxirr . Më pas, mund ta shkëputni pajisjen në mënyrë të sigurt dhe ta vendosni në një vend të sigurt.
Këshilla përfundimtare
Ashtu si çdo pajisje tjetër harduerike, një hard disk i jashtëm do të dështojë herët a vonë. Është më mirë të bëni një kopje të të dhënave në diskun tuaj të jashtëm - siç thonë ata, një "kopje rezervë të kopjeve rezervë"!
Një opsion i mirë është të përdorni shërbimet e ruajtjes në renë kompjuterike si iDrive që kam përdorur dhe Më pëlqen shumë aplikacioni sepse është shumë i lehtë për t'u përdorur dhe gjithashtu më lejon të shkarkoj automatikisht fotot në Facebook. Backblaze dhe Carbonite janë gjithashtu opsione të njohura në treg, megjithëse ende nuk i kam provuar.
Shpresoj që ky tutorial t'ju duket i dobishëm. Nuk mund ta theksoj sa duhet rëndësinë e rezervimit të të dhënave këto ditë. Pa një kopje rezervë të duhur, është vërtet e vështirë të rivendosësh të dhënat. Edhe pse mund të provoni një softuer të rikuperimit të të dhënave Mac të palëve të treta, shanset janë që ata të mos i kthejnë të gjitha të dhënat tuaja të humbura.
Çështja kryesore këtu është të kopjoni Mac-in tuaj me Time Machine ose një aplikacion tjetër, dhe krijoni një kopje të dytë ose të tretë të atyre kopjeve rezervë nëse mundeni.

