Tabela e përmbajtjes
Jo, nuk po flasim për gjurmimin e imazhit.
Shndërrimi i një fotografie në një ilustrim ose vizatim dixhital është paksa i ndryshëm nga vektorizimi i një imazhi. Ne nuk do të përdorim Image Trace këtu, përkundrazi, unë do t'ju tregoj se si të krijoni një vizatim dixhital nga e para në Adobe Illustrator.
Ka stile të ndryshme të ilustrimit dixhital, por 90% e tyre fillojnë me linja. Kështu që unë do t'ju tregoj se si ta shndërroni një foto në një vizatim vijash fillimisht dhe ne do të shtojmë elementë në vizatimin e linjës për të krijuar një version vektorial të imazhit.
Shënim: Të gjitha pamjet e ekranit nga ky tutorial janë marrë nga versioni Mac Adobe Illustrator CC 2022. Windows ose versione të tjera mund të duken ndryshe.
Si ta shndërroni një fotografi në vizatim me vijë në Adobe Illustrator
Një tablet grafik rekomandohet shumë për krijimin e ilustrimeve dixhitale. E bën më të lehtë vizatimin e vijave dhe mbushjen e ngjyrave. Teknikisht, mund të përdorni edhe një mi, por kur bëni vizatim me dorë të lirë, rezultati nuk është ideal.
Pas skicimit të figurës, mund të shtoni gjithashtu ngjyra ose forma në vizatimin e vijës dhe të krijoni një ilustrim grafik dixhital.
Hapi 1: Vendosni foton që dëshironi të shndërroni në një vizatim/ilustrim vijash në Adobe Illustrator. Për shembull, unë do të krijoj një vizatim të linjës bazuar në këtë imazh koktej.

Hapi 2: Ulni opacitetin dhe përdorni shkurtoren e tastierës Command + 2 ose( Ctrl + 2 për përdoruesit e Windows) për të kyçur imazhin.
Është një ide e mirë të ulni tejdukshmërinë sepse do ta gjurmoni imazhin me mjete vizatimi dhe vija që vizatoni do të shfaqet më mirë. Bllokimi i imazhit parandalon lëvizjen e tij rastësisht dhe prishjen e veprës së artit.
Hapi 3: Zgjidhni një mjet vizatimi dhe filloni të gjurmoni linjat e figurës. Mund të filloni nga çdo pjesë e figurës. Thjesht zmadhoni dhe gjurmoni.
Për shembull, unë po përdor mjetin Pen për të gjurmuar fillimisht skicën e xhamit.

Në varësi të stilit të vizatimit të linjës që dëshironi të krijoni, mund të zgjidhni Pen tool, Pencil ose Paintbrush për të vizatuar në Adobe Illustrator. Vegla e stilolapsit krijon linja më të sakta, Lapsi krijon shtigje me dorë të lirë dhe furçat janë më të mira për të vizatuar linja me dorë të lirë.
Unë zakonisht përdor mjetin Pen për të gjurmuar skicën dhe më pas përdor furçat për të shtuar detaje.
Për shembull, këtu unë kam gjurmuar tashmë skicën që të mund të shihni stilin e vizatimit të vijës që krijon vegla e stilolapsit.

Tani do të përdor furçat për të shtuar detaje. Kur përdorni veglën e penelit për të vizatuar, hapni panelin Brushes në mënyrë që të zgjidhni dhe të kaloni lehtësisht midis furçave të ndryshme.
Dhe kjo është ajo që kam marrë.

Tani mund ta zhbllokoni imazhin origjinal dhe ta fshini për të parë se si duket vizatimi i vijës.

Mund të ndryshoni stilin dhe peshën e goditjes, ose të keni pesha të ndryshme të goditjes përlinja të ndryshme. Gjithçka varet nga ju.

Për shembull, më pëlqen gjithmonë të ndryshoj profilin e gjerësisë së goditjes për ta bërë vizatimin të duket më pak i ngurtë.

Përndryshe, ju mund të shtoni një stil të penelit në vend që të ndryshoni profilin e gjerësisë së goditjes.
Pra, kjo është mënyra se si e ktheni një foto në një vizatim vijash në Adobe Illustrator.
Si të bëni një ilustrim dixhital në Adobe Illustrator
Pas gjurmimit të linjave, mund të shtoni ngjyra dhe forma në imazh. Nëse dëshironi të bëni një version ilustrimi dixhital të një fotografie, ndiqni hapat e mëposhtëm.
Le të përdorim të njëjtin imazh nga lart.
Hapi 1: Gjurmoni skicën e fotografisë duke përdorur metodën që prezantova më sipër për krijimin e një vizatimi vijash.

Hapi 2: Shkoni te menyja e sipërme Objekti > Shkyçja Të gjitha në mënyrë që të mund të lëvizni imazhin që keni kyçur më parë për vizatimin e vijave.
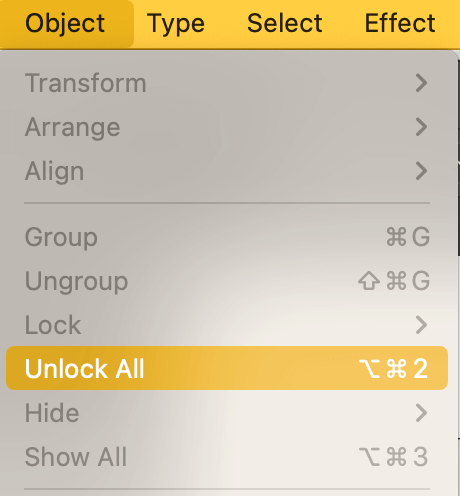
Hapi 3: Zhvendosni imazhin pranë vijave që keni vizatuar dhe kthejeni opacitetin në 100%. Ky hap është për të përgatitur imazhin për marrjen e mostrave të ngjyrave.

Hapi 4: Përdorni mjetin Eyedropper (shkurtorja e tastierës I ) për të mostruar ngjyrat nga imazhi origjinal dhe për të bërë një ngjyrë paleta.

Hapi 5: Ngjyrosni vizatimin. Ka mënyra të ndryshme për të mbushur ngjyrën në Adobe Illustrator, në varësi të efekteve që dëshironi të krijoni.
Për shembull, nëse doni të bëni një stil me bojëra ujiilustrim, përdorni furça me bojëra uji. Përndryshe, përdorimi i Live Paint Bucket është mënyra më e shpejtë. Një opsion tjetër është thjesht të zgjidhni objektet dhe të zgjidhni ngjyrat, por kjo metodë funksionon më mirë për shtigjet e mbyllura.
Nëse vendosni të përdorni Live Paint Bucket, shkoni te menyja e sipërme Object > Live Paint > Bëni për të krijuar një grup live bojë. Do të shihni që të gjitha goditjet dhe shtigjet janë grupuar së bashku.

Zgjidhni mjetin Live Paint Bucket dhe filloni të ngjyrosni! Ju mund të hiqni ose mbani ngjyrën e goditjes.

Mund të mos i ngjyrosni të gjitha zonat sepse zonat e shtegut të hapur janë të vështira për t'u kontrolluar.

Por ju gjithmonë mund të përdorni brushat për të shtuar detaje dhe për të finalizuar veprën e artit.
Ja çfarë kam marrë. Shumë e ngjashme, apo jo?

Mendimet përfundimtare
Shndërrimi i një fotografie në një ilustrim dixhital ose vizatim vijash kërkon disa përpjekje, por nëse zgjidhni mjetet e duhura dhe ndiqni hapat e duhur, procesi mund të thjeshtohet.
Dhe të gjitha detajet kanë rëndësi. Për shembull, kyçja e imazhit ju pengon të lëvizni ose fshini aksidentalisht, ulja e tejdukshmërisë ndihmon në gjurmimin e konturit, etj.

