Tabela e përmbajtjes
BSOD ose Ekrani blu i vdekjes shfaqet kur sistemi juaj operativ zbulon një gabim fatal të sistemit. Ky gabim ndodh nga hiçi, duke ju penguar nga çdo gjë që jeni duke bërë dhe do të rifillojë sistemin tuaj për të provuar të rikuperohet nga gabimi fatal.
Megjithëse ky gabim ndodh rrallë për shkak të përditësimeve të përmirësuara të Windows, Ekrani blu Gabimet e vdekjes (BSOD) ende mund të ndodhin veçanërisht nëse keni drejtues të vjetëruar.
Një nga kodet më të zakonshme të gabimit që vijnë me një ekran blu të vdekjes (BSOD) është kodi i gabimit Critical Process Died. Në shumicën e rasteve, kjo shkaktohet nga skedarët e dëmtuar të sistemit të Windows, përditësimet kritike të procesit të sistemit ose problemet e drejtuesve të sistemit.
Ne kemi mbledhur metodat kryesore të zgjidhjes së problemeve që mund të kryeni për të rregulluar ekranin blu të vdekjes së Windows 10 (BSOD) Kodi i gabimit "Procesi kritik vdiq."
Metoda e parë – Hapni Zgjidhësin e problemeve të harduerit dhe pajisjes
Mjeti i zgjidhjes së problemeve të harduerit dhe pajisjes mund të zbulojë dhe rregullojë problemet e drejtuesve të sistemit të pajisjeve që janë kohët e fundit instaluar në sistem. Ky mjet skanon për probleme të zakonshme që lidhen me pajisjet e sapo instaluara dhe aplikon rregullime për to.
- Mbajeni të shtypur butonat "Windows" dhe "R" në tastierën tuaj dhe shkruani "msdt.exe - id DeviceDiagnostic" dhe shtypni "enter".

- Në veglën e zgjidhjes së problemeve "Hardware and Devices", klikoni në "Advanced" dhe sigurohuni që të vendosni një kontroll në "AplikoRiparohet automatikisht” dhe klikoni “Next”

- Pasi të klikoni “Next”, mjeti do të fillojë të zbulojë ndonjë problem me pajisjet e instaluara. Prisni që procesi të përfundojë dhe ndiqni udhëzimet në ekran për të përfunduar procesin.
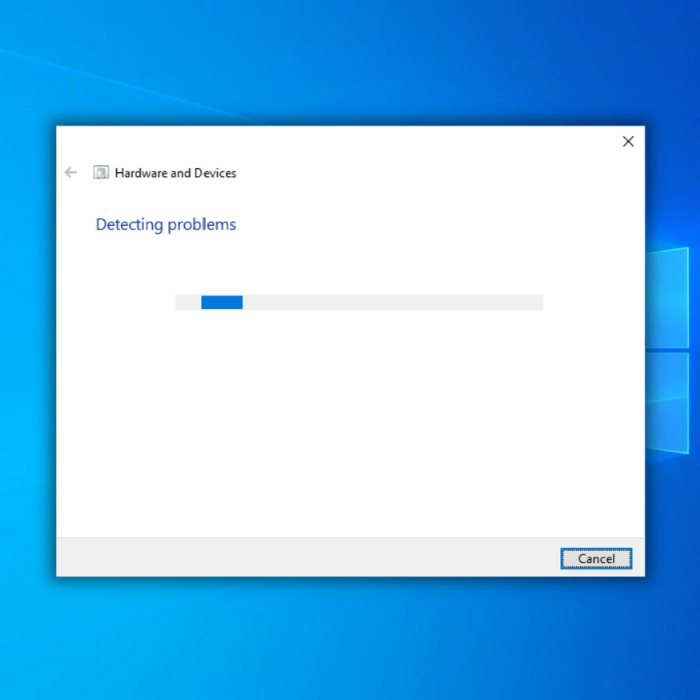
Metoda e dytë – Ekzekuto SFC ose Kontrolluesin e Skedarit të Sistemit
Veçoritë e sistemit operativ Windows një mjet falas që mund ta përdorni për të skanuar dhe rregulluar drejtuesit e pajisjes që mungojnë ose janë të dëmtuar dhe skedarët e Windows. Për të përdorur Windows SFC, ndiqni këto hapa:
- Hapni Command Prompt duke mbajtur të shtypur tastin "windows" dhe shtypni "R" dhe shkruani "cmd" në komandën e ekzekutimit. Mbani të shtypur të dy tastet “ctrl dhe shift” së bashku dhe shtypni tastin enter. Klikoni "OK" në dritaren tjetër për të dhënë lejet e administratorit.

- Në vijën e komandës, shkruani "sfc /scannow" dhe shtypni enter. Prisni që SFC të përfundojë skanimin dhe rinisni kompjuterin. Pasi të keni mbaruar, ekzekutoni mjetin e Windows Update për të kontrolluar nëse problemi është rregulluar.

Metoda e tretë – Ekzekutoni veglën e shërbimit dhe menaxhimit të imazhit të vendosjes (DISM)
Mjeti DISM përdoret për të kontrolluar dhe rregulluar problemet me formatin e imazhit të Windows të ruajtur në sistemin operativ që mund të shkaktojnë probleme me skedarët e sistemit të korruptuar ose të humbur. Për të kryer imazhin e pastrimit në internet DISM, ndiqni hapat e mëposhtëm.
- Shtypni tastin "windows" dhe më pas shtypni "R". Do të shfaqet një dritare e vogël ku mund të shkruani “CMD”.
- KomandaDritarja e shpejtë do të hapet, shkruani "DISM.exe /Online /Cleanup-image /Restorehealth" dhe më pas shtypni "enter".
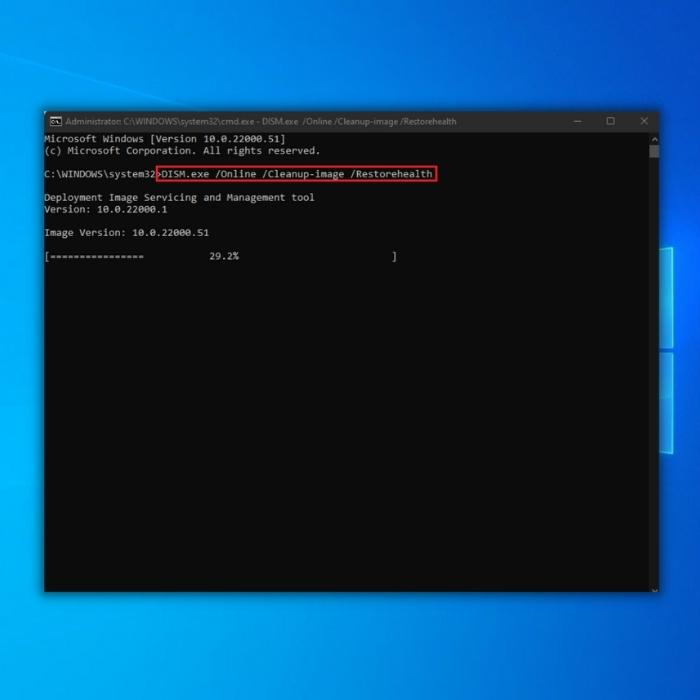
- Utiliteti DISM do të fillojë skanimin për sistem të dëmtuar skedarë, rregulloni çdo gabim dhe riparoni imazhin e dëmtuar të sistemit. Pasi të përfundojë procesi i imazhit të pastrimit në internet DISM, rinisni kompjuterin tuaj. Hapni Task Manager për të parë nëse gabimi vazhdon.
Metoda e katërt – Ekzekuto veglën e Windows Check Disk Tool
Vegla e Windows Check Disk skanon dhe rregullon të gjithë hard diskun tuaj për të kontrolluar ndonjë probleme të mundshme të tilla si skedarët e sistemit të korruptuar. Megjithëse ky program mund të marrë shumë kohë për t'u përfunduar, në varësi të numrit të skedarëve që keni në diskun tuaj, ai mund të jetë një ndihmë e madhe për të parandaluar probleme më të rëndësishme.
- Shtypni "Windows" butoni në tastierën tuaj dhe më pas shtypni "R". Tjetra, shkruani "cmd" në vijën e komandës së ekzekutimit. Mbani të shtypur të dy tastet “ctrl dhe shift” së bashku dhe shtypni enter. Klikoni "OK" në dritaren tjetër për të dhënë lejet e administratorit.

- Shkruani komandën "chkdsk C: /f dhe shtypni Enter (C: me shkronjën e hard diskut doni të kontrolloni).

- Prisni që disku i kontrollit të përfundojë dhe rinisni kompjuterin tuaj. Pasi të keni rikthyer kompjuterin tuaj, hapni aplikacionin problematik për të konfirmuar nëse kjo e ka zgjidhur problemin.
Mënyra e pestë – Ekzekutoni veglën e përditësimit të Windows
Skedarët e vjetëruar të Windows mund të shkaktojnë gabime BSOD siç është gabimi i ekranit blu"Procesi kritik vdiq." Për ta mbajtur sistemin tuaj të përditësuar, duhet të përdorni mjetin Windows Update për të shkarkuar dhe instaluar një përditësim të ri të Windows. Nëse Windows zbulon ndonjë përditësim të ri, ai automatikisht do të shkarkojë dhe instalojë përditësimet.
- Shtypni tastin "Windows" në tastierën tuaj dhe shtypni "R" për të shfaqur komandën e linjës së ekzekutimit dhe shkruani " kontrolloni përditësimin” dhe shtypni enter.

- Klikoni në “Kontrollo për përditësime” në dritaren e Windows Update. Nëse nuk ka përditësime të disponueshme, atëherë duhet të merrni një mesazh duke thënë "Je i përditësuar"

- Nëse Vegla e Përditësimit të Windows gjen një përditësim të ri, lëreni ta instalojë atë dhe prisni që të përfundojë. Mund t'ju kërkohet të rinisni kompjuterin tuaj në mënyrë që ai të instalohet dhe të korrigjojë gabimin e procesit kritik.

4. Pasi të përfundojë përditësimi, ai duhet të përditësojë të gjithë drejtuesit, rinisni kompjuterin dhe vëzhgoni nëse do të hasni akoma gabimin Critical Process Died.
- Shih gjithashtu: 4 Sure-Fire Mënyrat e rregullimit të gabimit KERNEL_MODE_HEAP_CORRUPTION në Windows 10
Mënyra e gjashtë – Kryeni një nisje të pastër
Mund të keni nevojë të kryeni një nisje të pastër për të zbuluar se çfarë po shkakton mesazhin e gabimit “Procesi kritik vdiq .” Problemi shkaktohet pothuajse gjithmonë nga një program i palës së tretë ose nga një seri programesh nisjeje. Çaktivizimi dhe riaktivizimi i të gjitha aplikacioneve të fillimit një nga një është një mënyrë e mirë për të kufizuarproblemi.
Duke kryer një nisje të pastër, do të çaktivizoni shërbimet që nuk janë të Microsoft duke lënë vetëm shërbimet thelbësore që nevojiten për të ekzekutuar Windows.
Për të kryer këtë hap, do t'ju duhet të ndryshoni disa cilësimet në dritaren e konfigurimit të sistemit. Për ta bërë këtë, ndiqni hapat e mëposhtëm:
- Në tastierën tuaj, shtypni tastin Windows + R.
- Pasi të shfaqet kutia e dialogut run, shkruani "msconfig" dhe më pas klikoni OK .
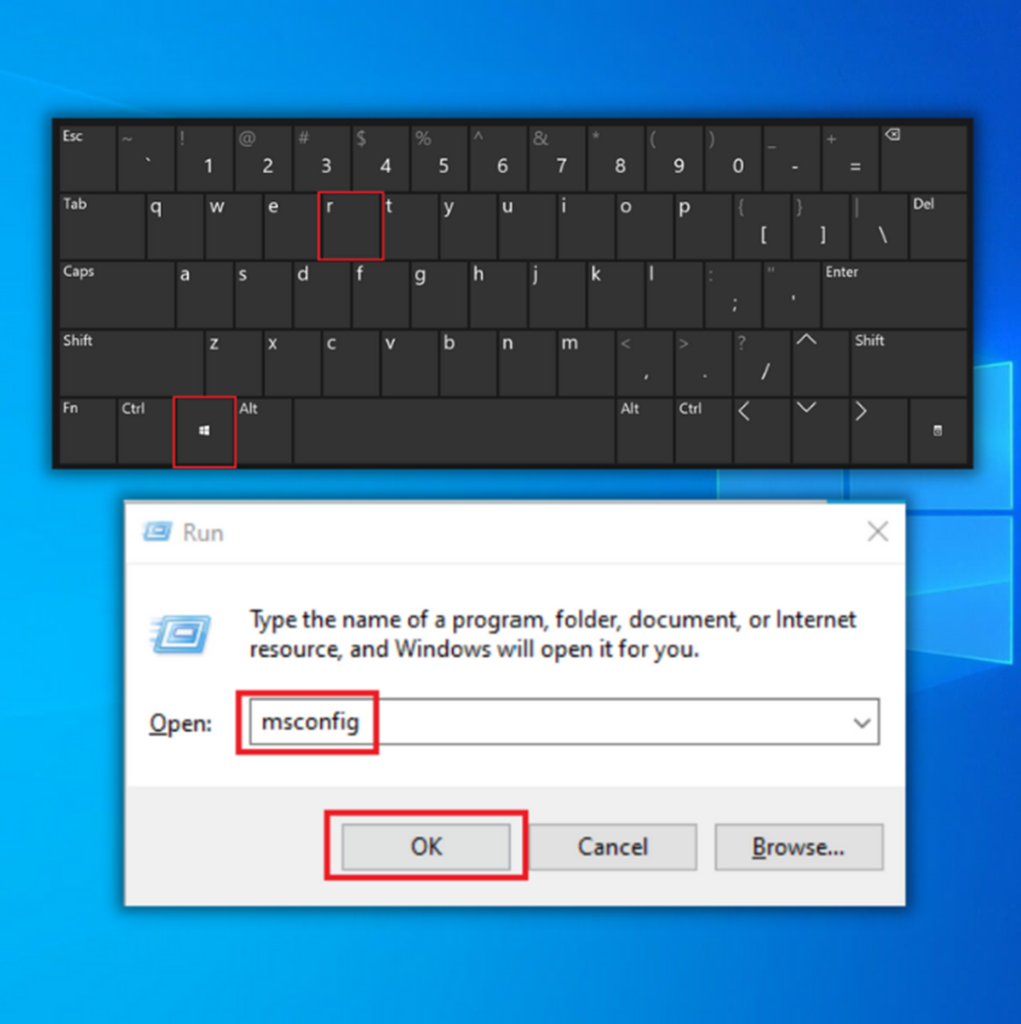
- Gjeni seksionin e skedës Shërbimet dhe kontrolloni kutinë Fshih të gjitha shërbimet e Microsoft.
- Klikoni në butonin Çaktivizo të gjitha dhe më pas zgjidhni butonin Apliko.

- Më pas, shkoni te skeda Fillimi dhe zgjidhni lidhjen Hap menaxherin e detyrave për të ndryshuar cilësimet e nisjes.
- Zgjidhni programet e nisjes një nga një dhe më pas zgjidhni Çaktivizo butonin.

- Rinisni kompjuterin tuaj dhe kontrolloni nëse gabimi BSOD kritik i ndërprerjes së kodit të ndalimit është rregulluar.
Fjalët e fundit
Pavarësisht se çfarë gabimi vjen me një BSOD, rregullimi i tij menjëherë është shumë i rëndësishëm. Lënia pa mbikëqyrje mund të çojë në probleme më të rënda në të ardhmen. Sigurohuni që të ndiqni udhëzuesin tonë për të rregulluar gabimin BSOD të Windows 10 "Procesi kritik vdiq".

