Tabela e përmbajtjes
Pavarësisht nëse jeni një krijues aspirues i YouTube, duke përfunduar një projekt në Mac tuaj ose thjesht duke u përpjekur t'i tregoni dikujt fundin tuaj, regjistrimi i ekranit është një veçori thelbësore. Ndonjëherë një pamje e ekranit thjesht nuk do ta shkurtojë atë dhe nuk është se ka një çelës të dedikuar të ekranit të printimit për regjistrimin e ekranit tuaj.
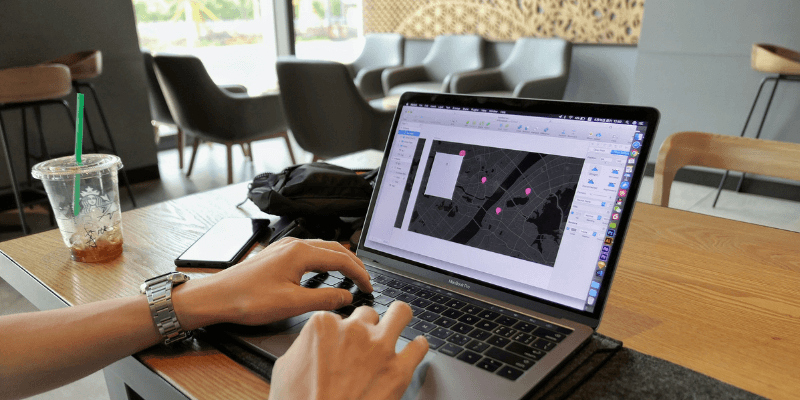
Megjithatë, përdoruesit e Mac kanë shumë opsione për të bërë regjistrimin e ekranit. Ne kemi renditur opsionet më të mira këtu.
A po përdorni edhe një kompjuter? Lexoni gjithashtu: Si të regjistroni ekranin në Windows
1. Quicktime
- Pro: E integruar në Mac-in tuaj, i lehtë për t'u përdorur
- Kundërt: Nuk ka mjete redaktimi, vetëm ruan si MOV
Quicktime është një aplikacion i krijuar nga Apple. Normalisht, përdoret për të luajtur filma në Mac-in tuaj. Megjithatë, Quicktime ka disa përdorime të tjera, njëra prej të cilave është krijimi i regjistrimeve në ekran.
Quicktime vjen i parainstaluar në Mac-in tuaj, kështu që nuk keni nevojë të instaloni ndonjë gjë të re për ta përdorur atë. Thjesht hapni Finder, shkoni te dosja e aplikacioneve dhe zgjidhni Quicktime (ose kërkoni për Quicktime në Spotlight).
Pasi të hapni Quicktime, zgjidhni File > Regjistrim i ri i ekranit .
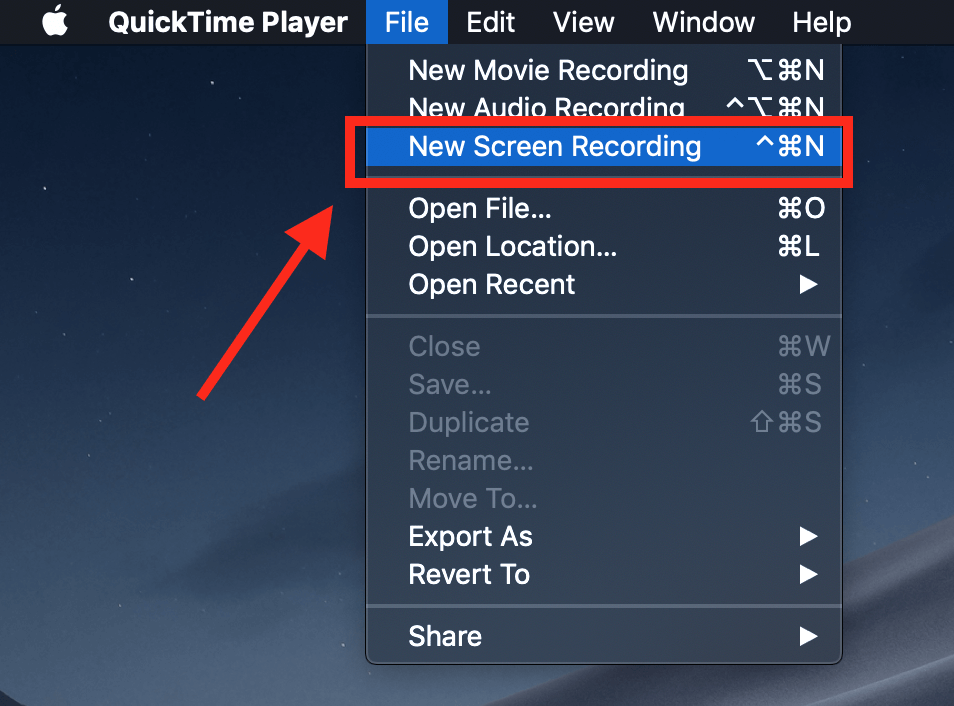
Kjo do të hapë një kuti të vogël me një buton të kuq. Për të filluar regjistrimin, klikoni në pikën e kuqe. Do t'ju kërkohet të zgjidhni të gjithë ose një pjesë të ekranit tuaj.

Nëse dëshironi të regjistroni të gjithë ekranin, thjesht klikoni kudo dhe regjistrimi do të fillojë. Nëse dëshironi të regjistroni vetëm një pjesë të ekranit,si një dritare specifike, klikoni dhe tërhiqni miun për të bërë një drejtkëndësh mbi zonën e dëshiruar.
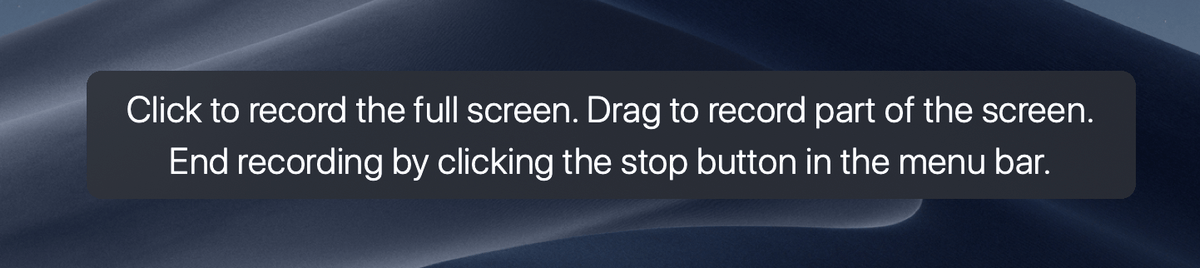
Pasi të filloni regjistrimin, do të shihni një ikonë të vogël ndalese në shiritin e menusë në Mac tuaj. Nëse e klikoni, regjistrimi do të ndalojë dhe do të mund të rishikoni kapjen e ekranit.
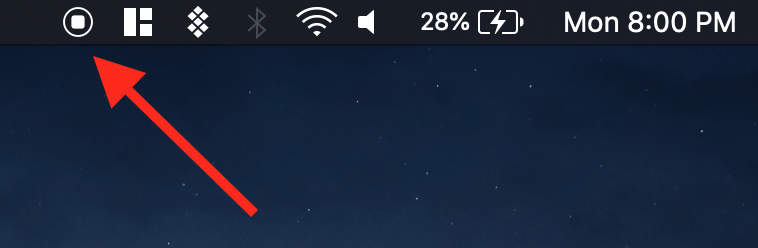
Pasi të ndaloni regjistrimin, do të shihni një luajtës video me kapjen e ekranit. Mund ta ruani duke shkuar te Skedari > Ruaj . Quicktime ruan skedarët vetëm si MOV (një format i origjinës së Apple), por ju mund të përdorni një program konvertimi nëse preferoni një format MP4 ose një format tjetër.

2. Tastet kryesore të macOS Mojave
- Pro: E integruar në Mac dhe jashtëzakonisht e thjeshtë. Ju nuk keni nevojë të hapni ndonjë mjet shtesë dhe mund t'i përdorni ato menjëherë
- Kundër: Shumë e thjeshtë, pa mjete redaktimi, do të kursejë vetëm skedarët MOV
Nëse jeni duke ekzekutuar macOS Mojave, mund të përdorni një kombinim të tasteve kryesore për të filluar një regjistrim në ekran. Thjesht shtypni shift + command + 5 taste dhe do të shihni të shfaqet një skicë me pika.

Pasi të shihni këtë ekran, do të shtypni një nga dy opsionet e regjistrimit përgjatë shiritit të poshtëm - ose "Regjistro I gjithë ekrani" ose "Zgjedhja e regjistrimit". Pasi të shtypni njërën nga këto, butoni "Kapto" do të kthehet në një buton "Regjistro" dhe mund të filloni regjistrimin e ekranit.
Kur të filloni regjistrimin, seksionet që nuk regjistrohen do të zbehen. Vetëm zona e regjistrimit do të theksohet (nëse jeniduke regjistruar të gjithë ekranin, nuk do të vini re një ndryshim).
Butoni i ndalimit ndodhet në shiritin e menysë. Kur të keni përfunduar regjistrimin, thjesht shtypni butonin e ndalimit rrethor.

Pasi të përfundoni regjistrimin, një dritare e re do të shfaqet në këndin e poshtëm djathtas të ekranit tuaj. Klikoni në këtë dritare të vogël për të hapur klipin tuaj. Nuk klikove para se të zhdukej? mos u shqetësoni! Regjistrimi i ekranit ruhet automatikisht në desktop si parazgjedhje, kështu që thjesht mund ta hapni që andej.

Mos klikoni dy herë mbi regjistrimin tuaj për ta hapur - kjo do t'ju dërgojë te Quicktime. Në vend të kësaj, klikoni një herë për ta theksuar atë dhe më pas shtypni spacebar . Kjo do të hapë një dritare paraprake siç tregohet më poshtë.

Në këtë pamje paraprake, mund ta rrotulloni ose shkurtoni klipin, si dhe ta ndani atë (klipi ruhet automatikisht si skedar MOV).
3. ScreenFlow
- Pro: Softuer i shkëlqyeshëm që është i lehtë për t'u përdorur me shumë opsione, zgjedhje e mirë për edukimin dhe videot si duhet
- Kundërtimet: Kosto e lartë për rastësi përdorni
Nëse doni të bëni më shumë se një regjistrim i thjeshtë, mjetet e integruara të Mac nuk janë më të mirat. Për një sasi të madhe opsionesh të redaktimit të videos dhe trukeve të regjistrimit, ScreenFlow është një zgjedhje e shkëlqyer.
ScreenFlow (rishikim) është projektuar si për regjistrimin e ekranit ashtu edhe për modifikimin e videos, kështu që ju mund të bëni gjithçka në një vend. Ai përfshin veçori shtesë si thirrje, tregues të veçantë, një shumështresorredaktimi i afatit kohor dhe opsione të tjera që janë të shkëlqyera për marketing ose video edukative.
Për ta përdorur atë, filloni duke marrë ScreenFlow. Është një aplikacion me pagesë, megjithëse ofron një 30 ditë provë falas .
Më pas, shkarkoni dhe instaloni softuerin. Kur ta hapni për herë të parë, do të shihni një ekran prezantues. Në anën e majtë, klikoni "Regjistrim i ri". Në ekranin e mëposhtëm, do t'ju duhet të zgjidhni në cilin monitor (nëse keni shumë) të regjistroni. Nëse dëshironi të përfshini edhe video, atëherë mund të zgjidhni hyrjen e kamerës.

Pas kësaj, shtypni butonin e kuq të regjistrimit ose kutinë drejtkëndore për të filluar regjistrimin (e para kap të gjithë ekranin, ndërsa kjo e fundit ju lejon të zgjidhni vetëm një pjesë të ekranit për të regjistruar).
ScreenFlow do të numërojë mbrapsht nga pesë para se të fillojë regjistrimin. Kur të keni mbaruar, mund të shtypni shift + komanda + 2 taste për të ndaluar regjistrimin ose të përdorni butonin e ndalimit të regjistrimit në shiritin e menysë.

Videoja juaj përfundimtare shtohet automatikisht në bibliotekën e mediave të tanishme ScreenFlow “Document” (projekt). Nga atje, mund ta tërhiqni atë në redaktues dhe të bëni rregullime si shkurtimi i klipit ose shtimi i shënimeve.
Kur redaktoni klipin tuaj, ScreenFlow ofron shumë opsione. Mund të shtoni efekte të klikimit të miut, thirrje, shënime dhe media të tjera për të ndihmuar në përcjelljen më të mirë të mesazhit tuaj.

Kur të përfundoni me modifikimin, mund ta eksportoni videon tuaj përfundimtare në WMV,MOV dhe MP4, ose zgjidhni një nga alternativat më teknike.
4. Camtasia
- Pro: Redaktues video me funksione të plota që është i shkëlqyeshëm për profesionistët që duan të bëjnë cilësi të lartë video
- Kundër: I shtrenjtë
Një program tjetër i mrekullueshëm regjistrimi nga palët e treta është Camtasia . Ky softuer shumë i fuqishëm është një kombinim i redaktuesit të videos dhe regjistruesit të ekranit, kështu që ofron një sërë veçorish që janë të shkëlqyera për të bërë video me cilësi të lartë.
Së pari, do t'ju duhet të merrni Camtasia. Është një program me pagesë; nëse nuk jeni të sigurt për blerjen e tij, Camtasia ofron një provë falas .
Më pas, shkarkoni dhe instaloni softuerin. Pasi të jeni gati për të nisur, mund të përdorni mjetin "record" për të filluar transmetimin e ekranit.

Camtasia do t'ju lejojë gjithashtu të zgjidhni preferencat tuaja për regjistrimin, si p.sh. cilin monitor dhe kamerë dëshironi të përdorni, ose një mikrofon nëse dëshironi të përdorni audio në regjistrimin e ekranit tuaj.

Kur të përfundoni regjistrimin, klikoni butonin Stop në shiritin e menysë për të përfunduar seancën ose shtypni komandën + shift + 2 çelësa.

Skedari i medias së regjistrimit të ekranit do të shfaqet në koshin e mediave të Camtasia për projektin tuaj aktual. Pasi ta shtoni në projektin tuaj, mund të përdorni të gjitha mjetet e gjera të redaktimit të Camtasia për ta çuar regjistrimin tuaj në nivelin tjetër. Programi përfshin gjithçka duke përfshirë audion, tranzicionet, efektet dhe shënimet.
Nëse dëshironi të mësoni më shumë rrethsoftuerin, shikoni rishikimin tonë të plotë të Camtasia këtu.
5. Snagit
- Pro: Më mirë nëse keni nevojë të bëni shpesh regjistrime në ekran dhe pamje të shënimeve të ekranit
- Kundër : Redaktori i videos mbështet vetëm shkurtimin, duke kufizuar shkathtësinë
E fundit, por jo më pak e rëndësishmja, Snagit (rishikim) është një zgjedhje e shkëlqyer për ata që kanë nevojë të marrin shpesh pamje të ekranit me shënime dhe ekran regjistrime, ndoshta në një mjedis pune. Është më pak i përshtatshëm për të bërë regjistrime për konsum në shkallë të gjerë, si videot në Youtube, sepse redaktori i integruar i videove ka funksionalitet jashtëzakonisht të kufizuar.
Megjithatë, ai ofron një larmi të mirë mjetesh dhe ka një shumë të lehtë -ndërfaqja për t'u përdorur. Është ndërtuar posaçërisht për marrjen e pamjeve të ekranit dhe regjistrimeve të ekranit, kështu që ju mund të merrni kilometrazh të mirë prej tij.
Për të përdorur Snagit, thjesht zgjidhni Video në anën e majtë të dritares dhe zgjidhni cilësimet tuaja të regjistrimit. Ju mund të zgjidhni të përfshini edhe kamerën tuaj të internetit si burim videoje, gjë që është e dobishme nëse po shpjegoni diçka ose po bëni një demonstrim.
Kur të jeni gati, shtypni Kap butoni.

Pasi të keni mbaruar regjistrimin ose kapjen, redaktori do të shfaqet, i plotësuar me udhëzime se si ta përdorni.

Mund të shtoni media, të aplikoni filtra të ndryshëm , krijoni shënime të dobishme dhe eksportoni skedarin tuaj nëse kapni një imazh.
Megjithatë, nuk ka funksione të tilla të disponueshme për avideo. Kjo është e meta kryesore e Snagit: Ju mund të shkurtoni vetëm videot e regjistruara dhe nuk mund të shtoni asnjë shënim. Kjo e bën softuerin më të përshtatshëm për dikë që e përdor veçorinë vetëm në doza të vogla, në vend të dikujt që prodhon video të gjata.
Alternativa të tjera për regjistrimin e ekranit në Mac
Nuk jam i sigurt për asnjë nga ekranet opsionet e regjistrimit që kemi ofruar deri tani? Ka disa aplikacione të tjera të disponueshme që mund të përshtaten më mirë me situatën tuaj. Këtu janë disa:
6. Filmora Scrn
Filmora Scrn është një program i dedikuar për regjistrimin e ekranit që mbështet veçoritë kryesore si regjistrimi i ekranit dhe kamerës së internetit, opsionet e shumta të eksportit dhe redaktimi.
Ka një ndërfaqe shumë të pastër, por është një aplikacion me pagesë, kështu që mund të mos jetë zgjidhja më e mirë për të gjithë. Mund të merrni Filmora këtu ose të mësoni më shumë nga rishikimi ynë i Filmora këtu.
7. Microsoft Powerpoint
Nëse zotëroni një kopje të Microsoft Powerpoint në Mac tuaj, mund të përdorni softuerin popullor të prezantimit për të bëni një regjistrim të shpejtë. Thjesht zgjidhni Insert > Regjistrimi i ekranit dhe përdorni mjetin Zgjidhni zonën për të zgjedhur se cila pjesë e ekranit do të regjistrohet.
Disa versione më të vjetra të Powerpoint për Mac mund të mos mbështesin audion për skedarin tuaj të regjistrimit të ekranit, ndërsa versionet më të reja mund të kenë veçori shtesë dhe paraqitje krejtësisht të ndryshme. Mund të mësoni më shumë këtu.
8. Transmetim i drejtpërdrejtë në Youtube
Nëse keni njëKanali YouTube, më pas YouTube jua bën të lehtë krijimin e regjistrimeve në ekran. Mund të përdorni veçorinë e transmetimit të drejtpërdrejtë të Creator Studio siç detajohet në këtë udhëzues, por mbani mend se regjistrimi juaj do të jetë i shikueshëm publikisht (përveç nëse është caktuar në "I palistuar"), kështu që mund të mos jetë i përshtatshëm për të gjithë përdoruesit.
9. OBS Studio
Ky është një aplikacion i avancuar i dedikuar për regjistrimin e ekranit dhe transmetimin e drejtpërdrejtë. Është shumë më i lartë se sa do t'u nevojitet shumicës së përdoruesve: Mund të ndryshoni cilësime të specializuara, si p.sh. shpejtësia e biteve, shpejtësia e marrjes së mostrave të audios, çelësat e nxehtë, etj. Është jashtëzakonisht i plotë.
Si një program me burim të hapur, ai është falas dhe nuk kufizon filigranë ose kufizon në kohë punën tuaj. Ju mund të merrni OBS Studio nga faqja e tyre e internetit. Rekomandohet shumë që të lexoni gjithashtu disa udhëzime për konfigurimin e tij dhe përdorimin efektiv të softuerit, siç është rishikimi ynë përmbledhës i softuerit më të mirë të regjistrimit të ekranit.
Fjalët e fundit
Ka shumë e opsioneve atje nëse doni të regjistroni ekranin në Mac tuaj. Duke filluar nga aplikacionet e ndërtuara për profesionistët deri te programet e krijuara për përdorim të rastësishëm, mjetet e integruara në Mac-in tuaj ose të marra nga App Store mund ta kryejnë patjetër punën.
Nëse kemi humbur ndonjë nga të preferuarat tuaja, mos ngurroni të lini një koment dhe të na njoftoni.

