Tabela e përmbajtjes
Është mjaft e lehtë të regjistrosh video në ekran në një kompjuter, pasi mund të gjesh një pjesë të vogël të softuerit të regjistrimit të ekranit falas dhe me pagesë. Por, çka nëse dëshironi të regjistroni aktivitetet në ekran në iPhone ose iPad tuaj? Kjo mund të jetë një histori tjetër.

Pse? Sepse iOS ose iPadOS nuk jua kanë bërë të lehtë ta bëni këtë ( përpara iOS 11 ). Do të duhet të mbështetesh te një kompjuter për të kapur aktivitetet lëvizëse në pajisjen tënde.
Kam eksploruar një duzinë zgjidhjesh ndërsa punoj në një projekt demonstrues aplikacioni dhe gjatë procesit, kam mësuar shumë rreth zgjidhjet dhe opsionet e disponueshme.
Në këtë udhëzues, unë do të ndaj me ju pesë metoda se si të regjistroni ekranin e një iPhone ose iPad, dhe gjithashtu do të theksoj të mirat dhe të këqijat e secilës metodë. Qëllimi im është i thjeshtë — t'ju kursej kohën për të eksploruar në mënyrë që të mund të ndani më shumë kohë për t'u fokusuar në pjesën e redaktimit të videos.
Shënim: Unë kam hequr dorë nga ato zgjidhje që janë ose të paligjshme ose të pasigurta ( të cilat kërkojnë jailbreaking të iOS), ose përmbajnë dobësi që rrezikojnë sigurinë e pajisjes tuaj. Një shembull është Vidyo Screen Recorder, një aplikacion që u ndalua nga Apple dhe u tërhoq nga App Store në 2016 për shkak të shkeljes së politikave të sigurisë së Apple (më shumë në TechCrunch).
Përmbledhje e shpejtë
| IOS i integruarVeçori | QuickTime | Camtasia | ScreenFlow | Reflektori | |
| Kosto | Pa pagesë | Pa pagesë | Me pagesë | Paguar | Me pagesë |
| Përputhshmëria | Nuk nevojitet kompjuter | Vetëm Mac | PC & Mac | PC & Mac | PC & Mac |
| Redaktimi i videos | Jo | Jo | Po | Po | Jo |
1. Veçori e integruar në iOS (rekomandohet)
Tani kemi një mënyrë të re për të regjistruar ekranet e iPhone pa kompjuter ose mjete të palëve të treta . Ekipi i iOS i Apple ka shtuar një veçori të re, d.m.th. "Regjistrimi i ekranit" në iPhone me iOS 11 ose version më të ri (ndoshta ju jeni).
Mund të mësoni se si ta përdorni këtë veçori të integruar nga kjo video e shpejtë:
2. Aplikacioni QuickTime Player në Mac
Më e mira për t'u përdorur kur: Dëshiron të bësh një video mësimore të një aplikacioni ose loje në iPhone ose iPad pa shumë modifikime.
Gjërat për t'u përgatitur:
- Një makineri Mac
- iPhone-i ose iPad-i juaj
- Kablloja Lightning, d.m.th. kablloja USB që përdorni për të karikuar iPhone ose iPad
- Aplikacioni QuickTime Player ( instaluar në Mac si parazgjedhje)
Si të përdoret (tutorial):
Hapi 1: Lidhni pajisjen tuaj iOS me Mac-in tuaj nëpërmjet kabllit Lightning. Shtypni "Trust" nëse shihni një dritare kërcyese në pajisjen tuaj që ju pyet: "Trust This Computer?"
Hapi 2: Hapni riprodhuesin QuickTime. Klikoni Spotlight Ikonën e kërkimit në këndin e sipërm djathtas, shkruani "QuickTime" dhe klikoni dy herë rezultatin e parë që shihni.

Hapi 3: Në këndi i sipërm majtas, Kliko Skedar > Regjistrimi i ri i filmit .

Hapi 4: Zhvendosni kursorin në seksionin e regjistrimit të filmit. Shikoni ikonën e shigjetës poshtë pranë rrethit të vogël të kuq? Klikoni atë. Nën Kamera , zgjidhni emrin e pajisjes tuaj (në rastin tim, është iPhone ). Këtu, ju gjithashtu keni mundësinë të zgjidhni cilin mikrofon të përdorni për të bërë një zë, si dhe Cilësinë të videos ( I lartë ose maksimal ).

Hapi 5: Klikoni butonin e rrethit të kuq për të filluar. Tani, ju jeni mirë për të shkuar. Relaksohuni dhe lundroni në iPhone ose iPad, duke bërë gjithçka që dëshironi t'i tregoni audiencës tuaj. Kur të përfundoni, shtypni përsëri butonin e rrethit të kuq për të ndaluar procesin. Mos harroni të ruani videon ( File > Ruaj ).

Pro:
- Është falas.
- E thjeshtë për t'u përdorur, pa kurbë mësimi.
- Cilësia e videos është e mirë. Mund të eksportoni deri në 1080p.
- Ndërfaqja mjaft e pastër. Nuk përfshihet asnjë informacion i operatorit celular.
- Gjithashtu, do të vini re se ora në telefonin ose tabletin tuaj ishte 9:41 paradite, ora klasike e njoftimit të Apple iPhone.
Disavantazhet:
- Për makineritë Mac me OS X Yosemite ose më vonë. Nuk ofrohet në kompjuterët me Windows.
- Jo i përputhshëm me pajisjet që përdorin iOS 7 ose më të hershëm.
- Mungesa e veçorive të modifikimit p.sh. Shtoje njekorniza e pajisjes, gjestet, thirrjet, sfondi, etj. që janë thelbësore për t'i bërë videot të duken profesionale.
- Zhurma e sfondit është e vështirë të eliminohet.
3. TechSmith Camtasia (për PC & ; Mac)
Më mirë për t'u përdorur kur: dëshironi të fotografoni ekranin e iPhone si dhe të modifikoni videot. Camtasia përfshin shumë veçori të avancuara të redaktimit që plotësojnë pothuajse secilën nga nevojat tuaja. Është mjeti që kam përdorur për të përfunduar projektin tim demo të aplikacionit dhe jam mjaft i kënaqur me rezultatet që kam marrë. Mësoni më shumë rreth programit nga rishikimi ynë.
Gjërat që ju nevojiten:
- Një kompjuter personal. Mac-ët kërkojnë OS X Yosemite ose më vonë. Nëse jeni në një kompjuter, do t'ju duhet një aplikacion shtesë pasqyrimi (shih udhëzuesin më poshtë për më shumë)
- Pajisja jote iOS
- Kablloja e ndriçimit (opsionale, nëse jeni në PC)
- Softueri Camtasia (me pagesë, 199 dollarë)
Si të përdoret (tutorial):
Regjistrimi dhe redaktimi i videos suaj iOS mund të bëhet në një vend. Thjesht shkarkoni dhe instaloni Camtasia, lidhni pajisjen tuaj dhe hapni softuerin për të filluar regjistrimin dhe modifikimin e videos më pas.
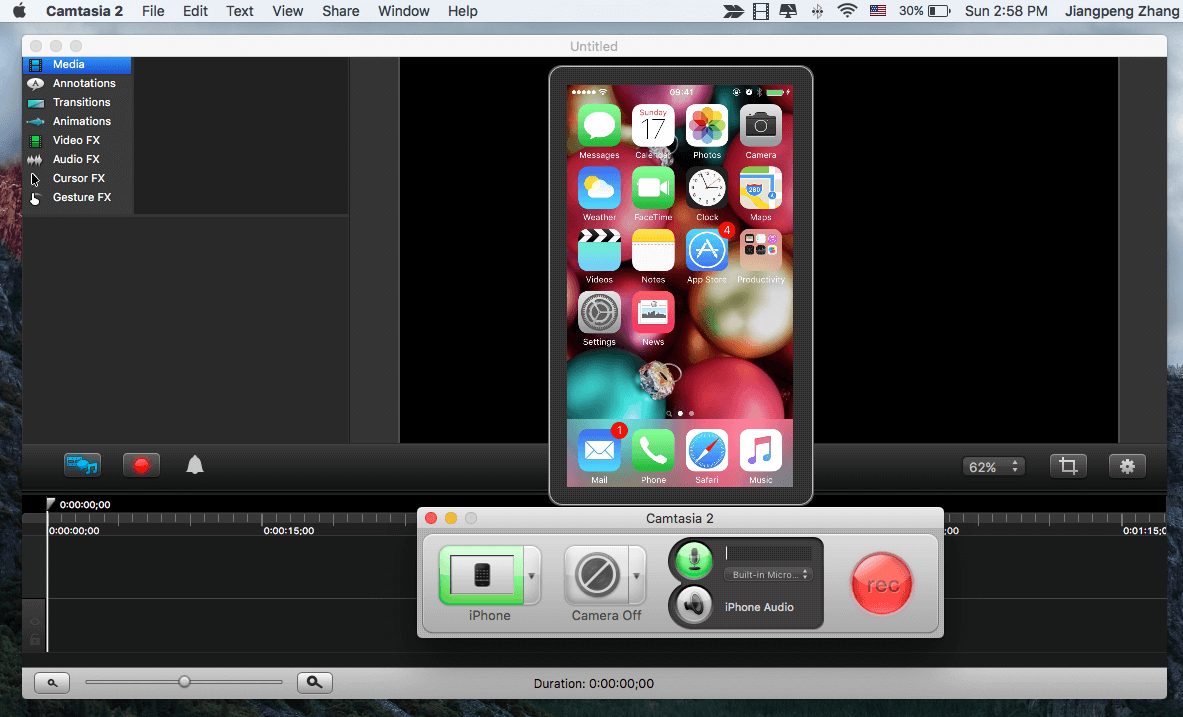
Këtu është një tutorial i shpejtë. Ju gjithashtu mund të lexoni më shumë nga rishikimi ynë i detajuar i Camtasia.
Pro:
- Softueri në vetvete është jashtëzakonisht i lehtë për t'u përdorur me shkëlqyeshëm UI.
- Mund të kurseni kohë duke eksportuar drejtpërdrejt videot e modifikuara në YouTube ose Google Drive.
- Modifikim i fuqishëm i videosveçori të tilla si specifikat e prerjes, kontrolli i shpejtësisë dhe aftësia për të shtuar gjeste me prekje, thirrje, imazhe në sfond, etj.
- Të lejon të ndash transmetimin e ekranit dhe zërat në mënyrë që të mund të shtosh zëra të veçantë.
- 22>
Kundër:
- Nuk është falas.
- Nevojitet kohë dhe përpjekje shtesë për të mësuar se si të përdoret softueri, veçanërisht redaktimi i tij i avancuar karakteristikat.
4. ScreenFlow (Mac)
Mendimi im për ScreenFlow është pothuajse i njëjtë me atë të Camtasia, me disa kualifikime. Provova ScreenFlow për një kohë përpara se të kaloja në Camtasia, kryesisht sepse në atë kohë nuk mund të shtoja një kornizë iPhone në videon që bëra në ScreenFlow. Lexoni rishikimin tonë të plotë të ScreenFlow këtu.
Shënim: ScreenFlow nuk është ende i disponueshëm për PC.
Gjithashtu, mendoj se Camtasia është më miqësore për përdoruesit. Për shembull, kur klikova butonin për të filluar, Screenflow nuk më tregoi se çfarë po ndodhte (megjithëse funksiononte në sfond), dhe më duhej të shtypja tastin e kombinimit Command + Shift + 2 për të ndaluar regjistrimin. Si mund ta kuptojnë vetë përdoruesit e rinj këtë?
Megjithatë, kjo është vetëm preferenca ime personale. Është plotësisht e mundur që fansat e ScreenFlow ta kenë të vështirë të përdorin Camtasia.
Si të përdoret (tutorial):
Hapi 1: Shkarkoni dhe instaloni ScreenFlow në Mac tuaj, më pas lidhni iPhone ose iPad tuaj. Hapni softuerin dhe zgjidhni "Regjistrim i ri". Pastaj,specifikoni opsionet që dëshironi. Për shembull, nëse dua të regjistroj vetëm ekranin tim të iPhone, thjesht sigurohem që të kem kontrolluar "Regjistro ekranin nga [emri i pajisjes]" dhe "Regjistro audio nga (opsionale)". Pasi të keni mbaruar, shtypni butonin e rrethit të kuq për të filluar.

Hapi 2: Tani është pjesa e ndërlikuar. ScreenFlow do të fillojë automatikisht pa e ditur ju. Për ta ndaluar atë, thjesht shtypni "Command + Shift + 2" në tastierën tuaj Mac.
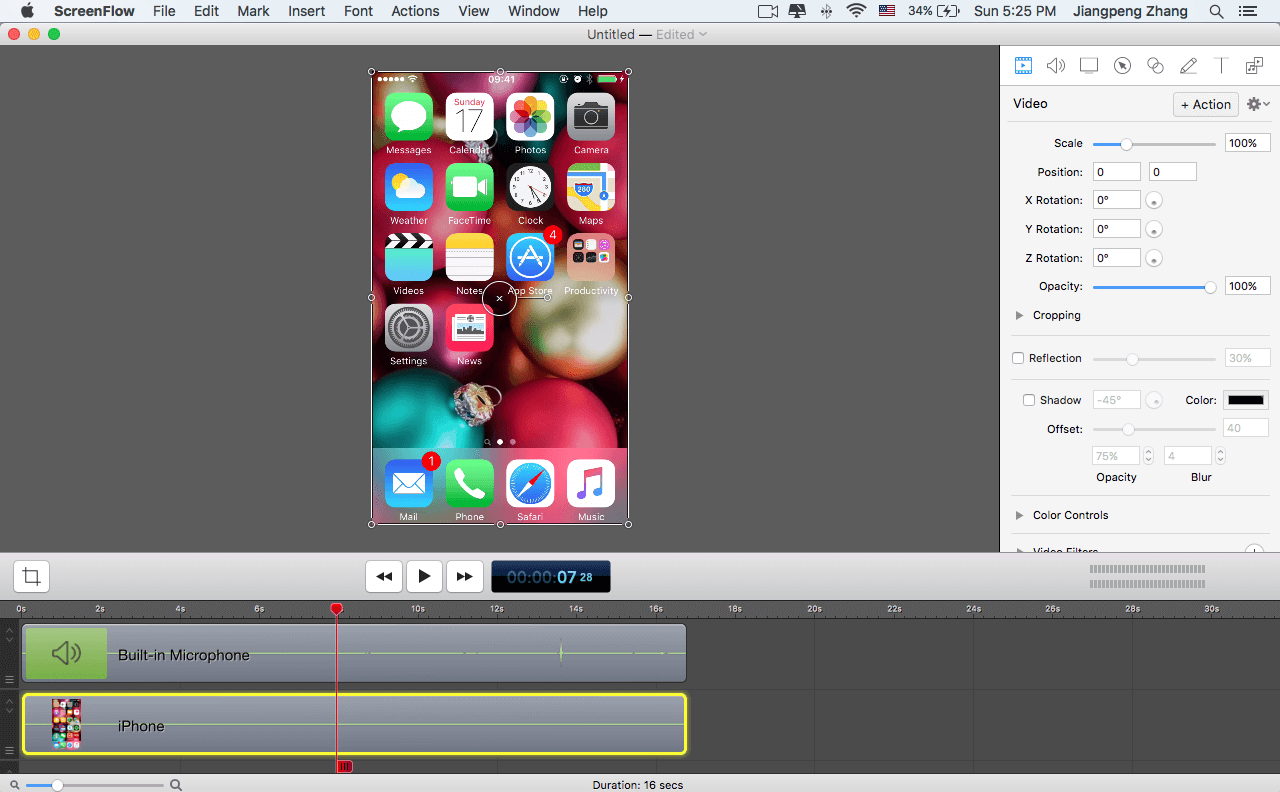
Hapi 3: Ndryshoni videon sipas dëshirës tuaj. Mund të shkurtoni dhe tërhiqni pjesë të caktuara, të shtoni thirrje, të rregulloni transparencën dhe më shumë.
Pro:
- Relativisht e lehtë për t'u përdorur; nuk nevojiten aftësi teknike
- Veçoritë e avancuara të redaktimit ju mundësojnë të bëni video profesionale
- Publikoni drejtpërdrejt në YouTube, Vimeo, Google Drive, Facebook, Dropbox, Wistia
- Mbështetje e shkëlqyer për klientët
Kundër:
- Jo falas
- Më pak miqësore për përdoruesit se Camtasia
- Nuk lejon të shtoni kornizat e pajisjes iOS
5. Aplikacioni Reflector 4
Shënim: Reflector 4 është një softuer komercial që ofron provë 7-ditore falas, që është ajo që kam shkarkuar për testim . Nuk e kam blerë versionin e plotë deri në kohën kur shkruaj këtë artikull.
Më mirë për t'u përdorur kur: Dëshironi të regjistroni ekranet iOS në një kompjuter Windows dhe nuk nuk keni shumë nevoja për redaktim video. Reflector 4 gjithashtu ka një version Mac, por personalisht, mendoj se versioni Mac nuk ofron më shumë vlerë sesaQuicktime e bën këtë, përveç se Reflector mund të shtojë një kornizë pajisjeje.
Gjërat që ju nevojiten:
- Një kompjuter Windows ose Mac.
- Softueri Reflector 4.
- Pajisja juaj iOS (iPhone, iPad, etj.).
Si të përdorni (tutorial):
Hapi 1: Shkarkoni dhe instaloni aplikacionin Reflector në PC ose Mac.
Hapi 2: Sigurohuni që iPhone ose iPad juaj të jetë i lidhur me të njëjtin rrjet Wi-Fi si kompjuteri juaj. Tani, në ndërfaqen kryesore të pajisjes suaj iOS, rrëshqitni lart dhe trokitni lehtë mbi AirPlay . Pas kësaj, zgjidhni emrin dhe skedën e kompjuterit tuaj për të aktivizuar Pasqyrimi .


Hapi 3: Hapni aplikacionin Reflector, më pas kliko butonin Regjistro për të vazhduar. Pasi të keni mbaruar, klikoni butonin Stop . Ruani videon në destinacionin tuaj të dëshiruar. Është shumë e drejtpërdrejtë.

Pro:
- Versioni i provës (me filigranë të integruar Reflector) zbulon pajisjen tuaj iOS dhe shton automatikisht një kornizë pajisjeje
- Mund t'i personalizoni regjistrimet me disa preferenca të ndryshme
- Pasqyrë me valë — nuk nevojitet kabllo ndriçimi ose softuer i palës së tretë
Kundër:
- Nuk është falas
- Nuk ka veçori të redaktimit të videos
Zgjidhje të tjera?
A ka ndonjë alternativë tjetër pune? Sigurisht. Në fakt, ka shumë prej tyre, disa janë pa pagesë, ndërsa të tjerët kërkojnë të paguajnë. Për shembull, unë testova një aplikacion tjetër të quajtur AirShou - është falas, porprocesi është shumë i ndërlikuar dhe kam shpenzuar shumë kohë për ta bërë të funksionojë.
Në përgjithësi, nuk e rekomandoj AirShou (Plus, aplikacioni nuk mbështet iOS 10), edhe nëse është falas. Gjithashtu, pashë një zgjidhje tjetër të quajtur Elgato Game Capture e cila është mjaft e popullarizuar në mesin e lojtarëve të lojërave. Është një zgjidhje e bazuar në harduer që kushton disa qindra dollarë. Unë nuk jam vërtet një adhurues i lojërave, kështu që nuk e kam provuar ende.
Përfundim
Kur punoni në një projekt që përfshin regjistrimin e ekranit si unë, mëson shpejt se koha është paratë. Zgjidhjet falas si QuickTime janë shumë të mira, por i mungojnë veçoritë e avancuara të redaktimit të videos që ndoshta ju nevojiten, si shtimi i një kornize iPhone ose iPad, redaktimi i zërave, futja e gjesteve me prekje ose veprimet e thirrjeve, publikimi i drejtpërdrejtë në YouTube, etj.
Gjithsesi, unë kam ndarë gjithçka që dija për regjistrimin e videove të ekranit të iPhone. Për të përmbledhur, duhet të përfitoni nga veçoria e integruar menjëherë pasi mendoj se e bën procesin e regjistrimit të lehtë. Por nëse keni nevojë edhe për të redaktuar video, unë rekomandoj gjithashtu përdorimin e QuickTime (i cili është plotësisht falas) për të arritur qëllimin fillimisht, pastaj përdorni iMovie për redaktim. Përndryshe, Camtasia dhe ScreenFlow janë zgjedhje të shkëlqyera edhe pse nuk janë softuer falas dhe nuk janë të lirë.
Shpresoj se ju pëlqen ky udhëzues, një ndarje e mirë do të vlerësohej. Nëse hasni në një zgjidhje tjetër të mrekullueshme për regjistrimin e videove të ekranit iOS, ndjehunitë lirë për të lënë një koment më poshtë. Do të isha i lumtur ta testoja.

