Tabela e përmbajtjes
Imazhet janë një pjesë thelbësore e shumicës së paraqitjeve të faqeve, kështu që ka një gamë të gjerë mjetesh për ndryshimin e madhësisë së imazheve në InDesign. Pavarësisht nëse keni nevojë për ndryshim të përmasave të sakta ose një rregullim të shpejtë automatik, një nga këto mjete do ta bëjë punën.
Le t'i hedhim një sy opsioneve të ndryshme dhe si t'i përdorim ato për të ndryshuar madhësinë e imazheve tuaja.
Puna me imazhe në Adobe InDesign
Para se të gërmojmë mjetet, duhet të dini një gjë për mënyrën se si funksionojnë imazhet në InDesign: çdo imazh gjendet brenda një kornize imazhi që është i ndarë nga objekti aktual i imazhit . Korniza e imazhit ka një kuti kufitare blu (ose çfarëdo ngjyre që është shtresa juaj aktuale), ndërsa objekti i imazhit ka një kuti kufitare kafe.

Nëse vendosni një imazh direkt në një plan urbanistik bosh, InDesign do krijoni një kornizë që përputhet me dimensionet e sakta të imazhit. Kjo mund të jetë pak konfuze në fillim sepse dy kutitë kufizuese mbivendosen drejtpërdrejt me njëra-tjetrën.
Është shumë e lehtë të ndryshosh përmasat aksidentale të kornizës së imazhit në vend të vetë objektit të imazhit, gjë që do ta bëjë kornizën të veprojë si një maskë prerëse, duke fshehur pjesë të imazhit në vend që t'i ndryshosh përmasat e tyre.

Megjithatë, Adobe ka shtuar së fundmi një metodë të re për të ndarë objektin e imazhit nga korniza. Klikoni një herë në imazhin tuaj dhe rrathët e tejdukshëm gri do të shfaqen mbi imazhin tuaj. Ky emërtohet në mënyrë imagjinare Granuesi i përmbajtjes , dhe kjo e lejonju të zgjidhni, transformoni dhe ripoziciononi objektin e imazhit veçmas nga vetë korniza.
Tani që e kuptoni se si funksionojnë imazhet në InDesign, mund të zgjidhni cilëndo nga metodat e mëposhtme për të ndryshuar madhësinë e një imazhi.
Metoda 1: Ndryshimi i madhësisë së një imazhi me dorë
Mënyra më e shpejtë për të ndryshuar madhësinë e një imazhi është duke përdorur kutinë kufizuese të objektit të imazhit . Mbani mend, kjo është e ndryshme nga korniza e imazhit, kështu që do t'ju duhet të aktivizoni objektin e imazhit përpara se të filloni të ndryshoni madhësinë.
Kalo te mjeti Zgjedhja duke përdorur panelin Vegla ose shkurtoren e tastierës V . Klikoni një herë në imazhin tuaj për të shfaqur Rrëmbyesi i përmbajtjes , më pas kliko vetë Grambësi i përmbajtjes për të shfaqur kutinë kufizuese kafe të objektit të imazhit.
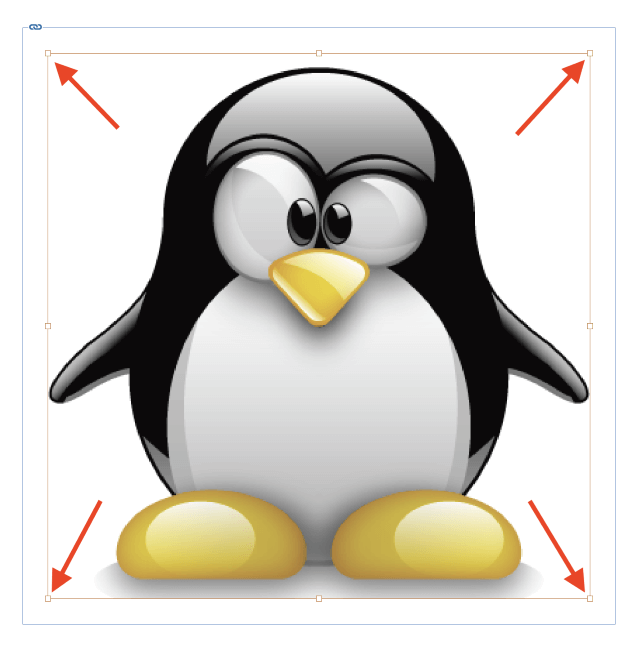
Klikoni dhe tërhiqni cilindo nga katër qoshet e kutisë kufizuese për të ndryshuar madhësinë e imazhit tuaj. Nëse dëshironi të ndryshoni madhësinë e imazhit në mënyrë proporcionale, mbani të shtypur tastin Shift ndërsa ndryshoni madhësinë për të kyçur imazhin në raportin aktual të pamjes.
Mund gjithashtu të ndryshoni madhësinë e kornizës së imazhit dhe objektit të imazhit në të njëjtën kohë duke mbajtur tastin Ctrl gjatë ndryshimit të madhësisë. Gjithashtu mund të kombinoni dy modifikuesit dhe mbani Ctrl + Zhvendoseni së bashku gjatë zvarritjes për të ndryshuar përmasat e kornizës së imazhit dhe objektit të imazhit proporcionalisht në të njëjtën kohë.
Kjo metodë është e shpejtë dhe e thjeshtë, gjë që e bën atë një zgjedhje të shkëlqyer për fazën e përbërjes intuitive të paraqitjes suaj. Ju mund të eksperimentoni shpejtme madhësi të ndryshme dhe opsione paraqitjeje pa pasur nevojë të prishni rrjedhën tuaj duke ndërruar mjete ose duke bërë ndonjë llogaritje.
Metoda 2: Ndryshimi i madhësisë së një imazhi saktësisht me Transformimin
Nëse duhet të jeni më të saktë me ndryshimin e madhësisë së imazhit, atëherë përdorimi i komandës së transformimit Scale është alternativa juaj më e mirë. Ju mund ta aplikoni këtë ose për objektin e imazhit ose kornizën dhe objektin së bashku, në varësi të elementeve të përzgjedhur në mënyrë aktive.
Nëse dëshironi të ndryshoni madhësinë e kornizës dhe imazhit në të njëjtën kohë, thjesht klikoni imazhin duke përdorur mjetin Zgjedhja për ta zgjedhur atë.
Nëse dëshironi të ndryshoni madhësinë vetëm të imazhit dhe jo të kornizës, filloni duke zgjedhur imazhin tuaj me mjetin Zgjedhja dhe më pas klikoni në gri Content Grabber për të aktivizuar objektin e imazhit.

Më pas, gjeni panelin Control që kalon në krye të dritares kryesore të dokumentit. Kur mjeti Selection është aktiv, paneli Control ofron një sërë opsionesh të transformimit të shpejtë, duke përfshirë mundësinë për të ndryshuar përmasat e imazhit tuaj duke përdorur Gjerësia dhe Lartësia fushat, siç theksohet më sipër.
Nëse dëshironi që imazhi juaj të ndryshohet në mënyrë proporcionale, sigurohuni që të aktivizohet ikona e lidhjes së zinxhirit të vogël, e cila lidh lartësinë dhe gjerësinë së bashku duke përdorur raportin aktual të pamjes.
Më pas, gjithçka që duhet të bëni është të futni dimensionet e reja që dëshironi për imazhin tuaj. InDesign është mjaft fleksibël kurbëhet fjalë për njësitë, kështu që ju mund të vendosni madhësinë e dëshiruar për imazhin tuaj në çdo njësi matjeje që dëshironi (përfshirë përqindjet) dhe InDesign do të trajtojë të gjitha konvertimet e njësive për ju.

Nëse nuk dëshironi të përdorni panelin Control ose nuk është pjesë e hapësirës tuaj aktuale të punës, mund ta ndryshoni madhësinë e imazhit gjithashtu përmes menyve. Me elementin e dëshiruar të imazhit të zgjedhur, hapni menynë Objekti , zgjidhni nënmenynë Transformoj dhe më pas klikoni Shkallë .
InDesign do të hapë dritaren e dialogut Scale , duke ju lejuar të futni dimensionet e reja për imazhin tuaj.
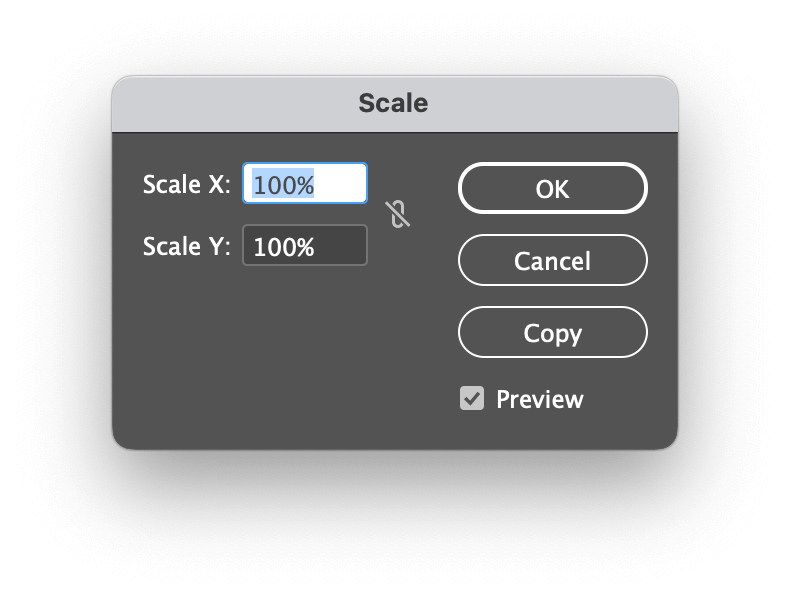
Përdorimi i komandës Scale nga menyja Object ka avantazhin që ju lejon të krijoni një kopje të shkallëzuar duke klikuar butonin Kopjo në vend që të shkallëzoni imazhin origjinal, por unë' nuk jam i sigurt se sa shpesh do t'ju duhet ta përdorni atë veçori (nuk e kam bërë kurrë!).
Metoda 3: Ndryshimi i madhësisë së një imazhi me mjetin e shkallës
Ndërsa personalisht konstatoj se ky mjet nuk është aq efektiv sa metodat e tjera, disa përdorues betohen për të. Dallimi kryesor është se ju lejon të shkallëzoni imazhin tuaj në lidhje me një pikë të veçantë ankorimi, të cilën mund ta vendosni duke klikuar kudo në dokumentin tuaj ndërsa mjeti është aktiv.
Mjeti Scale është i vendosur në panelin Tools poshtë mjetit Transformim falas , kështu që mënyra më e shpejtë për ta aktivizuar është duke shtypur shkurtore e tastierës S .
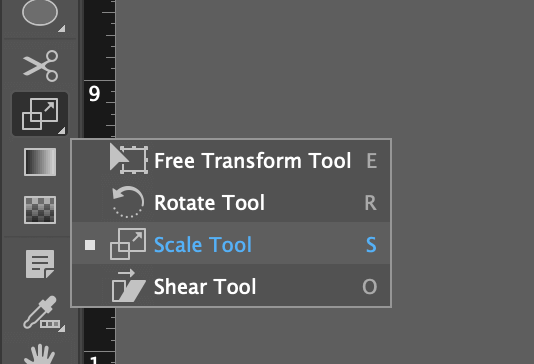
Ngasi parazgjedhje, pika e ankorimit është vendosur në këndin e sipërm majtas të imazhit tuaj, por ju mund të klikoni me të majtën kudo në dritaren e dokumentit për të vendosur një pikë të re ankorimi. Kur të jeni të kënaqur me vendosjen e pikës së ankorimit, thjesht klikoni dhe tërhiqeni për të ndryshuar madhësinë e imazhit tuaj rreth asaj pike të ankorimit. Mund të përdorni gjithashtu tastin Shift për të vendosur imazhin në përmasat aktuale nëse dëshironi.
Metoda 4: Veglat automatike të ndryshimit të madhësisë
Në disa situata, ndryshoni madhësinë e imazheve me dorë në InDesign mund të bëhet e lodhshme. Mund të keni shumë imazhe për të ndryshuar përmasat, ose keni nevojë për saktësi të saktë të shpejtë, ose dora juaj mund të mos jetë mjaft e qëndrueshme për punën.
Fatmirësisht, InDesign ka një sërë mjetesh automatike të ndryshimit të madhësisë që mund të ndryshojnë shpejt përmasat e imazhit tuaj, megjithëse ato janë më të përshtatshmet për imazhet që tashmë kanë një kornizë me përmasa të ndryshme.

Duke përdorur mjetin Zgjedhja , klikoni një herë në imazhin tuaj për të zgjedhur kornizën dhe përmbajtjen, më pas hapni menynë Objekt dhe zgjidhni Nënmenyja e përshtatjes . Ekziston një sërë opsionesh të disponueshme këtu në varësi të llojit të ndryshimit të madhësisë që duhet të bëni, dhe të gjitha janë mjaft të vetë-shpjegueshme.
Ka një metodë tjetër gjysmë-automatike për ndryshimin e madhësisë së imazheve në InDesign: Transformo përsëri . Pasi të keni aplikuar një herë një komandë Scale duke përdorur menynë Object / Transform , mund të përsërisni shpejt të njëjtin transformim pa pasur nevojë të futni nënumrat e njëjtë pa pushim. Kjo mund të kursejë shumë kohë kur keni disa qindra imazhe për të ndryshuar përmasat!

Hapni menunë Objekt , zgjidhni nënmenynë Transformojeni përsëri , dhe klikoni Transformojeni përsëri .
Një fjalë përfundimtare
Kjo është gjithçka që duhet të dini se si të ndryshoni përmasat e një imazhi në InDesign! Ju do të punoni shumë me imazhe gjatë karrierës suaj të dizajnit, kështu që është një ide e mirë të njiheni me sa më shumë metoda të ndryshme për manipulimin e imazhit.
Ndërsa kornizat e imazhit dhe objektet e imazhit mund të jenë pak të lodhshëm në fillim, sapo të mësoheni me sistemin, do ta vlerësoni se sa efektiv është.
Gëzuar ndryshimin e madhësisë!

