Tabela e përmbajtjes
Shumë puristë të dizajnit besojnë se është e mundur të drejtoni syrin e shikuesit tuaj përmes dizajnit tuaj duke përdorur të dhëna delikate vizuale që thjesht duken se rrjedhin natyrshëm - por ka padyshim raste kur ju duhet thjesht një shigjetë gjigante e kuqe që tregon rrugën.
InDesign nuk përfshin ndonjë formë të paracaktuar të shigjetave vektoriale, por prapëseprapë mund të bëni shigjeta të sakta shpejt dhe lehtë.
Ka tre mënyra për të krijuar lloje të ndryshme shigjetash në InDesign. Ndiqni dhe shikoni se si funksionon!
Metoda 1: Krijimi i shigjetave duke përdorur Line Tool në InDesign
Për të bërë një shigjetë të përkryer të drejtë në InDesign, krijoni një shteg me goditje dhe më pas rregulloni fillimin/mbarimin lulëzon në panelin Stroke. Ka disa mënyra të ndryshme për ta bërë këtë, por metoda më e thjeshtë është të përdorni mjetin Line .

Shigjetat janë shumë të dobishme!
Kalo te mjeti Line duke përdorur panelin Tools ose shkurtoren e tastierës \ (Kjo është një vijë e prapme, në rast se nuk është e qartë!)
Klikoni dhe tërhiqni miun kudo në faqen tuaj për të krijuar linjën tuaj. Mund ta rregulloni pozicionimin më vonë nëse nuk e vendosni saktësisht aty ku dëshironit në provën e parë, kështu që mos u shqetësoni shumë për këtë.

Më pas, hapni panelin Stroke . Paneli Stroke përmban një gamë të madhe opsionesh për personalizimin e pamjes dhe strukturës së goditjeve, duke përfshirë aftësinë për të shtuar majat e shigjetave.
Ky panel duhettë jetë i dukshëm në shumicën e hapësirave të paracaktuara të punës të InDesign, por nëse mungon, mund ta ktheni duke hapur menynë Window dhe duke klikuar Stroke . Ju gjithashtu mund të përdorni shkurtoren e tastierës Command + F10 (thjesht përdorni F10 nëse jeni në një kompjuter).

Gjeni seksionin me titull Fillimi/Fundi , siç theksohet më sipër. Dropdown Start është ai në të majtë dhe Fund dropdown është në të djathtë.
Fillimi i rreshtit tuaj është pika e parë që keni klikuar me mjetin Line , dhe fundi i rreshtit tuaj është pika ku keni lëshuar butonin e miut për të finalizuar rreshtin.

Në varësi të mënyrës në të cilën dëshironi të drejtojë shigjeta juaj, hapni menynë përkatëse të lëshimit dhe zgjidhni një nga majat e shigjetave nga lista.
Ka gjashtë maja të ndryshme të paracaktuara të shigjetave dhe gjashtë pika fundore të paracaktuara për të zgjedhur (megjithëse mund të vizatoni gjithmonë tuajat me mjetin Pen nëse nuk ju pëlqen asnjë prej paracaktimit).

Zgjidhni një stil të majës së shigjetës dhe ai do të zbatohet menjëherë në skajin përkatës të rreshtit tuaj. Ju mund t'i modifikoni këto në çdo kohë, prandaj mos u shqetësoni nëse aksidentalisht e vendosni majën e shigjetës në skajin e gabuar të rreshtit tuaj!
Majat e shigjetave mund të jenë paksa shumë të vogla kur përdorni peshën e parazgjedhur të goditjes, megjithëse kjo varet nga mënyra se si po planifikoni ta përdorni. Ka dy mënyra për të rritur madhësinë e majës së shigjetës: të rrisni peshën e goditjes, oserrisni madhësinë e vetë majës së shigjetës.

Për të rritur peshën e goditjes, gjeni cilësimin Peshë në krye të panelit Stroke dhe rriteni atë. Kjo do të rrisë madhësinë e majës së shigjetës, por gjithashtu do ta bëjë linjën tuaj shumë më të trashë.

Për të rritur vetëm majën e shigjetës, përdorni cilësimin Shkalla poshtë menyve rënëse Fillimi/Fundi .
Mund të përdorni gjithashtu opsioni Rreshto për të rregulluar nëse pika e ankorimit të vijës suaj përputhet me majën e majës së shigjetës ose me bazën e majës së shigjetës.
Urime, sapo keni bërë një shigjetë në InDesign! Ndërsa kjo mbulon bazat, ju mund t'i kombinoni shigjetat tuaja me ngjyra shtesë, llojet e goditjeve dhe më shumë derisa të krijoni shigjetën e përsosur për paraqitjen tuaj.
Metoda 2: Krijimi i shigjetave të lakuara me mjetin pen
Nëse dëshironi të krijoni një pamje më të lirë për shigjetën tuaj, nuk keni nevojë të përdorni mjetin Line për të krijuar goditjen tuaj. InDesign ju lejon të aplikoni një goditje në çdo shteg vektori, duke përfshirë shtigjet e lakuara të krijuara nga mjeti Pen , dhe kjo hap shumë opsione të reja krijuese për shigjetat tuaja.
Kalo te mjeti Pen duke përdorur panelin Vegla ose shkurtoren e tastierës P . Klikoni një herë kudo në dokumentin tuaj për të vendosur pikën e parë të shtegut tuaj dhe më pas klikoni dhe tërhiqeni për të vendosur pikën tuaj të dytë si dhe kurbën e vijës tuaj.

Para tejelëshoni butonin e miut, do të shihni një pamje paraprake të kurbës tuaj, siç tregohet më sipër. Pasi të lëshoni butonin, kurba juaj do të vizatohet duke përdorur cilësimet tuaja aktuale të goditjes.
Nëse dëshironi të rregulloni kurbën më vonë, mund të përdorni një kombinim të Mjetit të stilolapsit dhe Mjetit të përzgjedhjes së drejtpërdrejtë për të rregulluar dorezat e kontrollit të kurbës dhe pikën e ankorimit pozicionet.
Pasi të jeni të kënaqur me vijën tuaj të lakuar, mund të ndiqni të njëjtën metodë për shtimin e majave të shigjetave që përshkrova në seksionin e parë: hapni panelin Stroke dhe përdorni seksionin Fillimi/Fundi për të shtuar një maja e shigjetës në pikën e duhur në vijën tuaj të lakuar.

Duhet të jetë menjëherë e qartë pse iu drejtova fotografisë në vend të ilustrimit 😉
Mund të përdorni gjithashtu kthesa të shumta ose çdo formë tjetër që dëshironi! Është pothuajse aq e thjeshtë sa krijimi i një shigjete krejtësisht të drejtë, por ju keni kontroll të plotë mbi rezultatin përfundimtar.
Nëse doni të shkoni seriozisht te shigjetat e personalizuara të nivelit tjetër, mund të vizatoni edhe skicën e formës së shigjetës tërësisht me mjetin Pen, dhe anashkaloni fare lulëzimin e paracaktuar. varet nga ju!
Metoda 3: Përdorimi i panelit Glyphs për të shtuar shigjeta
Ka një mënyrë tjetër për të shtuar shigjeta në një plan urbanistik të InDesign, megjithëse nuk do të funksionojë në çdo situatë. Shumë shkronja profesionale kanë një gamë të madhe karakteresh simbolesh që pothuajse kurrë nuk përdoren në shkrimin normal, por ato janë ende atje,në pritje për t'u përdorur - për sa kohë që ju dini se si t'i gjeni ato.
Kaloni te mjeti Type dhe krijoni një kornizë të re teksti ose përdorni mjetin Lloj për të vendosur kursorin brenda një korniza ekzistuese e tekstit.
Më pas, hapni menynë Type dhe kliko Glyphs për të hapur panelin Glyphs . Ju gjithashtu mund të përdorni shkurtoren e tastierës Shift + Opsioni + F11 (përdorni Shift + Alt + F11 në një PC).

Fusha e kërkimit është pak e vështirë për të parë nëse jeni në modalitetin e errët
Në Kërko fushë, shkruani "shigjeta" dhe do të shihni nëse fonti juaj i përzgjedhur aktualisht ka ndonjë glyph që përputhet me shigjetat.
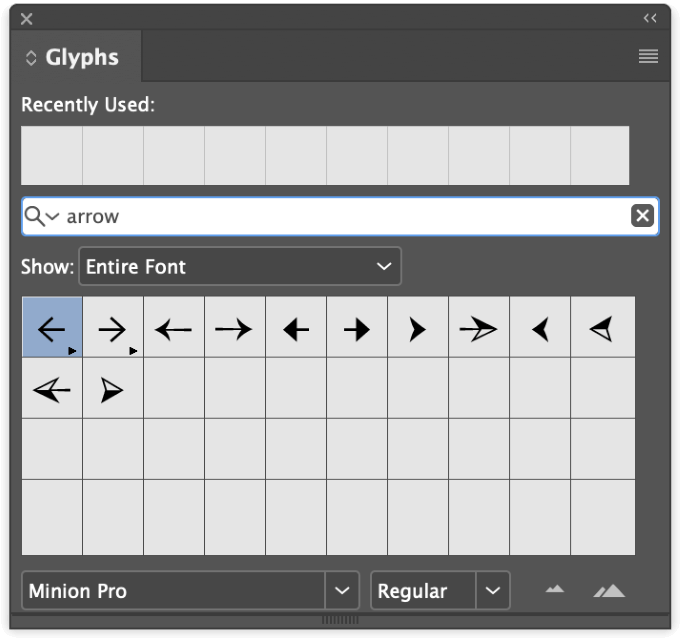
Klikoni dy herë glyphin tuaj të zgjedhur në rezultatet e kërkimit dhe ai do të futet automatikisht në kornizën tuaj të tekstit.
Mund ta përdorni tërësisht brenda një kornize teksti, ose mund ta shndërroni në një formë vektori për ta përdorur si element faqosjeje jashtë kornizave të tekstit. Për ta kthyer atë, zgjidhni shigjetën në kornizën tuaj të tekstit duke përdorur mjetin Lloj, më pas hapni menynë Lloji dhe klikoni Krijo skica . Shigjeta do të konvertohet në një shteg vektorial.
Shtegu i vektorit do të ankorohet në kornizën e tekstit, gjë që ju pengon ta lëvizni atë. Zgjidhni atë me mjetin Zgjedhja , më pas shtypni Command + X për ta Prerë nga korniza dhe më pas shtypni Komandoni + V për Ngjitni përsëri në faqe, jashtë kontejnerit të kornizës.
Një fjalë e fundit
Kjo mbulon mënyrat më të zakonshme për të bërë shigjeta në InDesign! Është bukur të ëndërrosh të jesh kaq i talentuar sa të mund t'i drejtosh shikuesit pa përdorur shigjeta, por ndonjëherë njerëzve thjesht duhet t'u tregohet saktësisht se ku të shikojnë me një shigjetë të madhe të kuqe. Mund të kursejë shumë kohë dhe shpesh krijon një përvojë më të mirë të përdoruesit – dhe kjo është ajo që ka vërtet rëndësi.
Gëzuar regjinë!

