Kazalo
Veliko uporabnikov pri uporabi računalnika uporablja miško, ki jo je veliko lažje uporabljati kot sledilno ploščico, zlasti če jo uporabljate že dlje časa. Če ste se že kdaj srečali z zamujanjem miške, veste, kako nadležna je lahko ta težava.
Pogosti razlogi za zaostajanje miške v operacijskem sistemu Windows 10
Zaostajanje miške je lahko zelo neprijetno, še posebej, če vpliva na vaše delo in produktivnost. Če imate v računalniku z operacijskim sistemom Windows 10 težave z zaostajanjem, vam lahko razumevanje pogostih vzrokov pomaga pri odpravljanju težav in reševanju težave. V nadaljevanju so predstavljeni nekateri najpogostejši razlogi za zaostajanje miške v operacijskem sistemu Windows 10:
- Zastareli ali nezdružljivi gonilniki: Eden od glavnih vzrokov za zaostajanje miške so zastareli ali nezdružljivi gonilniki. Če gonilnik miške ni posodobljen ali združljiv z vašim sistemom, lahko ovira nemoteno delovanje miške.
- Visoka poraba procesorja ali diska: Tudi velika poraba procesorja ali diska lahko povzroči težave z zakasnitvijo miške v računalniku. Kadar se hkrati izvaja več procesov in aplikacij, lahko porabijo veliko sistemskih virov, kar povzroči težave z delovanjem, vključno z zakasnitvijo miške.
- Napačne nastavitve miške: Zaradi nepravilnih nastavitev miške lahko pride tudi do zakasnitve miške. Občutljivost, hitrost kazalca ali druge nastavitve morda niso optimalne za vašo napravo ali vaše nastavitve, zato se kazalec premika počasi ali nepravilno.
- Težave, povezane z brezžično miško: Če uporabljate brezžično miško, lahko pride do težav z zamikom zaradi motenj drugih brezžičnih naprav, prazne baterije ali slabe povezljivosti. Prepričajte se, da so baterije pravilno vstavljene in popolnoma napolnjene ter da je sprejemnik varno priključen na vrata USB v računalniku.
- Nastavitve zakasnitve ploščice na dotik: Konflikt med ploščico na dotik in zunanjo miško lahko včasih povzroči težave z zakasnitvijo. Ne pozabite prilagoditi nastavitev zakasnitve ploščice na dotik, da se izognete motnjam v gibanju kazalca miške.
- Sistemska zlonamerna programska oprema ali virusi: Zlonamerna programska oprema in virusi lahko negativno vplivajo na delovanje računalnika, ki je počasen in povzroča zamik miške. Redno posodabljanje protivirusne programske opreme je bistvenega pomena za ohranjanje čistega in zaščitenega sistema.
- Težave s strojno opremo: Zaostajanje miške je lahko tudi posledica napačne ali poškodovane strojne opreme, na primer izrabljene miške ali težave z uporabljenim priključkom USB. V takih primerih razmislite o zamenjavi miške ali uporabi drugega priključka USB.
Z razumevanjem in odpravljanjem teh pogostih vzrokov za zamik miške lahko bistveno izboljšate svoje izkušnje pri uporabi računalnika Windows 10 z miško. Če nobena od teh rešitev ne deluje, je morda čas, da se posvetujete s strokovnjakom ali razmislite o nakupu nove miške.
Da bi vam pomagali rešiti to težavo, vam ponujamo nekaj navodil, kako jo odpraviti.
Kako odpraviti zaostanek miške
Metoda 1: Nastavitve zakasnitve za TouchPad
Korak 1:
Pritisnite Ključ okna in izberite nastavitve.

Korak 2:
Izberite Naprave .

Korak 3:
Kliknite na Plošča na dotik nastavitve v stranskem meniju.

4. korak:
Spremenite občutljivost plošče na dotik in izberite želeno nastavitev.
Metoda 2: Uporaba orodja za popravilo sistema tretje osebe (Fortect)
Fortect je program, ki analizira računalnik in samodejno odpravi težave v računalniku, ki lahko povzročijo zamik miške.
Za prenos in uporabo programa Fortect v računalniku sledite spodnjim korakom.
OPOMBA: Pri teh korakih boste morali začasno deaktivirati protivirusni program, da ne bo oviral delovanja programa Fortect.
Korak 1:
Prenos in namestitev Fortect brezplačno
Prenesi zdajKorak 2:
Za nadaljevanje sprejmite pogodbo o licenčnih pogojih tako, da potrdite "I Accept the EULA and Privacy Policy" (Sprejemam licenčno pogodbo EULA in pravilnik o zasebnosti).
Korak 3:
Po namestitvi programa Fortect bo ta prvič samodejno pregledal računalnik.

4. korak:
Podrobnosti o skeniranju si lahko ogledate tako, da razširite " Podrobnosti " zavihek.
5. korak:
Če želite odpraviti ugotovljene težave, razširite " Priporočilo " in izberite med " Čisto " in " Ignorirajte ."
Korak 6:
Kliknite na " Čisti zdaj " v spodnjem delu programa, da začnete odpravljati težavo.
V večini primerov bo program Fortect odpravil težavo z zaostajanjem miške v operacijskem sistemu Windows 10, če pa je težava še vedno prisotna, nadaljujte z naslednjo metodo.
Metoda 3: Onemogočite Cortano
Ta rešitev je namenjena uporabnikom, ki imajo tri do štiri leta stare računalnike. Cortana uporablja veliko sistemskih virov in lahko povzroči počasno delovanje računalnika, zaradi česar kazalec miške zamuja.
Če želite onemogočiti Cortano, sledite spodnjim korakom:
Korak 1:
Kliknite na Cortana v opravilni vrstici.

Korak 2:
Kliknite na Nastavitve Ikona.
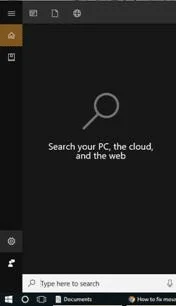
Korak 3:
Izklopite Uporaba Cortane, tudi ko je naprava zaklenjena .

4. korak:
Pomaknite se navzdol in izklopite Pogled na zgodovino in . Moja zgodovina naprave .

Ko je Cortana onemogočena, znova zaženite napravo in preverite, ali je zamik miške odpravljen. Če je zamik miške še vedno prisoten, nadaljujte z naslednjo metodo.
Metoda 4: Preverite baterijo brezžične miške
Če uporabljate brezžično miško, ta večinoma uporablja baterije. Pomanjkljive baterije lahko povzročijo zamike miške, ker ne morejo zagotoviti dovolj energije za miško.
Če želite zamenjati baterijo brezžične miške, preverite uporabniški priročnik, kjer boste našli navodila po korakih.
Da bi se izognili težavam, uporabite ustrezne baterije, ki jih je določil proizvajalec.
Metoda 5: Ponovna namestitev ali posodobitev gonilnikov miške
Strojna oprema se za pravilno delovanje zanaša na gonilnike; če so gonilniki miške zastareli ali nepravilno nameščeni, lahko to povzroči zamik miške.
Če želite znova namestiti in posodobiti gonilnik miške, si oglejte spodnje korake:
Korak 1:
Pritisnite tipka Windows + S in poiščite " Upravitelj naprav ."

Korak 2:
Odpri Upravitelj naprav .
Korak 3:
Poišči Miške in druge naprave za kazanje na meniju.
4. korak:
Izberite miško in jo kliknite z desno tipko miške. Prikazal se bo pojavni meni in izberite odstranitev .

5. korak:
Ko odstranite gonilnik miške, znova zaženite računalnik in sistem Windows bo samodejno namestil gonilnik.
Če s ponovno namestitvijo in posodobitvijo gonilnika miške niste odpravili težave z zamikom miške, nadaljujte z naslednjo metodo.
Metoda 6: Onemogočite premikanje neaktivnih oken
Korak 1:
Pritisnite Tipka Windows + S in poiščite " Miška ."

Korak 2:
Izklopite Premikanje neaktivnih oken, ko se z miško pomaknem nad njih .

Korak 3:
Ponovno zaženite računalnik in preverite, ali je zamik miške odpravljen.
Zaključek: Odpravljanje zamika miške
Če z zgornjimi navodili težave niste odpravili, je lahko vzrok okvara miške ali plošče na dotik. Poskusite uporabiti drugo miško in preverite, ali je težava odpravljena.
Če uporabljate prenosni računalnik, pojdite v najbližji servisni center in preverite ploščico na dotik.
Na koncu preverite minimalne specifikacije, ki so potrebne za zagon sistema Windows 10, in preverite, ali jih vaš računalnik izpolnjuje. Windows 10 zahteva več računalniške moči v primerjavi z Windows 7 in 8.
To težavo lahko odpravite z nadgradnjo operacijskega sistema na različico, ki ustreza specifikacijam vašega računalnika.
Pogosto zastavljena vprašanja
Zakaj se zdi, da moja miška zaostaja?
Obstaja več možnih razlogov, zakaj se zdi, da miška zaostaja. Ena možnost je, da je miška nekakovostna ali jo je treba zamenjati. Druga možnost je, da je nekaj narobe z nastavitvami ali strojno opremo računalnika, kar povzroča težave. Možno je tudi, da se v računalniku preprosto preveč dogaja, da bi miška lahko sledila, kar se lahko zgodi, če imate prevečodprtih programov hkrati ali če računalnik na splošno deluje počasi.
Zakaj moja miška zaostaja in se zatakne?
Obstaja več možnih razlogov, zakaj miška zaostaja in se zatakne. Ena možnost je, da je nekaj fizično narobe s samo miško. Druga možnost je, da je težava v površini, na kateri uporabljate miško. Če je površina neravna ali so na njej drobtine ali drugi odpadki, je to lahko vzrok za zaostajanje. Nazadnje je možna tudi težava z vašim računalnikom.gonilnikov ali nastavitev računalnika.
Kako poskrbim, da bo miška delovala bolj gladko?
Če želite izboljšati delovanje svoje miške, lahko storite nekaj stvari. Najprej poskrbite, da je površina, na kateri deluje vaša miška, gladka in brez nečistoč. Zamašena ali umazana podloga za miško lahko poveča trenje in ovira gibanje, kar povzroča zatikanje miške. Lahko poskusite uporabiti tudi drugo vrsto materiala podloge za miško, na primer stekleno ali kovinsko površino, ki zagotavlja bolj gladkopovršino, po kateri drsi miška.
Zakaj miška vsakih nekaj sekund zaostaja?
Pri miški se lahko pojavijo težave z zamikom, ker računalnik ne more dovolj hitro obdelati gibov. To je lahko posledica več razlogov, med drugim počasnega procesorja, premalo pomnilnika ali drugih programov, ki se izvajajo v ozadju in porabljajo vire.
Kaj naj storim, če kazalec miške zamrzne?
Če kazalec miške zamrzne, boste morda morali znova zagnati računalnik. Če to ne pomaga, poskusite odklopiti miško in jo znova priklopiti. Če se težava nadaljuje, boste morda morali zamenjati miško.
Katere so običajne nastavitve miške?
Povprečne nastavitve miške so običajno nastavljene na približno 800 DPI. Ta nastavitev je za večino uporabnikov optimalna, saj dobro usklajuje hitrost in natančnost. Nekateri uporabniki pa morda raje prilagodijo nastavitve svojim individualnim potrebam.
Kako odpravim zaostajanje brezžične miške?
Eden od možnih razlogov za zamik brezžične miške je, da so baterije izpraznjene in jih je treba zamenjati. Druga možnost so motnje drugih brezžičnih naprav v okolici, zaradi katerih miška zamuja. Lahko poskusite približati miško sprejemniku in preverite, ali to pomaga. Lahko tudi poskusite priključiti žično miško, da preverite, ali je težava v brezžični miški.miško ali operacijski sistem.
Kaj storiti, če miška zaostaja v operacijskem sistemu Windows 10?
Če miška v operacijskem sistemu Windows 10 zaostaja, lahko težavo odpravite z nekaj ukrepi. Najprej poskusite znova zagnati računalnik. Če to ne pomaga, poskusite posodobiti gonilnike. Poskusite tudi spremeniti nastavitve miške ali jo popolnoma zamenjati.
Zakaj kazalec optične miške skače naokrog?
Optična miška za sledenje gibanja uporablja svetlečo diodo (LED) in svetlobno občutljivo tipalo. LED sveti s svetlobnim žarkom na površino, tipalo pa zaznava spremembe v odbiti svetlobi in tako določa gibanje miške. Če je površina neravna, sijoča ali odbojna, se lahko svetloba razprši v več smeri, kar tipalu oteži natančno sledenje gibanja.povzroči, da kazalec skače po zaslonu.
Kako preprečim izklop miške Bluetooth?
Nekatere miške Bluetooth imajo funkcijo samodejnega izklopa, ki se sproži po določenem času neaktivnosti, da se prihrani baterija. Če se miška samodejno izklopi, je ta funkcija verjetno omogočena. Če jo želite onemogočiti, odprite nastavitveno ploščo miške in poiščite možnost z oznako "samodejni izklop" ali "dovolite napravi varčevanje z energijo". Ko jo najdete, preprosto nastavite miško, da se ne izklopi samodejno.

