Kazalo
Modul TPM (Trusted Platform Module) je ključna varnostna komponenta v sodobnih računalniških napravah, ki zagotavlja strojne varnostne funkcije za zaščito občutljivih podatkov in zagotavljanje celovitosti sistema. TPM omogoča napredne varnostne funkcije, kot so šifriranje, varen zagon in izboljšano preverjanje pristnosti, prek namenskega strojnega čipa na matični plošči naprave.
Vendar lahko številni uporabniki naletijo na sporočilo o napaki TPM device not detected, kar je lahko neprijetno in zavajajoče. V tem članku so opisani možni razlogi za napako in ponujen celovit vodnik za odpravo težave, da zagotovite optimalno varnost in zmogljivost.
Pridobite vpogled v možne vzroke napak, posodobitev nastavitev BIOS-a, omogočanje gonilnikov TPM, odpravljanje težav z omrežno povezavo in druge bistvene korake za učinkovito odpravo napake.
Pogosti razlogi za opozorilo Naprava TPM ni zaznana napaka
- Nezdružljiva naprava TPM: Napaka se lahko pojavi, če naprava TPM ni popolnoma združljiva s strojno opremo vašega računalnika. Težave z združljivostjo so lahko posledica zastarelega čipa TPM ali nepravilnih nastavitev, konfiguriranih za vašo napravo.
- Zastarel BIOS: K napaki TPM device not detected lahko prispeva tudi zastarel BIOS v računalniku. S posodobitvijo BIOS-a na najnovejšo različico lahko izboljšate združljivost in odpravite težavo.
- Onemogočen gonilnik TPM: Če je gonilnik TPM v sistemu onemogočen, se lahko pojavi sporočilo o napaki, saj operacijski sistem ne more komunicirati s čipom TPM. Če želite rešiti to težavo, morate v BIOS-u omogočiti gonilnik TPM.
- Poškodovan čip TPM: Napako lahko povzročijo fizične poškodbe čipa TPM ali okoliških povezav na matični plošči. V tem primeru bo za odpravo napake morda treba zamenjati čip.
- Poškodovani ključi TPM: Napaka se lahko pojavi zaradi težav s kriptografskimi ključi, shranjenimi v čipu TPM. Pri reševanju te težave lahko pomagate s čiščenjem vseh ključev iz čipa TPM ali ponastavitvijo BIOS-a.
- Napake omrežne povezave: Napačne internetne povezave lahko občasno motijo delovanje sistema in povzročijo napako TPM device not detected v napravi. Odpravljanje težav z omrežno povezavo ali zagon programa Network Connection Troubleshooter v sistemu Windows lahko pomaga odpraviti težavo.
Z razumevanjem teh pogostih razlogov za sporočilo o napaki TPM device not detected boste lažje ugotovili glavni vzrok težave in uporabili ustrezno rešitev, opisano v tem priročniku. Z odpravo napake lahko ohranite optimalno varnost in zmogljivost svoje naprave ter zagotovite nemoteno delovanje varnostnih funkcij, odvisnih od TPM.
Kako popraviti napravo TPM, ki ni bila zaznana
Posodobitev privzetih nastavitev BIOS-a za določitev naprave TPM
Naprava s čipom, ki shranjuje vse osebne podatke v gonilniku modula zaupanja vredne platforme (ne glede na to, ali gre za prenosni računalnik dell ali Mac), je TPM. Če prejmete katero koli pojavno sporočilo, ki vas opozarja na napako, npr, Naprava TPM ni zaznana , je to lahko posledica več razlogov.
Lahko gre za nezdružljivo napravo TPM s strojno opremo naprave, fizično poškodbo čipa, težave s ključi TPM ali napake v omrežni povezavi. K napaki TPM device not detected lahko prispeva tudi zastarel BIOS. Pri odpravi napake lahko pomaga posodobitev nastavitev BIOS-a.
Poskrbite, da se naprava stalno napaja; v nasprotnem primeru se lahko zaradi neprekinjene prekinitve napajanja poškoduje matična plošča. Tukaj so opisani koraki za posodobitev BIOS-a.
Korak 1 : Postopek začnite tako, da s proizvajalčevega spletnega mesta prenesete združljiv BIOS za svojo napravo. Prenesena datoteka bo stisnjena mapa zip.
Korak 2 : Z desno tipko miške kliknite stisnjeno mapo in v spustnem meniju izberite možnost "extract all" (izvleči vse). Tako se bodo izvlekle vse datoteke. Nato sledite čarovniku za posodobitev BIOS-a, tako da kliknete "next" (naslednji).
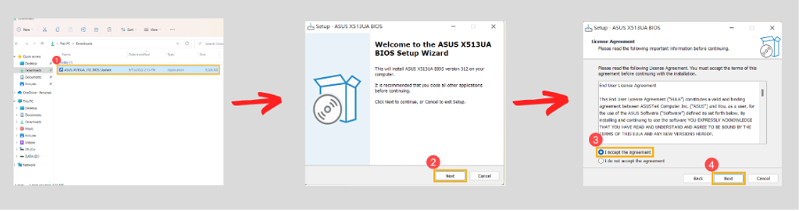
Korak 3 : V naslednjem čarovniku natančno preberite pogoje in na dnu potrdite možnost "i accept the agreement" (sprejemam pogodbo). Kliknite "next" (naprej) za nadaljevanje.
Korak 4 : Izberite možnost "Namesti" in kliknite "Naprej", da dokončate dejanje.
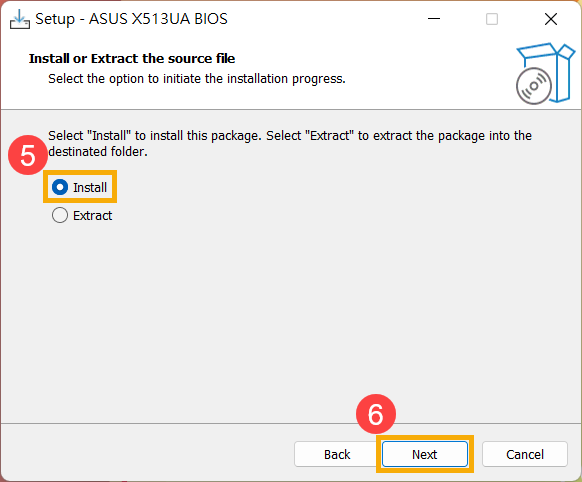
Korak 5 : Čarovnika dokončajte tako, da pri vsakem čarovniku kliknete "Naprej".
Korak 6 : Za dokončanje čarovnika kliknite "install" in izberite "finish". Ko bo posodobitev nameščena, se bo naprava znova zagnala in napaka, povezana z napravo TPM, bo odpravljena, če je povezana s posodobitvijo BIOS-a.
Omogočanje gonilnika TPM
Če naprava prikazuje napako TPM device not detected, je to morda posledica tega, da je TPM v sistemu onemogočen. Da bi naprava zaznala TPM, jo morate omogočiti. V nadaljevanju so opisani koraki, ki pomagajo napravi TPM odpraviti napako.
Korak 1 : V BIOS v napravi najprej vstopite z bližnjičnimi tipkami, tj. Delt, F2 ali F9. Odvisno od proizvajalca naprave morate ob zagonu klikniti tipke. Nato v BIOS-u izberite možnost "varnost".
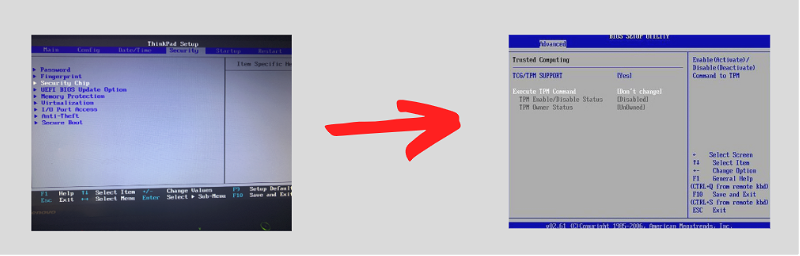
Korak 2 : V naslednjem oknu poiščite "Intel Platform Trust Technology (IPTT), AMD CPU TPM ali TPM." Pojdite do možnosti in "omogočite vidnost TPM." Glede na različne naprave je to lahko potrditveno polje ali preklopni gumb in ustrezno dokončajte dejanje. Shranite spremembe in zapustite BIOS.
Ponastavitev vdelane programske opreme BIOS-a za odpravo sporočila o napaki TPM
Če posodobitev različice BIOS-a in omogočanje vdelane programske opreme TPM v BIOS-u nista pomagala, lahko napako TPM device not detected odpravite s ponastavitvijo BIOS-a. To lahko storite samodejno in ročno. Tukaj so opisani koraki za samodejno ponastavitev s funkcijo Rollback BIOS-a ter načini za ročno ponastavitev.
Korak 1 : Pritisnite zagonsko tipko in vstopite v BIOS z bližnjičnimi tipkami (F2 ali F10) glede na vašo napravo.
Korak 2 : V meniju BIOS-a izberite možnost "setup default" ali "load setup defaults"/"reset defaults" glede na y
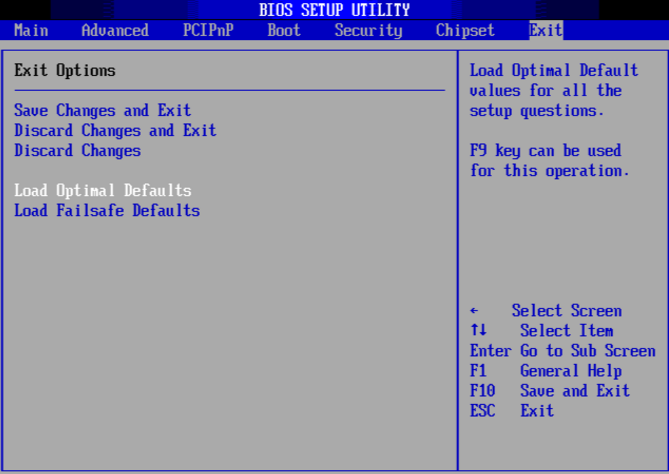
Korak 3 : V naslednjem oknu bo sistem nastavil privzeto konfiguracijo naprave. Po potrditvi se samodejno izvede ponastavitev BIOS-a. Pri ročni ponastavitvi lahko ponastavitev izvedete z uporabo preklopnikov ali odstranitvijo CMOS-a.
Posodobitev gonilnika TPM
Uporaba zastarelih gonilnikov TPM lahko povzroči tudi napako TPM device not detected. Ker je TPM (trusted platform module) naprava, ki temelji na čipu, potrebuje gonilnik za komunikacijo med napravo in operacijskim sistemom. Tukaj so opisani koraki za posodobitev gonilnikov TPM.
Korak 1 : V glavnem meniju sistema Windows desno kliknite ikono Windows in s seznama izberite možnost "upravitelj naprav". Ali pa kliknite tipko Windows +X na tipkovnici, da zaženete pripomoček.
Korak 2 : V oknu upravitelja naprav razširite možnost "varnostne naprave".
Korak 3 : V naslednjem oknu se prikažejo povezane in priložene varnostne naprave z vašo napravo. S seznama izberite "naprava TPM" in z desnim klikom izberite "posodobi gonilnike" v spustnem meniju.
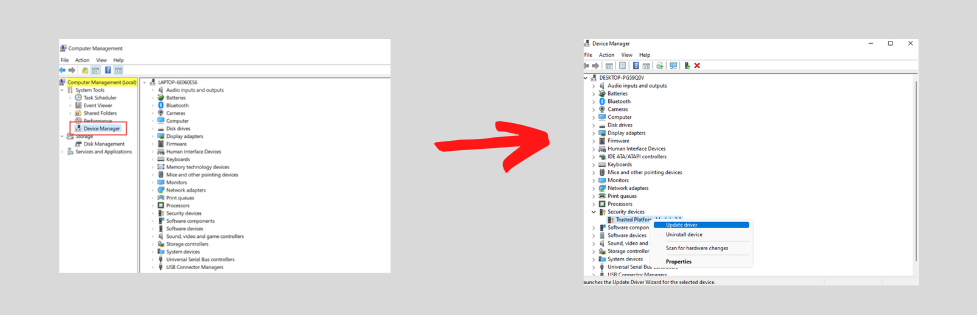
Korak 4 : V naslednjem koraku poiščite možnost "Search automatically for driver." Vaša naprava bo zdaj namestila združljive posodobitve za gonilnike TPM, da bi odpravila napako.
Korak 5 : Ponovno zaženite napravo, da preverite vidnost in zaznavanje TPM v računalniku.
Odpravljanje težav z omrežno povezavo in strojno programsko opremo prenosnika
Včasih je to lahko okvarjena internetna povezava, ki moti delovanje sistema in povzroči napako "Naprava TPM ni zaznana" v napravi. V tem kontekstu lahko s programom za odpravljanje težav z omrežno povezavo preverimo glavni vzrok napake in ga ustrezno odpravimo. Odpravljanje težav pomaga preprečiti tudi informacije o tem, kdaj ste omogočili TPM, ki so shranjene v ADD-jih.
Onemogočanje te funkcije (obnovitev TPM v ADDS) in zagon programa za odpravljanje težav, s katerim preverite težave z omrežno povezavo, lahko pomagata odpraviti napako. Tukaj so naslednji koraki: Za odpravljanje težav z omrežno povezavo začasno izključite dostopne točke usmerjevalnika in naprave, izklopite in vklopite povezavo Wi-Fi, pozabite omrežje in ga znova povežite ali uporabite novo omrežno povezavo.
Za onemogočanje funkcije obnovitve ADDS (obnovitev TPM v ADDS) so na voljo naslednji koraki:
Korak 1 : Zaženite program "Zaženi orodje" s klikom tipke Windows + R na tipkovnici in v ukazno polje vnesite "Regedit." Za nadaljevanje kliknite "enter".
Korak 2 : V naslednjem oknu poiščite naslednji ukaz:
'Računalnik\HKEY_LOCAL_MACHINE\SOFTWARE\Policies\Microsoft\TPM.'
Korak 3 : Dvakrat kliknite možnost varnostnega kopiranja aktivnega imenika in nastavite vrednost podatkov na "0". To bo onemogočilo politiko.
Napako lahko odpravite tudi z uporabo urejevalnika skupinske politike za izklop varnostnega kopiranja TPM v ADDS:
Korak 1 : Z zgoraj navedenimi koraki zaženite program "Run utility" in v ukazno polje vnesite "gpedit.msc". Za nadaljevanje kliknite "enter".

Korak 2 : V naslednjem oknu poiščite "upravne predloge", nato pa izberite možnosti "sistem" in "storitve TPM".
Korak 3 : Sedaj na desni plošči kliknite "vklopite varnostno kopijo TPM za aktiviranje storitev domene imenikov." Kliknite, da preverite možnost "onemogoči" ali "ni konfigurirano." Kliknite "uporabi "in kliknite "ok", da dokončate dejanje.
Izbriši vse ključe iz čipa TPM
Preden menite, da je naprava TPM fizično poškodovana, in jo zamenjate, je zadnja možnost čiščenje vseh ključev iz TPM z uporabo pripomočka Windows defender security center. Ta pripomoček izbriše vrednosti TPM z odstranitvijo informacij iz čipa. Vsi podatki bodo izbrisani, čip pa bo ponastavljen na privzeto stanje. Pred čiščenjem ključev naredite varnostno kopijo vseh podatkov iz čipa TPM. Tukaj so naslednji korakiza odstranitev ključev.
Korak 1 : Z glavnega menija zaženite nastavitve ali pritisnite tipko Windows + I na tipkovnici, da zaženete okno z nastavitvami.
Korak 2 : V oknu z nastavitvami izberite možnost "zasebnost in varnost", nato pa v levem podoknu izberite možnost "Varnost sistema Windows".
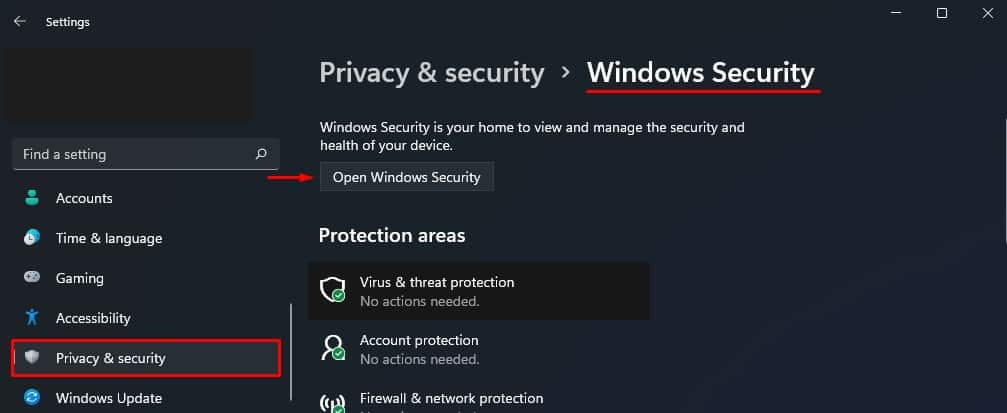
Korak 3 : V razdelku "Varnost sistema Windows" odprite možnost "varnost naprave". V levem podoknu izberite "varnostni procesor" in nato "podrobnosti o varnostnem procesorju".
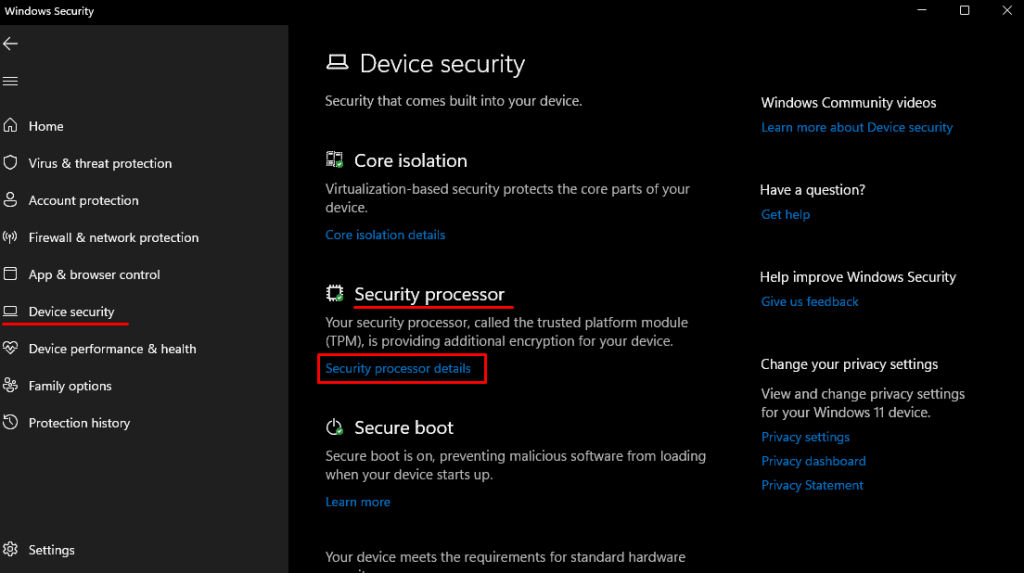
Korak 4 : Izberite možnost "odpravljanje težav z varnostnim procesorjem". Ko se odpre okno za odpravljanje težav, pojdite do "počisti TPM" in izberite "počisti in ponovno zaženi".
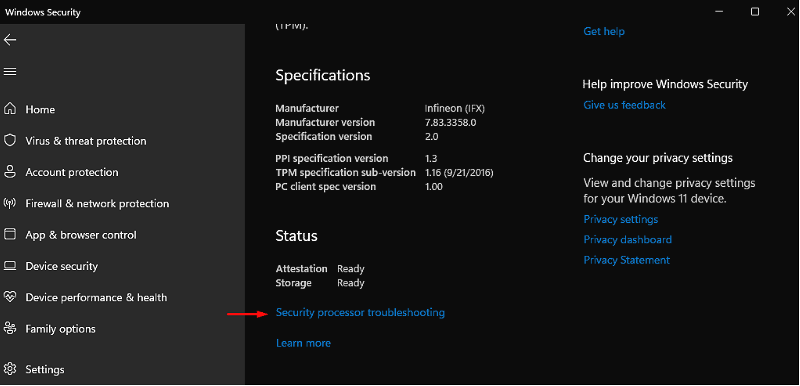
Ključe TPM lahko izbrišete tudi v pripomočku Zaženi. Sledijo naslednji koraki:
Korak 1 : Zaženite program "Run utility" s tipkama Windows + R in v ukazno polje vnesite "tpm. msc". Za nadaljevanje kliknite "enter".
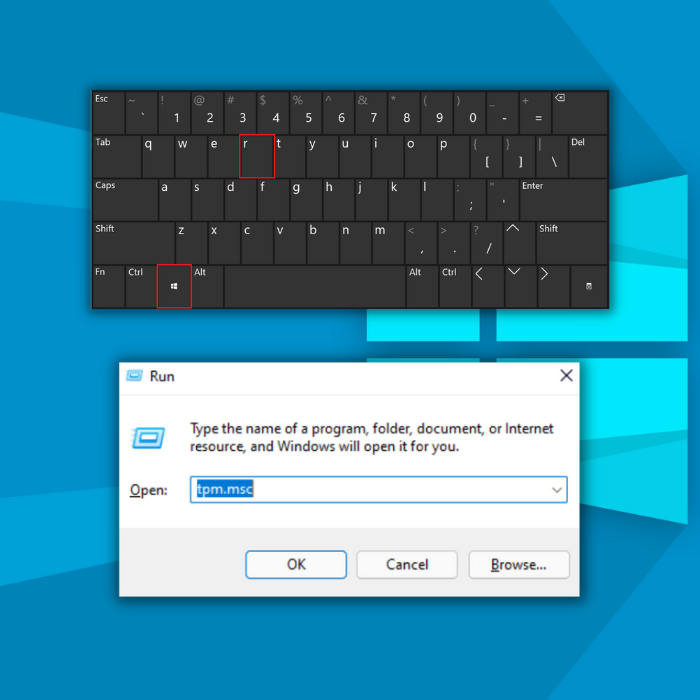
Korak 2 : V oknu TPM izberite možnost "akcija" in nato kliknite "počisti TPM". Ponovno zaženite napravo in preverite, ali se napaka nadaljuje.
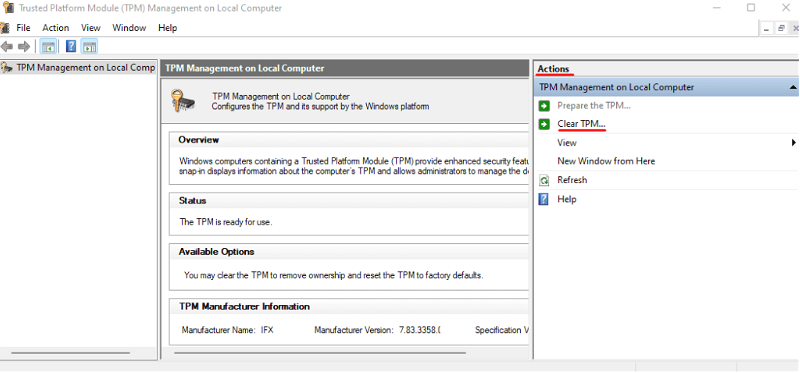 Orodje za samodejno popravljanje sistema Windows
Orodje za samodejno popravljanje sistema Windows  Sistemske informacije
Sistemske informacije - V vašem računalniku je trenutno nameščen operacijski sistem Windows 7.
- Fortect je združljiv z vašim operacijskim sistemom.
Priporočljivo: Za popravilo napak v sistemu Windows uporabite ta programski paket; Fortect System Repair. To orodje za popravilo dokazano prepozna in odpravi te napake in druge težave v sistemu Windows z zelo visoko učinkovitostjo.
Prenesi zdaj Fortect System Repair
- 100-odstotno varno, kar je potrdil tudi Norton.
- Ocenjujeta se samo vaš sistem in strojna oprema.
Pogosto zastavljena vprašanja o napravi TPM, ki ni bila zaznana
Ali lahko baterija mojega prenosnega računalnika Dell povzroči sporočilo o napaki TPM?
Nekateri možni vzroki so težave z baterijo, težave s konfiguracijo strojne in programske opreme prenosnika ali napake v postopku inicializacije TPM. Morda bo treba zamenjati ali posodobiti dele računalnika, da bi odpravili težavo in ponovno vzpostavili standardno delovanje.
Kaj vpliva na delovanje sistema TPM?
Na delovanje TPM lahko vpliva več dejavnikov, med drugim;
- nastavitve naprave
- posodobitve vdelane programske opreme
- konfiguracije programske opreme
Če je na primer TPM onemogočen ali ne deluje pravilno, morda ne bo mogel varno shranjevati kriptografskih ključev in procesov.
Na delovanje TPM lahko vplivajo tudi nastavitve operacijskega sistema in gonilniki strojne opreme. Če želite povečati učinkovitost TPM ter zagotoviti optimalno varnost in zanesljivost, je treba spremljati kritične komponente sistema, če se pojavijo težave ali napake, ki bi lahko ogrozile delovanje baterije prenosnika.
Ali se z odklopom napajalnega kabla prenosnega računalnika ponastavi nastavitev TPM?
To je odvisno od modela prenosnega računalnika in nastavitev, ki so konfigurirane za obnovitev informacij TPM. Nekateri uporabniki bodo morda ugotovili, da bodo nastavitve TPM ponastavili že s tem, ko bodo iz računalnika odklopili napajalni kabel, drugi pa bodo morda morali sprejeti dodatne ukrepe, da jih ustrezno izbrišejo.

