Kazalo
Kako grozno bi bilo, če bi izgubili vse svoje uredniško delo?
Ali ste prebrali članek o tem, kam program Lightroom shranjuje popravke? Potem veste, da program ustvari majhne datoteke z navodili, namesto da bi spremenil izvirno datoteko slike. Te majhne datoteke so shranjene v katalogu Lightroom.
Pozdravljeni! Sem Cara in veliko ur sem preživela za računalnikom, da sem dodelavala na tisoče slik. Prav tako sem izgubila podatke, ker jih nisem pravilno shranila - to je uničujoče, naj vam povem.
Da bi se izognili tej težavi, morate pogosto ustvarjati varnostne kopije kataloga Lightroom. Oglejmo si, kako to storite.
Opomba: spodnje zaslonske slike so prikazane v različici Lightroom Classic za Windows. Če uporabljate različico za Mac, bodo videti nekoliko drugače.
Kako ročno ustvariti varnostno kopijo kataloga Lightroom
Ustvarjanje varnostne kopije kataloga Lightroom je preprosto.
Korak 1: Pojdite na Uredi v zgornjem desnem kotu programa Lightroom. Izberite Nastavitve kataloga iz menija.
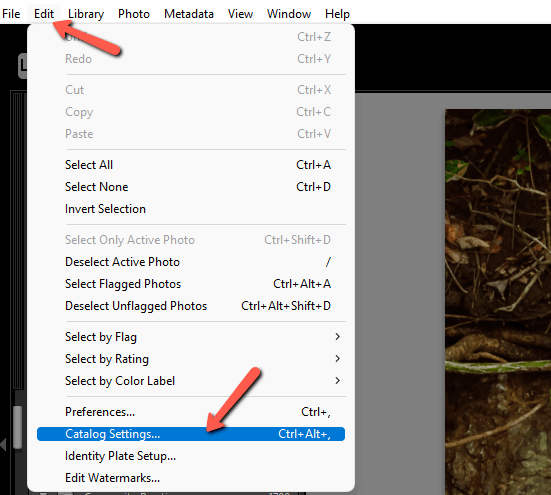
Pojdite na Splošno V tem zavihku so prikazane osnovne informacije o katalogu Lightroom, kot so njegova velikost, lokacija in zadnje varnostno kopiranje.

Pod tem razdelkom najdete Varnostna kopija oddelek.
Korak 2: Če želite, da se posodobitev izvede takoj, izberite možnost Ko Lightroom naslednjič zapusti iz spustnega menija.
Kliknite . V REDU , nato zaprite Lightroom. Preden se program izklopi, se prikaže naslednje sporočilo.

V tem oknu lahko nastavite samodejne varnostne kopije in izberete, kam jih želite shraniti. Več o tem čez trenutek.
Korak 3: Samo pritisnite Varnostna kopija in Lightroom se bo lotil dela.
Nastavitev samodejnega varnostnega kopiranja kataloga Lightroom
Ročno varnostno kopiranje kataloga Lightroom je hitro in enostavno. Vendar pa je delo, ki ga je treba opraviti, nikoli priročno, zato si poglejmo, kako samodejno nastaviti varnostno kopiranje.
Pojdite nazaj v Nastavitve kataloga prek Uredi v meniju Lightroom.
Ko odprete spustni meni, je na voljo več možnosti, kako pogosto naj Lightroom ustvari varnostno kopijo. Izberete lahko enkrat na mesec, enkrat na teden, enkrat na dan ali vsakič, ko zapustite Lightroom.
Vse varnostne kopije se izvedejo ob izhodu iz programa Lightroom.

Kako izdelati varnostno kopijo kataloga Lightroom na zunanjo lokacijo
Kaj pa, če se kaj zgodi z vašim računalnikom? Morda ga ukradejo ali pa se pokvari trdi disk. Če so vse varnostne kopije programa Lightroom shranjene na istem mestu, je vseeno, koliko jih imate. Še vedno boste izgubili vse svoje podatke.
Za zaščito pred to težavo morate redno ustvarjati varnostne kopije katalogov na zunanjem trdem disku ali v oblaku.
Oglejmo si, kako to storiti.
Zunanjo varnostno kopijo kataloga Lightroom lahko ustvarite na dva načina. Katalog lahko preprosto poiščete v računalniku in kopirate datoteko .lrcat na zunanje mesto.
Lahko pa ročno ustvarite varnostno kopijo kataloga in izberete zunanjo lokacijo za shranjevanje.
Vrnite se k svojemu Nastavitve kataloga strani lahko poiščete, kje je katalog shranjen v vašem računalniku. Videli boste lokacijo ali pa lahko kliknete Prikaži in lokacija se bo samodejno odprla.
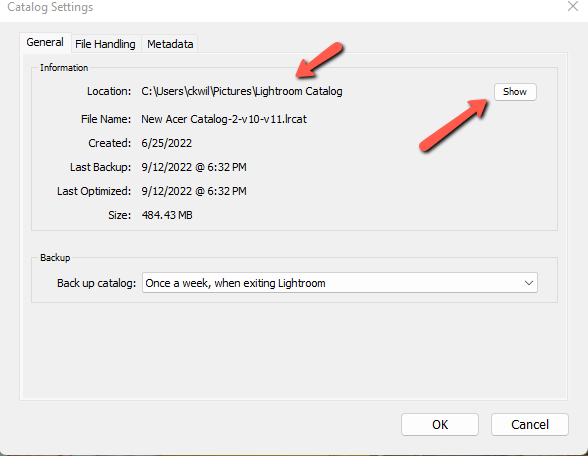
To je tisto, kar se mi prikaže, ko pritisnem Prikaži gumb.

Če želite shraniti celoten katalog Lightroom, ga kopirajte in prilepite na zunanjo lokacijo.
To morate občasno narediti ročno, da ohranite tekočo varnostno kopijo. Druga možnost je samodejna sinhronizacija kataloga Lightroom s storitvijo shranjevanja v oblaku. Svoj katalog sinhroniziram z Google drive, tako da je vedno posodobljen.
Druga metoda je izbira lokacije za novo varnostno kopijo kataloga Lightroom pri ročnem varnostnem kopiranju.
V Nastavitve kataloga izberite Ko Lightroom naslednjič zapusti iz spustne vrstice in pritisnite V REDU.
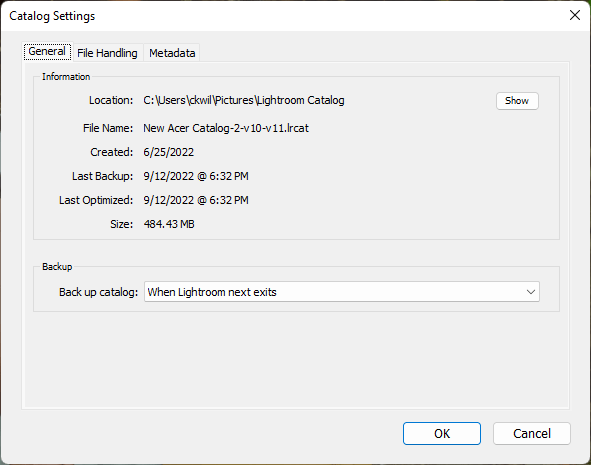
Zaprite Lightroom. Nato kliknite Izberite in v oknu, ki se odpre, izberite zunanjo lokacijo.

Kako pogosto morate izdelati varnostno kopijo kataloga Lightroom?
Ni pravilnega ali napačnega odgovora na vprašanje, kako pogosto morate izdelati varnostno kopijo kataloga. Če pogosto uporabljate program Lightroom, je morda dobro, da ga varnostno kopirate pogosteje. Tako bo izguba podatkov čim manjša.
Če programa Lightroom ne uporabljate vsak dan, je vsakodnevno varnostno kopiranje pretirano. Enkrat na teden ali celo enkrat na mesec vam bo morda zadostovalo.
Brisanje starih varnostnih kopij v programu Lightroom
Nazadnje se morate zavedati, da program Lightroom ne prepiše starih varnostnih kopij. Vsakič, ko se program varnostno kopira, ustvari popolnoma novo varnostno datoteko. To je seveda odvečno in zaseda prostor na trdem disku. Občasno morate izbrisati dodatne varnostne kopije.
V Nastavitve kataloga zadetek Prikaži da poiščete svoj katalog Lightroom.

Ko ga odprete, boste videli mapo z oznako Varnostne kopije Odprite to mapo in izbrišite vse varnostne kopije razen zadnjih dveh ali treh. Natančno preverite datume.

Voila! Zdaj so vaše prilagoditve v programu Lightroom kar se da varne!
Zanima vas, kaj vse zmore Lightroom? Oglejte si naš vodnik za urejanje fotografij RAW tukaj!

