Kazalo
Ko se poskušate povezati z internetom, lahko operacijski sistem zazna povezavo, vendar morda ne more pravilno vzpostaviti povezave z usmerjevalnikom Wi-Fi.
V spodnjem članku so opisane najboljše rešitve, ki jih lahko uporabite, če ima vaš operacijski sistem težave pri povezovanju z omrežjem ponudnika internetnih storitev.
Pogosti razlogi za sporočilo o napaki Brez internetne povezave
V tem razdelku bomo obravnavali nekaj najpogostejših vzrokov za težave z "ni internetne povezave", čeprav ste povezani z omrežjem Wi-Fi. Razumevanje teh pogostih vzrokov vam lahko pomaga učinkoviteje prepoznati in odpraviti težavo.
- Težave z usmerjevalnikom ali modemom: Zaradi težav s strojno opremo usmerjevalnika ali modema ni internetne povezave. Preverite, ali sta usmerjevalnik in modem pravilno povezana, vklopljena in delujeta pravilno. Morda boste morali usmerjevalnik ali modem znova zagnati ali ponastaviti, da boste odpravili težavo.
- Nepravilne omrežne nastavitve: Nepravilna omrežna konfiguracija v napravi lahko povzroči težave pri povezovanju z internetom. Preverite omrežne nastavitve, kot so naslov IP, DNS in prehod, in se prepričajte, da so pravilno konfigurirane.
- Zastareli omrežni gonilniki: Zastareli ali nezdružljivi omrežni gonilniki lahko povzročijo težave s povezljivostjo. Da bi se izognili težavam, posodobite omrežne gonilnike na najnovejšo različico.
- Izpad ponudnika internetnih storitev ali prekinitev storitve: Včasih je težava v vašem ponudniku internetnih storitev (ISP). Morda je prišlo do izpada ali prekinitve storitev, zaradi česar ni internetne povezave. Obrnite se na svojega ponudnika internetnih storitev in preverite, ali obstajajo znane težave ali izpadi.
- Motnje Wi-Fi: Motnje drugih elektronskih naprav, fizične ovire ali sosednja omrežja Wi-Fi lahko negativno vplivajo na signal Wi-Fi in povzročijo težave s povezljivostjo. Poskusite premakniti usmerjevalnik ali spremeniti kanal Wi-Fi, da zmanjšate motnje in izboljšate internetno povezavo.
- Težave strežnika DNS: Težave s strežnikom DNS lahko preprečijo, da bi se naprava povezala z internetom. Za rešitev težave lahko poskusite spremeniti naslov strežnika DNS na drugega, na primer Googlov javni DNS (8.8.8.8.8 ali 8.8.4.4).
- Požarni zid ali varnostna programska oprema: Preveč omejevalne nastavitve požarnega zidu ali varnostne programske opreme lahko blokirajo dostop naprave do interneta. Poskusite začasno onemogočiti požarni zid ali varnostno programsko opremo in preverite, ali bo težava odpravljena. Če bo, lahko prilagodite nastavitve, da omogočite dostop do interneta in hkrati ohranite varnost.
- Zlonamerna programska oprema ali okužba z virusom: Zlonamerna programska oprema ali virusi v napravi lahko povzročijo težave s povezljivostjo, vključno s prekinitvijo internetne povezave. Z zanesljivim varnostnim orodjem zaženite pregled zlonamerne programske opreme, da odkrijete in odstranite morebitno zlonamerno programsko opremo.
- Preobremenitev omrežja: Če je v omrežje Wi-Fi priključenih preveč naprav, lahko pride do preobremenitve in upočasnitve internetne povezave ali pa internetna povezava sploh ne deluje. Odklopite nepotrebne naprave iz omrežja, da zmanjšate obremenitev in izboljšate internetno povezavo.
Če razumete te pogoste razloge za motnje internetne povezave, lahko učinkoviteje odpravite težave in rešite težavo. Ne pozabite preizkusiti različnih rešitev in bodite potrpežljivi, saj lahko reševanje težav z internetno povezljivostjo včasih zahteva čas in vztrajnost.
Uporaba programa za odpravljanje težav v omrežju Windows
Ali se poskušate povezati z omrežjem? Če ne morete vzpostaviti povezave, potem je očitno, da ste v Povezava WiFi brez interneta . najbolj očiten razlog za to napako je dostop do interneta, ne glede na to, ali imate dostop ali ne. če pa je dostop do interneta ustrezen, morate ugotoviti glavni vzrok za to napako omrežne povezave. najlažje je uporabiti program za odpravljanje težav v omrežju Windows. tukaj so koraki, ki jim morate slediti:
Korak 1 : Launch nastavitve v glavnem meniju okna. Z desno tipko miške kliknite ikona okna in izberite nastavitve s seznama možnosti.
Korak 2 : Izberite omrežje in internet možnost v nastavitve okno.

Korak 3 : V naslednjem oknu kliknite na status zavihek v levem podoknu in kliknite odpravljanje težav v omrežju .
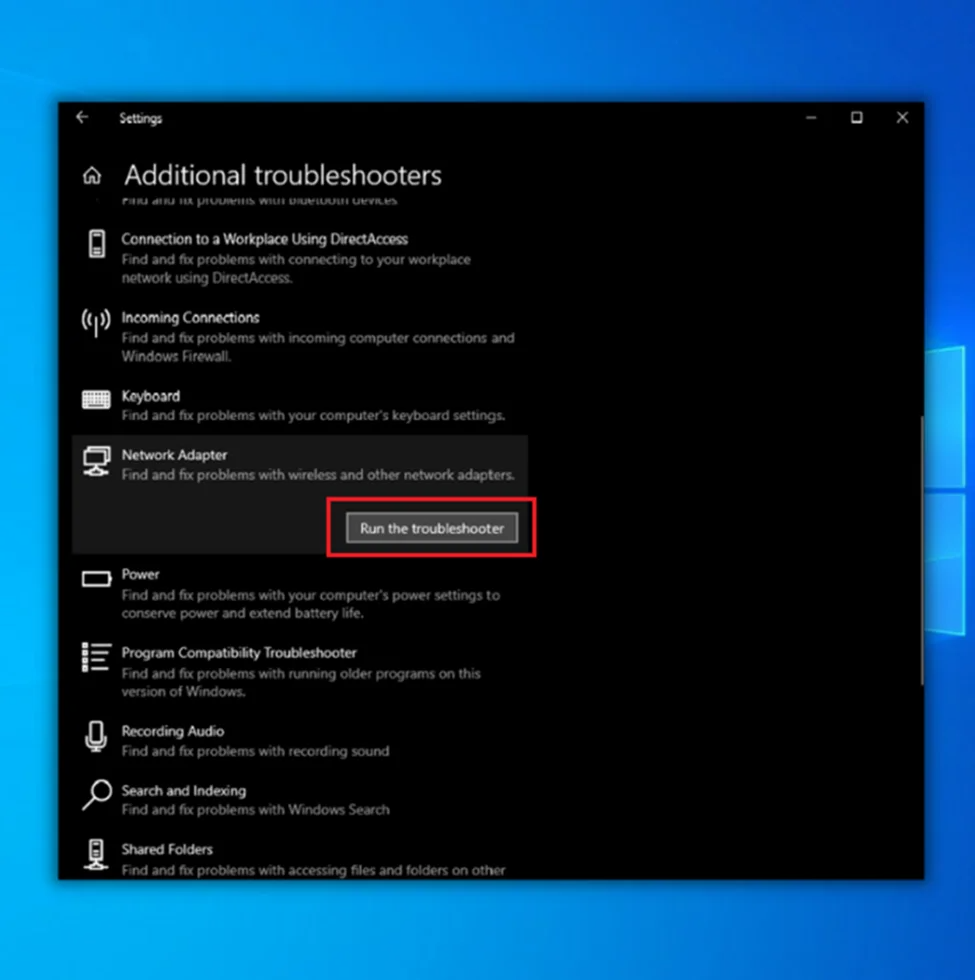
4. korak: Naj odpravljanje težav popolno in ponovno zaženite napravo, nato se povežite z internetno povezavo in preverite, ali je napaka odpravljena.
Onemogočite VPN/Proxy
Predpostavimo, da je v napravi omogočeno VPN (navidezno zasebno omrežje).
VPN ali proxy lahko varujeta vašo zasebnost pri povezovanju z internetom, vendar vam lahko tudi preprečita dostop do interneta, če ne delujeta pravilno. Če imate težave pri povezovanju z internetom, vendar ste povezani z omrežjem WiFi, je mogoče, da vaš VPN ali proxy ne deluje pravilno.
Ta internetna napaka, tj, povezan, vendar brez internetne povezave lahko rešite tako, da v napravi onemogočite funkcijo VPN. Tukaj je opisano, kako lahko onemogočite funkcijo.
Korak 1 : Launch nastavitve s spletno stranjo . tipka za okna + I in izberite možnost Omrežje & Internet Proxy.


Korak 2 : V oknu Omrežje & Internet Proxy preklopite izklopiti za posredniški strežnik po izbiri uporaba posredniškega strežnika .
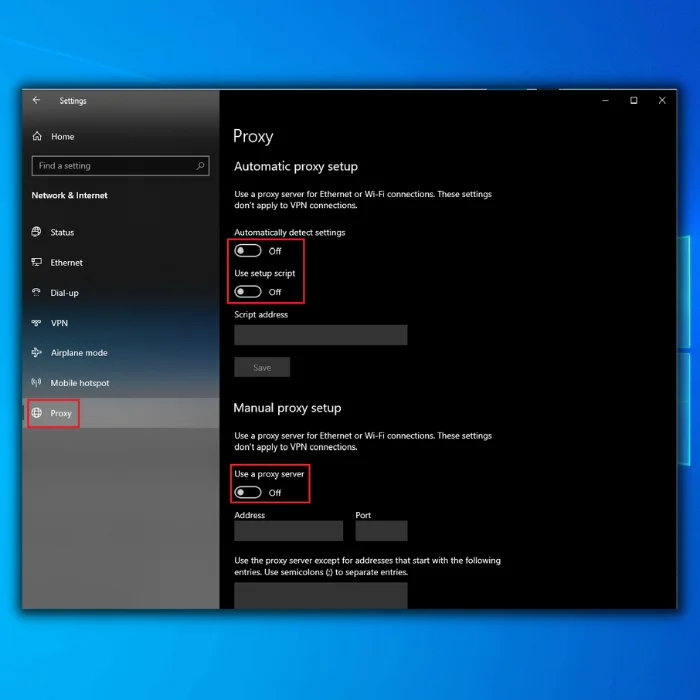
Korak 3: Ko onemogočite posredniški strežnik, ponovno naložite brskalnik in preverite, ali je napaka odpravljena.
Preverite sinhronizacijo časa
Včasih lahko pride do napak internetne povezave ali omrežja WiFi zaradi nesinhroniziranih časovnih nastavitev v napravi.
Če sumite, da nimate interneta, ker ste povezani z brezžičnim omrežjem WiFi, vendar vaš računalnik ne deluje prek spleta, lahko s preverjanjem sinhronizacije časa ugotovite vzrok težave. Če ura ni natančno nastavljena, računalnik ne bo mogel pravilno komunicirati z usmerjevalnikom, tudi če ste fizično povezani z njim.
Z nastavitvijo časa naprave lahko odpravite napako, da v napravi ni interneta. Tukaj je opisano, kako lahko izvedete to dejanje.
Korak 1 : V glavnem meniju desno kliknite opravilno vrstico in izberite možnost prilagoditev datuma/časa s seznama možnosti.

Korak 2 : V samodejno nastavi čas odkljukajte polje ( ga izklopite ). Ročno nastavite čas.

Korak 3 : Ko je zagon sistema Windows končan, vklop časovnih nastavitev . Poskusite zagnati brskalnik in preveriti, ali je internet na voljo.
Onemogočanje hitrega zagona
Funkcija hitrega zagona je bila uvedena v operacijskem sistemu Windows 8 in je bila vključena v vse naslednje izdaje operacijskega sistema Windows. Funkcija je zasnovana tako, da pospeši postopek zagona z nalaganjem določenih komponent operacijskega sistema v pomnilnik pred zagonom sistema. To je lahko koristno za sisteme z omejenimi viri ali sisteme s kritičnim časom zagona.
V nekaterih primerih pa lahko hitri zagon povzroči težave. Ena od teh težav je, da lahko hitri zagon moti sposobnost operacijskega sistema, da zazna, ali je omrežna povezava prisotna ali ne. Zato lahko vidite, da ste povezani z omrežjem WiFi, vendar kljub temu ne morete dostopati do interneta.
Če prejmete sporočilo o napaki, tj., Povezan WiFi, brez interneta in je v napravi omogočena funkcija hitrega zagona, lahko onemogočitev te funkcije pomaga odpraviti napako v internetu.
Tukaj je opisano, kako lahko odpravite težavo s povezavo Wi-Fi.
Korak 1 : Sprožite nadzorna plošča v vrstici za iskanje v glavnem meniju nadzor in dvakrat kliknite možnost na seznamu.

Korak 2 : Izberite strojna oprema in zvok možnost v nadzorna plošča okno.

Korak 3 : V možnostih strojne opreme in zvoka izberite moč .

Korak 4 : V naslednjem oknu kliknite in pritisnite povezavo. Izberite, kaj počnejo gumbi za vklop .

Korak 5 : V naslednjem koraku izberite povezavo Spreminjanje nastavitev, ki trenutno niso na voljo .

Korak 6 : Odkljukajte polje vklop hitrega zagona . shranjevanje sprememb za dokončanje dejanja.

Izpraznitev predpomnilnika DNS Ponastavitev konfiguracije TCP/IP
Tako kot druge omrežne nastavitve ima tudi DNS (sistem domenskih imen) predpomnilnik, ki obremenjuje prostor za shranjevanje in moti ustrezno delovanje funkcije. V primeru sporočila o napaki pri dostopu do interneta je lahko predpomnilnik DNS eden od možnih razlogov. Odstranitev predpomnilnika DNS z ukaznim nizom je lahko hitra rešitev. Tukaj so koraki, ki jim morate slediti:
Korak 1 : Sprožite Spustite s hkratnim klikom na tipke windows + R na tipkovnici.
Korak 2 : V ukazno okno vnesite cmd in kliknite vnesite da zaženete ukazno vrstico.

Korak 3 : V polje vnesite ipconfig /flushdns in kliknite vnesite Če se naprava ponovno poveže, zaprite ukazno vrstico in ponovni zagon V nasprotnem primeru nadaljujte po pozivu.

Za ponastavitev TCP/IP:
Korak 1 : Launch zagnati s spletno stranjo . tipke windows + R in vnesite cmd v ukazno polje, da zaženete ukazno vrstico.
Korak 2: V oknu za poziv vnesite naslednji ukaz in kliknite vnesite za dokončanje dejanja.
ipconfig /release
ipconfig /all
ipconfig /renew
netsh int ip set DNS
netsh winsock reset

Korak 5 : Ponovni zagon in preverite, ali je naprava povezana z omrežjem.
Posodobitev gonilnika omrežne kartice
Zastareli gonilniki omrežnih adapterjev lahko povzročijo različne težave z internetno povezavo, kot so Povezan WiFi brez napake interneta .
Če imate težave s povezovanjem z internetom ali če menite, da je težava v gonilniku omrežne kartice, je posodobitev gonilnika lahko prava rešitev. S posodobitvijo gonilnika omrežne kartice lahko odpravite različne težave, med drugim;
- Brez dostopa do interneta, vendar ste povezani z brezžičnim internetom.
- Ne morete se povezati z določenim spletnim mestom ali strežnikom.
- Nizke hitrosti interneta.
- Prekinjene povezave ali napake med uporabo interneta.
Če želite posodobiti gonilnik adapterja, sledite naslednjim korakom:
Korak 1 : Sprožite upravitelj naprav po klik z desno tipko miške v glavnem meniju ali s klikom na tipka windows+X hkrati na tipkovnici.

Korak 2 : Izberite omrežni adapterji možnost v upravitelj naprav Na zaslonu se prikaže seznam vseh adapterjev. Izberite tistega, ki ga trenutno uporabljate.

Korak 3 : Z desno tipko miške kliknite določen gonilnik in izberite možnost posodobitev gonilnikov . V naslednjem oknu izberite način posodobitve, tj, samodejno iskanje voznikov.

Korak 4 : Postopek ponovite za vse omrežne adapterje, ki so na voljo v napravi.
Preverite veljavnost naslova IP
Če nenehno prejemate napako omrežja wifi, vendar ni dostopa do interneta, je lahko glavni vzrok v naslovu IP. Ko se računalnik ne more povezati z internetom, morate najprej preveriti naslov IP.
Če se vaš naslov IP samodejno prebere kot neveljaven, ne boste mogli vzpostaviti internetne povezave. To se lahko zgodi iz več razlogov, na primer če vaš modem ali usmerjevalnik ni vklopljen. Drug razlog je lahko težava v konfiguraciji vašega omrežja. S preverjanjem veljavnosti naslova IP lahko ugotovite, ali je težava v vašem računalniku ali omrežju ali ne.
Sledijo naslednji koraki:
Korak 1 : Launch nastavitve v glavnem meniju okna in izberite omrežje in internet možnost.


Korak 2 : V oknu stanja izberite možnost menjave adapterja . Nato dvakrat kliknite povezavo, ki jo uporabljate, s seznama.

Korak 3 : Klikni Omogočite za dokončanje dejanja.

Spremenite naslov strežnika DNS, če ne morete uporabljati omrežja Wi-Fi
Če ne morete dostopati do interneta, čeprav ste povezani z omrežjem Wi-Fi, je za to morda kriv vaš naslov strežnika DNS. Če ga spremenite, boste lažje ugotovili, zakaj nimate dostopa do interneta.
Strežnik DNS (Domain Name System) prevaja imena domen v naslove IP. Ko v brskalnik vnesete URL spletnega mesta, računalnik pošlje zahtevo strežniku DNS za naslov IP tega spletnega mesta. Strežnik DNS odgovori z naslovom IP in računalnik se lahko poveže s spletnim mestom.
Če strežnik DNS ne deluje pravilno, morda ne boste mogli dostopati do nobenega spletnega mesta, ne glede na to, ali ste povezani v omrežje Wi-Fi.
Če spremenite naslov strežnika DNS iz IPv6 v IPv4, lahko odpravite sporočilo o internetni napaki. Sledijo naslednji koraki:
Korak 1 : Launch nastavitve v glavnem meniju okna in izberite omrežje in internet možnost.

Korak 2 : V naslednjem oknu izberite možnost Spreminjanje možnosti adapterja .

Korak 3 : Z desno tipko miške kliknite omrežna povezava in izberite možnost lastnosti iz kontekstnega menija.
Korak 4 : Izberite Internetni protokol različice 4 (TCP/IPv4) v razdelku z lastnostmi. Ponovno kliknite z desno tipko miške možnost in izberite lastnosti .

Korak 5 : V možnosti Prednostni DNS vnesite določen naslov, tj. 1.1.1.1.1 ali 8.8.8.8.8 ali 8.8.4.4. Ponovno zaženite napravo in zaženite spletni brskalnik, da preverite internetno povezavo.

Izklop 5 GHz pasovne širine
Največkrat je dejanski razlog za to pogostost internetne povezave. Povezan z brezžičnim internetom nima napake pri dostopu do interneta.
Če imate težave pri vzpostavljanju povezave z internetom, boste morda želeli onemogočiti frekvenco 5 GHz na kartici WiFi. Če onemogočite frekvenco 5 GHz, boste lažje odpravili težave in ugotovili, ali gre za težavo v kartici ali v omrežju samem.
Če imate dvopasovno kartico WiFi, lahko onemogočite frekvenco 5 GHz, kar izboljša moč signala in stabilnost povezave. Frekvenca 2,4 GHz je namreč manj obremenjena in ima večji doseg kot frekvenca 5 GHz. Zato lahko s spremembo pasovne širine kartice WiFi v računalniku rešite težave z dostopom do interneta. Sledijo naslednji koraki:
Korak 1: Zagon nastavitve s spletno stranjo . tipka za okna + I bližnjice s tipkovnice. V meniju nastavitev izberite možnost omrežje in internet .

Korak 2: V oknu Omrežje in internet izberite možnost spreminjanje možnosti adapterja v status zavihek.

Korak 3: Na seznamu omrežnih adapterjev izberite določen adapter in z desno tipko miške kliknite možnost, da izberete lastnosti iz kontekstnega menija.
4. korak: V oknu z lastnostmi kliknite možnost konfigurirati .

5. korak: V naslednjem koraku preidite na napredni zavihek in izberite brezžični način .

Korak 6: V naslednjem oknu kliknite vrednost in jo nastavite na 802.11b/g. Kliknite ok za dokončanje dejanja. Ponovni zagon napravo in preverite, ali se napaka nadaljuje.
Zagon pregleda zlonamerne programske opreme po ponastavitvi omrežja
S pregledovanjem zlonamerne programske opreme lahko ugotovite, zakaj nimate interneta, čeprav ste povezani z omrežjem WiFi. Če je računalnik okužen z zlonamerno programsko opremo, lahko povzroči težave z internetno povezavo, vključno s preprečevanjem dostopa do interneta. S pregledovanjem zlonamerne programske opreme lahko odkrijete in odstranite zlonamerno programsko opremo, ki povzroča te težave.
Ti morebitni virusi ali zlonamerna programska oprema lahko povzročijo težave z dostopom do interneta, kot so Wifi povezan brez napake interneta . Zato lahko težavo rešite s skeniranjem z Windows Defenderjem. Tukaj so koraki, ki jim morate slediti:
Korak 1 : Launch Nastavitve v glavnem meniju sistema Windows. Z desno tipko miške kliknite Ikona sistema Windows in izberite Nastavitve s seznama.
Korak 2 : V meniju nastavitev izberite možnost Varnost sistema Windows nato izberete zaščita pred virusi in grožnjami v levem podoknu.
Korak 3 : V razdelku Zaščita pred virusi in grožnjami pojdite do možnost skeniranja in ga kliknite. Zagnal se bo meni za pregledovanje.
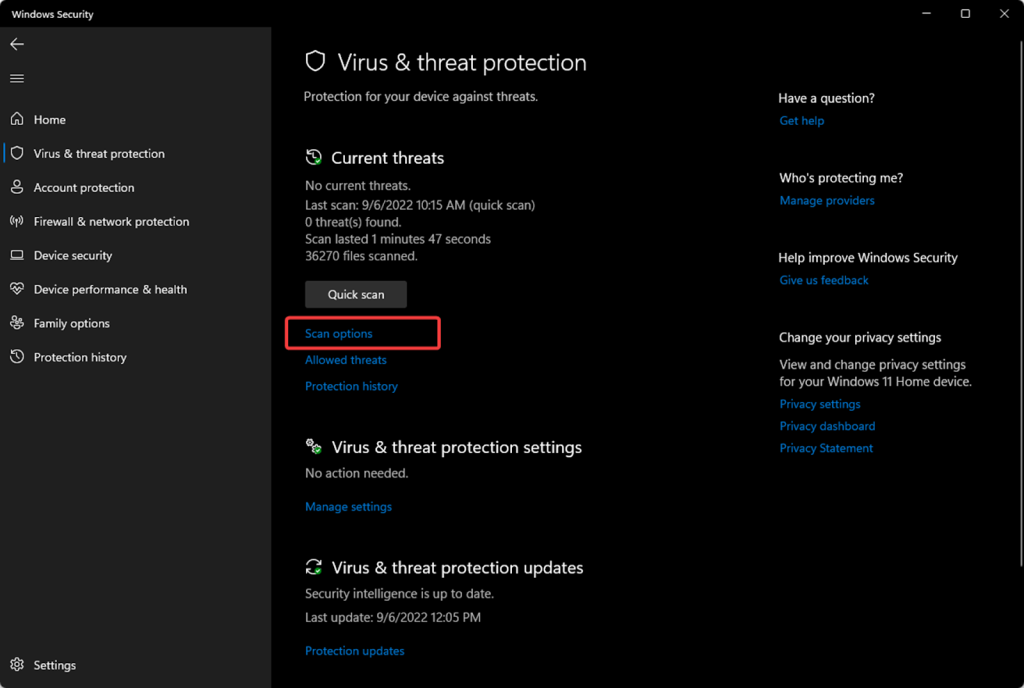
4. korak: Izberite način skeniranja, tj. kliknite možnost popolno skeniranje in kliknite skeniranje zdaj za začetek dejanja. Počakajte, da se pregledovanje konča. Ko je končano, znova zaženite napravo in preverite, ali ima naprava dostop do interneta.

Redno posodabljanje operacijskih sistemov
Posodobitve operacijskega sistema so lahko ključnega pomena pri odkrivanju in odpravljanju težav z internetno povezavo. Če bo vaš operacijski sistem posodobljen, boste morda lahko odkrili in odpravili težave, ki preprečujejo delovanje internetne povezave. V nekaterih primerih zastareli operacijski sistem morda ne vključuje potrebnih posodobitev ali gonilnikov za pravilno povezavo z internetom.
Če posodabljate operacijski sistem, si lahko zagotovite najnovejše popravke in funkcije internetne povezave. Številne posodobitve operacijskega sistema vključujejo tudi varnostne popravke, s katerimi lahko računalnik zaščitite pred spletnimi grožnjami.
Tukaj je 5 dodatnih nasvetov za vzdrževanje močne internetne povezave
V nadaljevanju je predstavljenih pet nasvetov, ki vam bodo pomagali ohraniti močno internetno povezavo in izboljšati spletno izkušnjo:
- Preverite nastavitve usmerjevalnika. Usmerjevalniki imajo privzete nastavitve, ki morda niso idealne za vaše domače omrežje. Preverite nastavitve in jih po potrebi spremenite, da izboljšate delovanje.
- Optimizacija računalnika: Poskrbite, da bo vaš računalnik optimiziran za uporabo interneta. To vključuje posodobitev operacijskega sistema in vse programske opreme ter namestitev dobrega protivirusnega programa.
- Če uporabljate prenosni računalnik, poskusite namesto Wi-Fi uporabiti ethernetni kabel, kadar koli je to mogoče, saj boste tako zagotovili močnejšo povezavo in boljše delovanje.
- Modem in usmerjevalnik občasno ponovno zaženite. Tako boste odstranili vse nakopičene zastoje in izboljšali delovanje.
- Vložite v kakovosten usmerjevalnik Wi-Fi: Če imate težave s šibko ali nepravilno povezavo Wi-Fi, razmislite o naložbi v kakovosten usmerjevalnik, ki bo bolje služil vašim potrebam.
Pogosto zastavljena vprašanja
Kako odpravim pomanjkanje internetne povezave?
Če imate težave s povezovanjem z internetom, lahko storite nekaj stvari. Najprej preverite, ali je računalnik povezan z usmerjevalnikom. Če ni, ga morate povezati. Nato preverite, ali je usmerjevalnik vklopljen in priključen v vtičnico. Če ni, ga vklopite in priključite. Nazadnje preverite, ali so omrežne nastavitve računalnika pravilno konfigurirane.
Kaj pomeni povezava brez interneta?
Če se ne morete povezati z internetom, to pomeni, da vaša naprava ne more komunicirati z usmerjevalnikom. Razlogov je lahko več, med drugim slaba povezava, motnje ali težava s samim usmerjevalnikom.
Zakaj moj WiFi sporoča, da ni interneta, vendar deluje?
Vaš WiFi lahko iz različnih razlogov sporoči "ni interneta". Eden od pogostih razlogov je, da vaša naprava ni povezana z ustreznim omrežjem. Druga možnost je, da usmerjevalnik ni pravilno konfiguriran. Mogoče je tudi, da je težava v vašem ponudniku internetnih storitev (ISP).
Zakaj sem povezan z omrežjem WiFi, vendar nimam interneta?
Najverjetnejši razlog, da ste povezani z brezžičnim omrežjem WiFi, ne pa tudi z internetom, je, da usmerjevalnik ni pravilno konfiguriran. Usmerjevalniki imajo običajno privzeto geslo in uporabniško ime, ki ju morate vnesti za dostop do nastavitev usmerjevalnika. Ko se prijavite, morate spremeniti nastavitve usmerjevalnika, da se povežete z internetom.
Zakaj je moj internet povezan, vendar ne deluje?
Internetna povezava morda deluje, vendar ne nalaga strani. Ena od možnosti je, da nastavitve DNS v računalniku niso pravilno konfigurirane. DNS ali sistem domenskih imen je sistem, ki pretvori človeku razumljive spletne naslove (kot je www.google.com) v naslove IP, ki jih računalniki uporabljajo za medsebojno komunikacijo.
Druga možnost je težava z omrežno kartico računalnika.
Zakaj je v omrežju WiFi napisano, da je povezano brez interneta?
Obstaja več razlogov, zakaj se lahko zgodi, da je naprava WiFi povezana, vendar ni interneta. Ena možnost je, da je naprava povezana z omrežjem WiFi, vendar internetna povezava ni na voljo. To se lahko zgodi, če je usmerjevalnik izklopljen ali je prišlo do težav z internetnimi storitvami. Druga možnost je, da je naprava povezana z omrežjem WiFi, vendar omrežje ni pravilno konfigurirano.To se lahko zgodi, če usmerjevalnik ni pravilno konfiguriran ali če so nastavitve naslova strežnika DNS napačne.
Kako lahko popravim povezavo brez interneta?
Če imate težave s povezovanjem z internetom, lahko poskusite nekaj stvari. Najprej preverite, ali je v računalniku vklopljena funkcija Wifi in ali ste povezani v pravo omrežje. Če to ne pomaga, poskusite znova zagnati usmerjevalnik ali modem. Poskusite tudi ponastaviti omrežne nastavitve, kar bo izbrisalo vsa shranjena omrežja in jih boste morali znova nastaviti izpraske.
Zakaj nimam interneta, čeprav sem povezan?
Obstaja več možnih razlogov za povezavo, vendar ni interneta. Ena možnost je, da je težava v usmerjevalniku ali modemu. Druga možnost je, da so nastavitve naslova strežnika DNS v računalniku napačne. Poleg tega lahko pride do izpada vašega ponudnika internetnih storitev. Ne glede na razlog je odpravljanje težave brez več informacij težavno.
Ali naj uporabim internetni protokol različice 4 ali 6?
Obstajata dve različici internetnega protokola: IP različica 4 (IPv4) in IP različica 6 (IPv6). IPv4 je četrta različica internetnega protokola in je bila prvič opredeljena v dokumentu RFC 791 leta 1981 ter je trenutno najbolj razširjena različica. IPv6 je šesta različica internetnega protokola in je bila prvič opredeljena v dokumentu RFC 2460 leta 1998.
Zakaj moram nenehno ponastavljati brezžično omrežno kartico?
Razlogov za ponastavitev brezžične omrežne kartice je več. Ena možnost je težava s programsko opremo gonilnika. Druga možnost je, da kartica ne prejema dovolj energije. Če uporabljate kartico USB, jo poskusite priključiti v druga vrata USB. Če uporabljate prenosnik, poskusite kartico priključiti v vtičnico, namesto da jo napajate iz baterije.
Kako poiščem naslov IP privzetega prehoda?
Odgovor na to vprašanje je odvisen od operacijskega sistema, ki ga uporabljate. V operacijskem sistemu Windows lahko na primer poiščete naslov IP privzetega prehoda tako, da odprete ukazno vrstico in vnesete "ipconfig". Privzeta vrata bodo navedena poleg vnosa "Default Gateway". Na računalniku Mac jih lahko poiščete tako, da odprete terminal in vnesete "netstat -nr". Privzeta vrata bodo navedena poleg vnosa"privzeti" vnos.
Zakaj imam vzpostavljeno povezavo WiFi, vendar nimam interneta?
Najverjetnejši razlog, da je povezava WiFi vzpostavljena, vendar nimate interneta, je, da se naprava ne more povezati s strežnikom DNS. Strežnik DNS je odgovoren za prevajanje domenskih imen (npr. www.google.com) v naslove IP (številčni naslovi, ki jih računalniki uporabljajo za medsebojno komunikacijo).
Če se naprava ne more povezati s strežnikom DNS, ne more naložiti nobene spletne strani.
Zakaj je na mojem računalniku napisano, da je internet povezan, vendar ga ni?
Ko se prikaže sporočilo "povezano, vendar brez interneta", je naprava uspešno povezana z omrežjem WiFi, vendar ne more dostopati do interneta. To je običajno posledica težav z internetno povezavo ali usmerjevalnikom WiFi.
Kako popraviti povezano, vendar brez interneta?
Če ste povezani z internetom, vendar ne morete dostopati do spletnih strani, lahko težavo odpravite z nekaj ukrepi.
Najprej poskusite znova zagnati računalnik. Tako se včasih odpravijo težave z internetno povezavo.
Če to ne deluje, preverite nastavitve internetne povezave. Prepričajte se, da uporabljate pravilne nastavitve za določeno omrežje.
Če imate še vedno težave, se obrnite na ponudnika internetnih storitev.
Zakaj je usmerjevalnik povezan, vendar ni interneta?
Najverjetnejša razlaga je, da usmerjevalnik ni pravilno konfiguriran. Usmerjevalnik mora biti pravilno konfiguriran, da se lahko s pravilnimi nastavitvami poveže z internetom. Če usmerjevalnik ni pravilno konfiguriran, se ne bo mogel povezati z internetom. Nekaj stvari lahko preverite, če je vaš usmerjevalnik pravilno konfiguriran:
Najprej preverite fizično povezavo med usmerjevalnikom in modemom.

