Kazalo
Če igrate računalniške igre, ste verjetno že kdaj naleteli na neprijetno sporočilo o napaki "Steam Corrupt Update Files". Ta napaka se lahko pojavi, kadar Steam ne more pravilno posodobiti igre ali pa je prenesena datoteka s posodobitvijo nekako poškodovana. V tem primeru morda ne boste mogli igrati ali zagnati igre in boste obtičali brez moči.
Na srečo obstajajo rešitve za to težavo. V tem prispevku bomo raziskali nekaj najučinkovitejših načinov za odpravo napak v okvarjenih posodobitvenih datotekah storitve Steam. Zajeli bomo različne tehnike odpravljanja težav, vključno s preverjanjem celovitosti datotek iger, brisanjem poškodovanih datotek in drugimi. Ne glede na to, ali ste priložnostni igralec ali zagrizen navdušenec, vam bo ta vodnik pomagal vrniti se k igranju iger včas. Torej, potopimo se!
Pogosti razlogi za težave s pokvarjenimi datotekami posodobitve storitve Steam
Razumevanje razlogov za težave s pokvarjenimi datotekami posodobitev v storitvi Steam vam lahko pomaga bolje prepoznati glavni vzrok in najti najprimernejšo rešitev. V nadaljevanju smo navedli nekaj najpogostejših razlogov za pojav teh težav v storitvi Steam. Če se zavedate teh dejavnikov, lahko učinkovito odpravite težave in težavo ter si zagotovite nemoteno igralno izkušnjo.
- Premalo prostora na disku: Eden glavnih razlogov za poškodovane datoteke posodobitev je pomanjkanje razpoložljivega prostora na disku računalnika. Prepričajte se, da imate na trdem disku dovolj prostega prostora za posodobitve igre in preprečite morebitno poškodovanje datotek.
- Nepopolni ali prekinjeni prenosi: Če se prenos posodobitve igre prekine ali ne zaključi do konca, se lahko poškodujejo datoteke. To lahko povzroči nestabilna internetna povezava, nenaden izpad električne energije ali druge nepričakovane prekinitve med postopkom prenosa.
- Vmešavanje protivirusnega programa: Včasih lahko protivirusna programska oprema datoteko posodobitve igre napačno označi kot zlonamerno in prepreči njen prenos ali pravilno namestitev. To lahko privede do poškodovanih datotek posodobitev in s tem povezanih težav v storitvi Steam.
- Zastareli sistemski gonilniki: Zastareli gonilniki grafične kartice ali drugih pomembnih sistemskih komponent lahko povzročijo težave z združljivostjo s posodobitvami iger, kar lahko privede do poškodb datotek. Če se želite izogniti tej težavi, poskrbite za posodobitev sistemskih gonilnikov.
- Napake datotečnega sistema: Napake v datotečnem sistemu računalnika lahko povzročijo tudi poškodovanje posodobljenih datotek. Z izvajanjem preverjanja napak na disku in vzdrževanjem celovitosti datotečnega sistema lahko preprečite to težavo.
- Neskladje časovnih pasov: Neskladje med časovnim pasom vašega računalnika in časovnim pasom strežnikov storitve Steam lahko včasih privede do poškodb datotek posodobitev. Če je vaš časovni pas pravilno nastavljen, lahko to preprečite.
- Težave z odjemalcem storitve Steam: Težave s samim odjemalcem storitve Steam, kot so zastarele različice ali poškodovane datoteke, lahko povzročijo tudi poškodovane datoteke posodobitev. Te težave lahko odpravite s ponovno namestitvijo ali posodobitvijo odjemalca storitve Steam.
Če razumete te pogoste razloge, lahko učinkovito odpravite in odpravite težave s poškodovanimi datotekami za posodobitve v storitvi Steam ter si zagotovite nemoteno in prijetno igralno izkušnjo.
Preverjanje celovitosti igralnih datotek
Preverjanje celovitosti datotek iger je bistvenega pomena za zagotavljanje nemotenega in brezhibnega delovanja iger v storitvi Steam. Poškodovane posodobitvene datoteke v storitvi Steam lahko povzročijo različne težave, vključno s sesutjem igre, zamrznitvijo in drugimi napakami.
S preverjanjem celovitosti datotek iger lahko zagotovite, da uporabljate najnovejšo, stabilno različico igre in da so morebitne težave odpravljene. Ta postopek je preprost in enostaven ter vam lahko pomaga prihraniti čas in razočaranje, ko se soočate z napako Steam corrupt update files.
Korak 1: Odprite aplikacijo Steam in kliknite na Knjižnica .

Korak 2: Z desno tipko miške kliknite igro, ki jo želite preveriti, in izberite Lastnosti .

Korak 3: V oknu Lastnosti izberite Lokalne datoteke in kliknite Preverjanje celovitosti igralnih datotek .

Popravite mapo za prenos
Imate težave s poškodovanimi datotekami za posodobitve v storitvi Steam? Popravljanje mape za prenos je morda rešitev, ki jo iščete. Poškodovane datoteke za posodobitve lahko preprečijo pravilno zagon storitve Steam ali povzročijo druge težave, povezane z igrami. Na srečo lahko popravljanje mape za prenos odpravi te težave z zamenjavo poškodovanih datotek z novimi, nepoškodovanimi različicami.
Korak 1: Odprite sistem Steam nastavitve .

Korak 2: Kliknite na Prenosi in odprite Mape knjižnice storitve Steam .

Korak 3: V oknu Upravitelj trgovine kliknite navpični ikona s tremi pikami in . Popraviti mapo.

4. korak: Ponovno zaženite odjemalca storitve Steam in zaženite ga kot skrbnik.
Izbriši predpomnilnik za prenos storitve Steam za napako pokvarjenega diska storitve Steam
Čiščenje predpomnilnika za prenos v storitvi Steam je preprost, a učinkovit način za odpravljanje težav s poškodovanimi datotekami posodobitev v storitvi Steam. Poškodovane datoteke posodobitev lahko preprečijo pravilno delovanje storitve Steam ali povzročijo, da posodobitve iger in aplikacij ne uspejo.
S čiščenjem predpomnilnika za prenos ne boste izbrisali nobenih igralnih datotek, temveč boste ponastavili postopek prenosa in omogočili, da Steam ponovno prenese in namesti poškodovane datoteke. To lahko pomaga odpraviti težave, ki jih povzročajo poškodovane datoteke posodobitev, kot so sesutje igre, počasno delovanje in sporočila o napakah.
Korak 1: Odprite aplikacijo Steam.
Korak 2: Kliknite na Parna in izberite Nastavitve .

Korak 3: Pojdi na Prenosi in kliknite na Izbriši predpomnilnik za prenos gumb.

4. korak: Kliknite na V REDU in znova zaženite odjemalca storitve Steam.
Spremenite regijo prenosa in ponovno namestite igro
Steam je ena najbolj priljubljenih digitalnih platform za distribucijo iger. Na žalost se lahko včasih zgodi, da so datoteke za posodobitve poškodovane, kar povzroči napake pri prenosu ali nameščanju novih iger.
To težavo lahko pogosto odpravite tako, da spremenite regijo prenosa in znova namestite igro. S spremembo regije prenosa bo storitev Steam prenesla datoteke iz drugega vira, kar lahko pogosto odpravi težavo.
Ponovna namestitev igre bo nadomestila vse poškodovane datoteke v obstoječi namestitvi igre. Čeprav lahko ta postopek traja nekaj časa, je pogosto dragocena rešitev problema poškodovanih datotek posodobitev.
Korak 1: Odprite storitev Steam in odprite Nastavitve meni.

Korak 2: Izberite Prenosi . V okviru Regija za prenos , kliknite na spustni seznam in spremenite območje prenosa.

Korak 3: Pojdite v svoj Knjižnica .
4. korak: Z desno tipko miške kliknite na igro z napaka pri poškodovanih posodobitvenih datotekah .
5. korak: Kliknite na Upravljanje in izberite Odstranitev .

Korak 6: Počakajte, da se postopek konča, in Namestitev ponovno igranje igre.
Preimenovanje/izbris mape za prenos
Preimenovanje mape za prenos je preprost, vendar učinkovit način za odpravo težave s pokvarjenimi datotekami za posodobitev v storitvi Steam. Ta težava nastane, ker storitev Steam napačno prepozna datoteke iger v mapi za prenos, kar povzroči nepopolne ali nepravilne prenose. S preimenovanjem mape za prenos lahko storitev Steam razlikuje pravilne datoteke iger od nepravilnih in zagotovi, da je postopek prenosa uspešen.
To je odličen način za zagotavljanje varnosti datotek igre, saj preimenovanje mape preprečuje zlonamerne dejavnosti. Poleg tega je ta popravek preprost in enostaven za izvedbo, saj ne zahteva posebnega tehničnega znanja ali izkušenj.
Korak 1: Pritisnite Zmaga + E za odprtje Raziskovalca datotek.
Korak 2: Pojdite po tej poti: C:\Programske datoteke (x86)\Steam\steamapps
Korak 3: Poiščite nalaganje in jo preimenujte/izbrišite.

Sprožite preverjanje napak na disku
Zagon preverjanja napak na disku je koristno orodje, ki ga lahko uporabite za reševanje težav s pokvarjenimi datotekami za posodobitve Parna. To orodje lahko pomaga prepoznati in odpraviti vse težave s strojno ali programsko opremo, ki lahko povzročijo pokvarjene datoteke za posodobitve. Pregleduje trdi disk in vse priključene zunanje naprave za shranjevanje ter preverja napake.
Če odkrije težave, jih lahko poskuša samodejno odpraviti ali vam ponudi nasvet, kako jih odpraviti ročno. S tem lahko zagotovite celovitost sistema in preprečite prihodnje težave pri prenosu posodobitev. Z zagonom preverjanja napak na disku hitro in enostavno rešite težavo s poškodovanimi datotekami posodobitev v sistemu Steam.
Korak 1: Pritisnite Zmaga + E za odprtje Raziskovalca datotek.
Korak 2: Kliknite na Ta računalnik in z desno tipko miške kliknite na pogon, na katerem je nameščena storitev Steam.

Korak 3: Pojdite na zavihek Orodja in kliknite na Preverite gumb v Lastnosti okno.

4. korak: Kliknite . Skeniranje pogona .
Ponovna namestitev aplikacije odjemalca storitve Steam
Steam je ena najbolj priljubljenih igralnih platform na svetu, ki jo dnevno uporablja na milijone igralcev za igranje svojih najljubših naslovov. Vendar se lahko včasih v storitvi Steam pojavijo težave, kot so poškodovane datoteke posodobitev.
Če ste v takšnem položaju, je najbolje, da poskusite znova namestiti program Steam. Ponovna namestitev programa Steam lahko pomaga rešiti težavo, saj lahko iz interneta prenese nove datoteke in nadomesti vse poškodovane. Pomaga lahko tudi odpraviti vse druge težave, ki so jih morda povzročile poškodovane datoteke.
Korak 1: Pritisnite Zmaga + I da odprete Nastavitve sistema Windows.
Korak 2: Kliknite na Aplikacije in izberite Aplikacije in funkcije .
Korak 3: Pomaknite se navzdol in poiščite Parna in kliknite aplikacijo Odstranitev gumb.

4. korak: Ponovno zaženite računalnik.
5. korak: Odprite brskalnik, obiščite spletno mesto storitve Steam in namestite odjemalca storitve Steam.

Premik lokacije datoteke z igro
Premik lokacije datoteke z igro je še en način za rešitev težave s poškodovanimi datotekami posodobitev v platformi Steam. Kadar Steam ne more pravilno namestiti posodobitve, se lahko datoteke z igro zaradi različnih razlogov poškodujejo. S premikom lokacije datoteke z igro lahko zagotovite, da datoteke z igro ostanejo nepoškodovane in da so vse prihodnje posodobitve pravilno nameščene.
Ko igro premaknete v novo mapo, bo Steam ponovno prenesel datoteke igre in morebitne poškodovane datoteke prepisal z novimi različicami. Poleg tega bo Steam lahko hitreje dostopal do datotek igre, kar lahko zmanjša možnost, da bi se datoteke igre poškodovale.
Korak 1: Odpri Parna in pojdite v Nastavitve .
Korak 2: Izberite Prenosi in kliknite na Mapa knjižnice storitve Steam gumb.

Korak 3: Izberite igro, ki ima napaka pri poškodovanih posodobitvenih datotekah .
4. korak: Kliknite na Premikanje in izberite drugo pogoni kam želite premakniti datoteke z igro.

Preverite uporabo pomnilnika RAM
Odjemalec Steam je zmogljiva platforma za igranje in upravljanje računalniških iger, vendar ni imuna na tehnične težave. Ena takih težav je napaka "poškodovane datoteke za posodobitev" v storitvi Steam, ki jo lahko povzročijo različni dejavniki. Ena od možnih rešitev te težave je preverjanje uporabe pomnilnika RAM.
Če zagotovite, da je v sistemu na voljo dovolj pomnilnika RAM, lahko preprečite, da storitev Steam ne bi mogla obdelati obsežnih posodobitev, kar lahko privede do napake "poškodovane datoteke posodobitev". S preverjanjem porabe pomnilnika RAM lahko ugotovite, ali je težava v porabi pomnilnika RAM, kar je lahko pogost vzrok težave s poškodovanimi datotekami posodobitev v storitvi Steam.
Korak 1: Pritisnite CTRL + SHIFT + ESC za odprtje Upravitelja opravil
Korak 2: Pojdite na Procesi in kliknite na zavihek Spomin stolpec za razvrščanje programov.
Korak 3: Izberite program porabi veliko pomnilnika in kliknite na Konec naloge gumb.
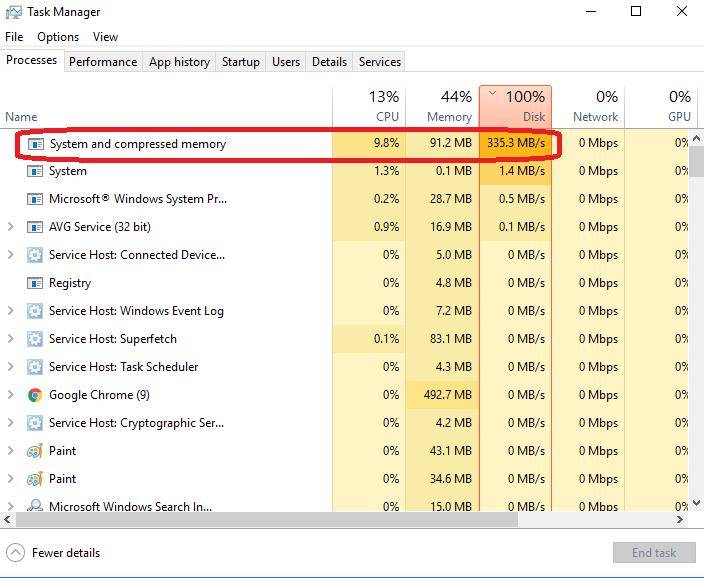
Izbrišite mapo z aplikacijo Steam Appcache
Začasno poškodovane datoteke so lahko velika težava pri posodabljanju storitve Steam, saj lahko povzročijo, da se posodobitev pokvari ali ne uspe. Na srečo je brisanje začasno poškodovanih predpomnilniških datotek aplikacije Steam preprost in učinkovit način za rešitev te težave.
S tem postopkom lahko odstranite vse poškodovane datoteke, ki lahko preprečijo pravilno delovanje posodobitve storitve Steam. Postopek je razmeroma preprost in ga lahko dokončate v nekaj minutah.
Korak 1: Z desno tipko miške kliknite Parna ikono bližnjice in izberite Lokacija odprte datoteke .
Korak 2: V raziskovalcu datotek v storitvi Steam poiščite Appcache in jo izbrišite.

Začasno onemogočite protivirusni program
Napaka poškodovanih datotek za posodobitev storitve Steam je lahko posledica tega, da protivirusni program napačno označi datoteko kot zlonamerno in prepreči njen prenos ali namestitev. Začasno onemogočanje protivirusnega programa omogoča storitvi Steam, da pravilno prenese in namesti potrebne datoteke. Prav tako zagotavlja, da protivirusni program ne bo oviral postopka posodobitve.
Korak 1: Kliknite na puščica navzgor v spodnjem desnem kotu zaslona.
Korak 2: Kliknite na Varnost sistema Windows ikona.

Korak 3: Izberite Zaščita pred virusi in grožnjami in kliknite na Upravljanje nastavitev .

4. korak: Začasno izklopite Zaščita v realnem času .

Izvedba ponastavitve Winsock
To je omrežni pripomoček, ki se uporablja za ponastavitev omrežnih nastavitev na privzete vrednosti, da se lahko povežete z internetom in dostopate do storitev, kot je Steam. S ponastavitvijo omrežnih nastavitev lahko učinkovito odstranite vse poškodovane podatke, ki povzročajo težave s pokvarjenimi datotekami posodobitev storitve Steam.
Poleg tega lahko pomaga izboljšati internetno povezavo z odstranitvijo začasnih nastavitev, ki morda povzročajo težave.
Korak 1: Odprite meni Start in vnesite cmd, in ga zaženite kot skrbnik.
Korak 2: Vnesite naslednje ukaze in po vsakem ukazu pritisnite tipko enter.
- gygj
- ipconfig /flushdns
- nbtstat -R
- nbtstat -RR
- netsh int reset all
- netsh int ip reset
- netsh winsock reset
Korak 3: Zaprite ukazni poziv in znova zaženite odjemalca storitve Steam.
Dodajanje pare kot izjeme
Korak 1: Kliknite na puščica navzgor v spodnjem desnem kotu zaslona.
Korak 2: Kliknite na Varnost sistema Windows ikona.

Korak 3: Izberite Zaščita pred virusi in grožnjami in kliknite na Upravljanje nastavitev .
4. korak: Pomaknite se navzdol in poiščite Izključitve in kliknite Dodajanje ali odstranjevanje izključitev .

5. korak: Kliknite na Dodajanje izključitve in izberite Mapa .

Korak 6: Poiščite svoj Parna in kliknite mapo Izberite mapo gumb.

Časovni pas tekme
Ujemanje časovnih pasov lahko pomaga rešiti težavo s poškodovanimi datotekami za posodobitve v storitvi Steam, ki je pogosta težava uporabnikov storitve Steam. Kadar storitev Steam ne more posodobiti igre ali aplikacije, se datoteke za posodobitve poškodujejo, zaradi česar se igra ali aplikacija sesuje ali ne deluje pravilno. To težavo lahko preprečite tako, da zagotovite, da je časovni pas v računalniku enak časovnemu pasu strežnikov storitve Steam.
Korak 1: Odprite meni Start in vnesite nadzorna plošča, nato pritisnite tipko enter.
Korak 2: Poiščite in odprite Datum & amp; Čas .
Korak 3: Pojdite na Internetni čas in kliknite zavihek Spreminjanje nastavitev gumb.

4. korak: Označite polje za Sinhronizacija z internetnim časovnim strežnikom in kliknite na Posodobite zdaj gumb.
5. korak: Ko posodobite čas, kliknite V REDU in ponovno zaženite storitev Steam.
Odkljukajte možnost Samo za branje
Korak 1: Z desno tipko miške kliknite na Parna ikono bližnjice in izberite Lastnosti .
Korak 2: V oknu Lastnosti pojdite na Splošno in odkljukajte možnost Samo za branje .
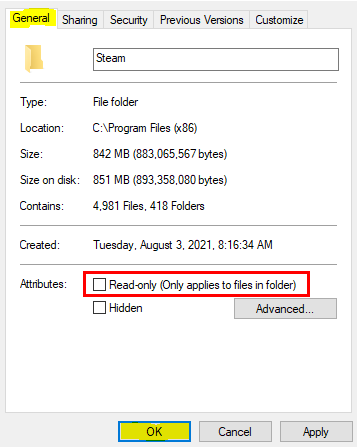
Uporaba drugega računa storitve Steam
Ta metoda vam lahko pomaga zaobiti težavo, saj vam omogoča prenos potrebnih posodobitev iz računa drugega uporabnika. To je lahko koristno, če je prenos poškodovan ali ne deluje v vašem računu. S to metodo lahko pridobite potrebne posodobitve in nadaljujete z igranjem svojih najljubših iger.
Ta pristop je razmeroma enostaven za izvajanje in zahteva minimalno truda. Potrebujete le dostop do računa drugega uporabnika in pravilne poverilnice za prijavo in prenos posodobljenih datotek. S to metodo lahko hitro in preprosto odpravite težave z računom Steam in se vrnete k igranju iger.
Pogosto zastavljena vprašanja o napaki pokvarjenih posodobitvenih datotek v storitvi Steam
Zakaj ne morem dostopati do možnosti map knjižnice Steam?
Do možnosti Steam Library Folders ne morete dostopati zaradi omejitve, ki jo je ob namestitvi programske opreme uvedla družba Valve. Ta omejitev uporabnikom preprečuje, da bi pomotoma poškodovali ali izbrisali pomembne datoteke iger. Do te možnosti lahko dostopate le z vnosom edinstvene kode za odklepanje, ki jo najdete na spletnem mestu za podporo družbe Steam.
Zakaj je moja mapa steamapps pokvarjena?
Mapa Moje Steamapps je mapa, v kateri so shranjene vse vaše igre Steam, predmeti iz delavnice in druga vsebina. To je ena najpomembnejših map v namestitvi storitve Steam, ki je pogosto izpostavljena poškodbam. Do njih lahko pride iz več razlogov, vključno z virusi ali zlonamerno programsko opremo v računalniku, okvarjeno strojno opremo ali nepravilnimi nastavitvami v datotekah iger.
Kaj je napaka zapisovanja na disk v sistemu Steam?
Napaka pri pisanju na disk storitve Steam je standardna napaka pri posodabljanju ali nameščanju novih datotek iz igralne platforme Steam. Napaka se običajno pojavi, kadar na trdem disku računalnika ni dovolj prostega prostora za shranjevanje novih datotek, ki jih je treba zapisati za namestitev. Do napake lahko pride tudi, če določene komponente sistema niso posodobljene, na primer gonilniki grafične kartice ali posodobitve sistema Windows.

