Kazalo
Funkcija Steam Family Sharing je odlična funkcija, ki družinskim članom ali prijateljem omogoča skupno uporabo knjižnice Steam, ne da bi dvakrat kupili isto igro. Vendar lahko uporabniki včasih naletijo na težave s to funkcijo, kar je lahko neprijetno, če ne morete dostopati do iger, za katere ste dobili dovoljenje za igranje.
Ena najpogostejših težav je napaka "Steam Family Sharing ne deluje", ki vam lahko prepreči dostop do knjižnice v skupni rabi. V tem članku boste našli hiter vodič za odpravo napake Steam Family Sharing ne deluje, da boste lahko še naprej igrali svoje najljubše igre z družino in prijatelji.
Pogosti razlogi za nedelovanje storitve Steam Family Share
Razumevanje pogostih razlogov za nedelovanje storitve Steam Family Sharing vam lahko pomaga hitro ugotoviti glavni vzrok težave in uporabiti ustrezno rešitev. Tukaj je nekaj razlogov, zakaj storitev Steam Family Sharing morda ne deluje, kot je bilo predvideno:
- Zastarel odjemalec storitve Steam: Zastarel odjemalec storitve Steam lahko povzroči težave z združljivostjo s funkcijo Family Sharing. Z rednim posodabljanjem odjemalca storitve Steam lahko preprečite takšne težave in zagotovite nemoteno delovanje.
- Poškodovane datoteke iger: Poškodovane ali okvarjene datoteke iger lahko preprečijo pravilno delovanje funkcije Family Sharing. S preverjanjem celovitosti datotek iger v knjižnici Steam lahko ugotovite in odpravite morebitne težave.
- Vmešavanje v program tretjih oseb: Protivirusna programska oprema ali drugi programi tretjih oseb lahko včasih ovirajo delovanje storitve Steam Family Sharing in povzročijo motnje. Začasno onemogočanje teh programov ali dodajanje storitve Steam na seznam izjem lahko pomaga odpraviti težavo.
- Nepravilne nastavitve družinske souporabe: Če nastavitve družinske souporabe niso pravilno konfigurirane, lahko pride do težav pri dostopu do knjižnice v skupni rabi. Z dvakratnim preverjanjem nastavitev in zagotovitvijo, da je souporaba knjižnice odobrena v pravilnih računalnikih, lahko težavo odpravite.
- Igra ne podpira souporabe: Nekatere igre morda niso združljive s funkcijo Family Sharing. Če preverite, ali zadevna igra podpira funkcijo Family Sharing, lahko ugotovite, ali je težava v igri ali v drugem dejavniku.
- Preseganje omejitve naprave: Funkcija Steam Family Sharing vam omogoča, da knjižnico delite z največ petimi družinskimi člani. Če poskušate knjižnico deliti z več osebami, funkcija morda ne bo delovala pravilno.
- Varnostni sistem Steam Guard: Funkcija Steam Guard Security dodaja računu Steam dodatno raven zaščite. Če funkcija Steam Guard ni omogočena ali konfigurirana pravilno, lahko pride do težav s funkcijo Family Sharing.
Če prepoznate najpogostejše razloge za nedelovanje storitve Steam Family Sharing, lahko hitro odpravite težave in težavo odpravite ter tako še naprej uživate v svojih najljubših igrah z družino in prijatelji.
Kako popraviti nedelovanje storitve Steam Family Sharing
Dostopnost knjižnice
Korak 1: Odprite aplikacijo Steam in kliknite na Parna gumb.

Korak 2: Kliknite na Nastavitve in izberite Družina .
Korak 3: Označite polje za Odobritev souporabe knjižnice v tem računalniku .
4. korak: Kliknite na Upravljanje drugih računalnikov .

5. korak: Kliknite . Preklic za ustrezen računalnik.

Korak 6: Enak postopek izvedite v vseh računalnikih.
Korak 7: Ko se prikaže sporočilo o avtorizaciji, na tem zaslonu zaprosite za dovoljenje za zagon igre iz skupne knjižnice storitve Steam.
Korak 8: Kliknite povezavo v prejetem e-poštnem sporočilu, da ponovno potrdite ustrezen računalnik.
Začasno onemogočite protivirusni program
Izklop protivirusnega programa lahko pomaga rešiti to težavo in tako omogoči dostop do knjižnice Steam brez sporočila o napaki "Steam Library Sharing". Če protivirusni program označi datoteke Steam kot potencialno nevarne in prepreči njihovo delovanje, ga onemogočite in poskusite ponovno dostopati do knjižnice Steam.
Korak 1: Kliknite na puščica navzgor v spodnjem desnem kotu zaslona.
Korak 2: Kliknite na Varnost sistema Windows ikona.
Korak 3: Izberite Zaščita pred virusi in grožnjami in kliknite na Upravljanje nastavitev .

4. korak: Začasno izklopite Zaščita v realnem času.
Preverjanje celovitosti igralnih datotek
Preverjanje datotek iger v aplikaciji Steam je bistven korak pri ohranjanju celovitosti vaše igralne izkušnje. S preverjanjem datotek iger lahko zagotovite, da imate najnovejšo različico igre in vse povezane dodatke DLC ali razširitve. S tem postopkom lahko tudi ugotovite morebitne poškodovane ali manjkajoče datoteke.
Korak 1: Odprite aplikacijo Steam in kliknite na Knjižnica .

Korak 2: Z desno tipko miške kliknite igro, ki jo želite preveriti, in izberite Lastnosti .

Korak 3: V oknu Lastnosti izberite Lokalne datoteke in kliknite Preverjanje celovitosti igralnih datotek .

Če to težavo povzroča protivirusni program, jo lahko rešite tako, da pot do datoteke Steam izključite iz iskanja virusov.
C:/Programske datoteke/Steam/SteamAppsCommon
Zagon pregleda SFC
Z izvajanjem pregleda sistemskih datotek (SFC) lahko preverite, ali so sistemske datoteke v računalniku okvarjene ali poškodovane. Gre za brezplačno vgrajeno funkcijo sistema Windows, ki omogoča pregledovanje in zamenjavo poškodovanih datotek z Microsoftovo predpomnilniško kopijo. To lahko pomaga odpraviti različne vrste napak sistema Windows in izboljša splošno stabilnost vašega sistema.
Korak 1: Odprite meni Start in vnesite cmd .
Korak 2: Kliknite Zaženi kot skrbnik.

Korak 3: V ukazni vrstici vnesite SFC/scannow in pritisnite tipko enter.

Ponastavitev Winsock
Ponastavitev Winsock je način za odpravo morebitnih poškodb ali napak v katalogu Winsock, ki je seznam vseh omrežnih povezav v računalniku. To je pogost način za odpravljanje težav z omrežnimi povezavami.
Korak 1: Odprite meni Start in vnesite cmd.
Korak 2: Kliknite na Zaženi kot administrator .

Korak 3: V ukazni vrstici vnesite netsh winsock reset in pritisnite tipko enter.
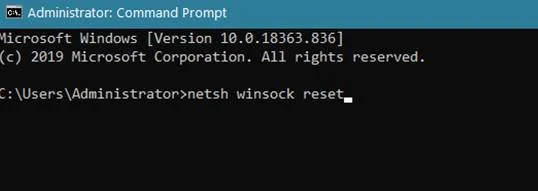
Po končani ponastavitvi Winsock je pomembno ponovno zagnati računalnik, da bodo vse spremembe začele veljati. Po ponovnem zagonu računalnika se bodo vse nastavitve Winsock vrnile v prvotno stanje in upamo, da bodo odpravljene tudi vse druge težave, ki so bile prisotne prej.
Premestitev namestitvenih datotek storitve Steam
Premestitev datotek storitve Steam je lahko zapletena, vendar jo je mogoče izvesti z nekaj koraki. Preden začnete, se prepričajte, da imate varnostno kopijo vseh datotek igre in odjemalcev storitve Steam na varnem mestu.
To lahko storite iz različnih razlogov, na primer zaradi prenosa lastništva iger z enega uporabnika na drugega, nadgradnje računalnika ali prenosa datotek na drug pogon.
Korak 1: Izstopite iz Parna uporaba.
Korak 2: Odprite meni Start in vnesite Steam, in kliknite na Odprite lokacijo datoteke.

Korak 3: Poiščite naslednje datoteke SteamApps,Steam.exe in Userdata.
4. korak: Te datoteke kopirajte na drugo lokacijo

5. korak: Izbrišite datoteke v imeniku Steam.
Korak 6: Kopirajte SteamApps, Steam.exe in Userdata datoteke v imenik Steam.
Omogočanje storitve Steam prek požarnega zidu
S tem, ko aplikaciji Steam dovolite dostop do požarnega zidu, lahko zagotovite dostop do vseh vsebin, ki so na voljo v storitvi Steam, in igranje spletnih iger s prijatelji. Če aplikaciji Steam dovolite dostop do požarnega zidu, lahko zagotovite varnost svojega omrežja in hkrati dostop do spletne storitve igranja. Aplikaciji Steam lahko enostavno dovolite dostop do požarnega zidu tako, da prilagodite nastavitve v požarnem zidu.uporaba.
Korak 1: Kliknite na puščica navzgor v spodnjem desnem kotu zaslona.
Korak 2: Kliknite na Varnost sistema Windows ikona.
Korak 3: Izberite Požarni zid & zaščita omrežja in kliknite na Dovoljenje aplikacije prek požarnega zidu .

4. korak: Pomaknite se navzdol in poiščite Parna in ga prepustite. Javna in zasebna omrežja .
5. korak: Kliknite gumb V redu in znova zaženite računalnik.
Igra morda ne podpira souporabe
Kot je bilo že navedeno, vsaka igra ni združljiva z družinsko souporabo. Zato je treba v spletu raziskati, ali je igro, ki jo želite igrati, mogoče deliti. Če igra ne podpira družinske souporabe, tega problema žal ni mogoče rešiti.
Če igra podpira družinsko souporabo in imate še vedno težave, poskusite z zgornjimi rešitvami. Poleg tega je pomembno zagotoviti, da je v vaši napravi nameščena najnovejša programska oprema, da bo družinska souporaba delovala pravilno.
Orodje za samodejno popravljanje sistema Windows Sistemske informacije
Sistemske informacije - V vašem računalniku je trenutno nameščen operacijski sistem Windows 7.
- Fortect je združljiv z vašim operacijskim sistemom.
Priporočljivo: Za popravilo napak v sistemu Windows uporabite ta programski paket; Fortect System Repair. To orodje za popravilo dokazano prepozna in odpravi te napake in druge težave v sistemu Windows z zelo visoko učinkovitostjo.
Prenesi zdaj Fortect System Repair
- 100-odstotno varno, kar je potrdil tudi Norton.
- Ocenjujeta se samo vaš sistem in strojna oprema.
Pogosto zastavljena vprašanja o nedelovanju storitve Steam Family Sharing
Kaj je deljenje družinske knjižnice v storitvi Steam?
Družinska knjižnica v skupni rabi v storitvi Steam je funkcija, ki do petim družinskim članom in njihovim gostom omogoča skupno rabo knjižnice iger v lasti ene osebe v istem gospodinjstvu. To pomeni, da lahko vsak družinski član dostopa do iger v skupni knjižnici, jih prenese, namesti in igra ne glede na to, kdo jih je kupil.
Zakaj ne morem uporabljati funkcije družinske souporabe v storitvi Steam?
Steam Family Sharing je funkcija, ki uporabnikom storitve steam omogoča, da svoje knjižnice steam delijo z največ 5 drugimi osebami. Če račun steam, ki se uporablja za deljenje, preseže določeno mejo prijavljenih naprav, te funkcije ni mogoče uporabiti. Ta meja je lahko dosežena, če se iz ene naprave deli preveč računov steam ali če se isti račun uporablja v več napravah.
Kaj je varovanje s parnim čuvajem?
Varnostna funkcija Steam Guard je dodatna plast, ki jo je mogoče dodati vsem datotekam in računom v knjižnici Steam. Ta varnostna funkcija je na voljo vsem uporabnikom storitve Steam in jo lahko omogočite z navedbo e-poštnega naslova. Ko je aktivirana, bo za vse dejavnosti v računu potrebna edinstvena koda, poslana na povezan e-poštni naslov, preden jih bo mogoče dokončati.

