Kazalo
Če ste uporabnik sistema Windows, ste med poskusi posodobitve sistema verjetno naleteli na kode napak. Ena takih napak je koda 0x80070103, ki vam lahko prepreči prejem najnovejših varnostnih posodobitev in izboljšav funkcij.
V tem članku vas bomo popeljali skozi korake za odpravo kode napake posodobitve sistema Windows Update 0x80070103, da bo vaš sistem posodobljen in bo deloval nemoteno. Ne glede na to, ali ste tehnično podkovan uporabnik ali začetnik, smo vas opremili z enostavnimi navodili. Začnimo!
Vzroki za neuspešno posodobitev sistema Windows 0x80070103
Če se sprašujete, zakaj se pojavi ta napaka, so tu najpogostejši razlogi za napako neuspešne posodobitve.
- Težave z združljivostjo gonilnikov : Sporočilo o napaki je morda posledica težave z združljivostjo gonilnika. To pomeni, da sistem poskuša namestiti gonilnik, ki ni združljiv z vašo strojno opremo, zaradi česar se pojavi sporočilo o napaki.
- Zastareli gonilniki : Sporočilo o napaki lahko povzročijo tudi zastareli gonilniki v sistemu. Program Windows Update morda poskuša namestiti nove posodobitve, vendar zastareli gonilniki preprečijo namestitev posodobitve, zato se pojavi sporočilo o napaki.
- Poškodba sistemske datoteke : Drug razlog za sporočilo o napaki je lahko poškodba sistemske datoteke. Če so nekatere sistemske datoteke poškodovane ali manjkajo, lahko to prepreči, da bi program Windows Update dokončal namestitev, zaradi česar se pojavi sporočilo o napaki.
Kako popraviti neuspešno posodobitev 0x80070103 Koda napake
Ročno posodabljanje gonilnikov naprave
Če želite posodobiti določen gonilnik in se izogniti posodabljanju vseh gonilnikov naenkrat, sledite naslednjim korakom:
1. Pojdite na spletno mesto proizvajalca gonilnika, ki ga želite posodobiti, in prenesite najnovejšo različico.
2. Pritisnite tipki Windows + R, da odprete okno Zaženi, vnesite datoteko devmgmt.msc in kliknite V redu, da odprete upravitelja naprav.

3. Poiščite napravo, ki jo želite posodobiti. Ko jo prepoznate, jo kliknite z desno tipko miške in izberite Posodobi gonilnik.

4. Izberite Prebrskaj moj računalnik za programsko opremo gonilnika, da poiščete, kje je shranjen preneseni gonilnik, nato pa sledite navodilom na zaslonu in namestite gonilnik.

5. Ponovno zaženite računalnik in preverite, ali se napaka še vedno pojavi.
Zaženite program za odpravljanje težav s posodobitvijo sistema Windows

Windows ima vgrajene funkcije za odpravljanje težav. Če želite odpraviti težave, povezane s posodobitvijo sistema Windows Update, lahko uporabite program za odpravljanje težav v sistemu Windows Update. Tukaj je opisano, kako ga uporabiti:
- Pritisnite bližnjici Windows + I, da zaženete meni Nastavitve.
- Na levi strani zaslona izberite Sistem.
- Izberite Odpravljanje težav.
- V naslednjem oknu kliknite na Other troubleshooters.
- Izberite Windows Update in kliknite Zaženi.
- Začel se bo program Windows Update Troubleshooter.
- Počakajte, da se zaključi, in znova zaženite računalnik.
Ponovni zagon postopka posodabljanja sistema Windows
Težave s storitvijo Windows Update, ki jih povzročajo poškodovane datoteke in procesi, lahko odpravite tako, da znova zaženete storitev Windows Update. Pri tem sledite naslednjim korakom:
- Pritisnite Windows + R, da odprete okno Zaženi.
- Vnesite "cmd" in pritisnite Ctrl + Shift + Enter, da zaženete povišano ukazno okno.
- Drug za drugim vnesite spodnje ukaze. Po vsakem pritisnite Enter:
net stop wuauserv
net stop cryptSvc
net stop bits
net stop msiserver

- Za preimenovanje mape SoftwareDistribution vnesite spodnje ukaze in za vsakim pritisnite Enter:
ren C:\Windows\Distribucija programske opreme Distribucija programske opreme.old
ren C:\Windows\System32\catroot2 Catroot2.old

- Drug za drugim vnesite naslednje ukaze in po vsakem pritisnite Enter:
net start wuauserv
net start cryptSvc
Neto začetni biti
net start msiserver

- Ponovno zaženite računalnik.
Skrivanje posodobitev pred ponovno namestitvijo

Če želite preprečiti, da bi sistem Windows ponovno namestil obstoječe posodobitve gonilnikov, in odpraviti kodo napake 0x80070103 v storitvi Windows Update, lahko sledite naslednjim korakom:
- Kliknite meni Start in poiščite Nadzorna plošča, da odprete aplikacijo.
- Pojdite v Sistem in kliknite povezavo Napredne sistemske nastavitve.
- Premaknite se na zavihek Strojna oprema> kliknite gumb Nastavitve namestitve naprave.
- Izberite možnost Ne in kliknite Shrani nastavitve.
- Ponovno zaženite računalnik.
Brisanje začasnih datotek sistema Windows
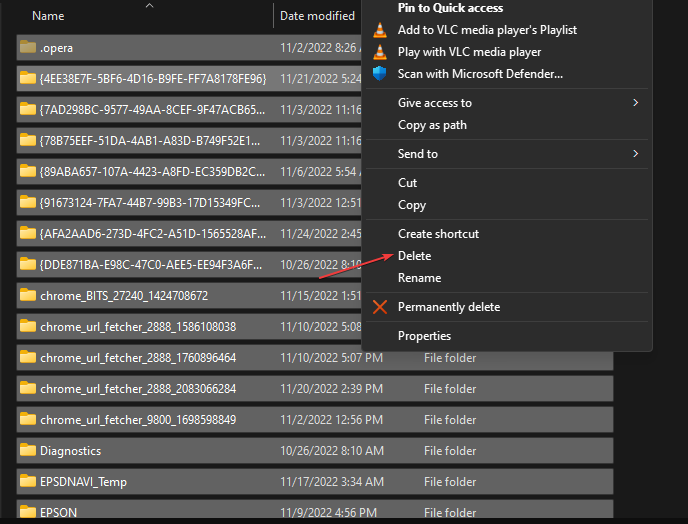
Če želite odstraniti poškodovane datoteke, ki morda vplivajo na posodobitev sistema Windows, in odpraviti napako, sledite naslednjim korakom:
- Pritisnite tipki Windows + R, da odprete okno Zaženi, v iskalno polje vnesite %temp% in pritisnite Enter.
- Pritisnite kombinacijo tipk Ctrl + A, da označite vse datoteke, nato kliknite z desno tipko miške in v spustnem meniju izberite možnost Izbriši.
- Ponovno zaženite sistem.
Preverjanje celovitosti sistemskih datotek
Eden od možnih razlogov za težavo so lahko manjkajoče ali poškodovane sistemske datoteke. Za preverjanje in obnovitev manjkajočih komponent lahko uporabite pripomočka za pregledovanje SFC (System File Checker) in DISM (Deployment Image Servicing and Management). Uporaba obeh pripomočkov je priporočljiva, saj lahko različno vplivata na rešitev težave. Tukaj je opisano, kako ju uporabiti:
Uporaba skeniranja SFC
- Odprite ukazno vrstico tako, da v iskalno vrstico poleg gumba v meniju Start vtipkate "cmd".
- Z desno tipko miške kliknite ukazno vrstico in izberite "Zaženi kot skrbnik".
- V odprto konzolo vnesite ukaz "sfc /scannow" in pritisnite Enter.
- Ko je postopek popravljanja končan, znova zaženite računalnik.

Uporaba skeniranja DISM
- Odprite ukazno vrstico, kot je opisano v prejšnjem koraku.
- Kopirajte in prilepite naslednji ukaz: "DISM.exe /Online /Cleanup-image /Restorehealth."
- Pritisnite Enter in počakajte, da sistem Windows konča pregledovanje in popravljanje.
- Ponovno zaženite računalnik in ponovno poskusite s problematičnim programom.
- Po obeh pregledih poskusite znova namestiti isto posodobitev.

Uporaba orodja za ustvarjanje medijev
Če se težava kljub zgoraj navedenim načinom ne odpravi, lahko v skrajnem primeru uporabite orodje Media Creation Tool. To orodje, ki ga je razvil Microsoft, lahko znova namesti sistem Windows in je alternativni način za pridobitev najnovejših posodobitev.

- Z uradnega Microsoftovega spletnega mesta prenesite orodje za ustvarjanje medijev.
- Zaženite preneseno datoteko.
- Sprejmite pogoje uporabe> izberite "Nadgradi ta računalnik zdaj".
- Izberite možnost "Ohrani osebne datoteke", da preprečite brisanje svojih datotek.
- Začnite postopek in počakajte, da se zaključi.
Zaključek: Reševanje napake posodobitve sistema Windows 0x80070103
Ravnanje s kodami napak v posodobitvah sistema Windows je neprijetno. Dobra novica je, da lahko te težave diagnosticirate in odpravite z različnimi metodami odpravljanja težav.
Pomembno je, da se vsake težave lotite potrpežljivo in skrbno ter natančno sledite priporočenim korakom. S tem lahko zagotovite, da posodobitve sistema Windows potekajo nemoteno in brez težav.

