Kazalo
Dobrodošli v našem izčrpnem vodniku o reševanju Namestitvenega programa NVIDIA ni mogoče nadaljevati Če ste pri poskusu namestitve ali posodobitve grafičnega gonilnika NVIDIA naleteli na to sporočilo o napaki, ste na pravem mestu. Ta pogosta težava je lahko neprijetna, vendar ne skrbite - pomagamo vam jo odpraviti s preprostimi in enostavnimi navodili.
V tem vodniku bomo raziskali pogoste vzroke za to sporočilo o napaki in vas po korakih popeljali skozi vrsto rešitev, da bo vaš grafični gonilnik NVIDIA nemoteno deloval. Ta vodnik smo zasnovali tako, da je uporabniku prijazen, ne glede na vaše tehnično znanje, zato lahko z gotovostjo odpravite težavo in izkoristite vse grafične zmogljivosti računalnika.
Spustimo se v reševanje napake "Namestitveni program NVIDIA ne more nadaljevati", da se boste lahko vrnili k nemoteni računalniški izkušnji v sistemu Windows 10 ali Windows 11!
Ne zamudite:
- AMD Driver Timeout: 10 metod za popravljanje grafične kartice
Pogosti razlogi za težave z namestitvenim programom Nvidia, ki ga ni mogoče nadaljevati
Napake namestitvenega programa NVIDIA se lahko pojavijo, ko poskušate namestiti ali posodobiti gonilnike NVIDIA, kar vpliva na zmogljivost sistema in združljivost z določeno strojno opremo, igrami in aplikacijami. V tem razdelku so opisani pogosti razlogi za težave namestitvenega programa NVIDIA in njihov vpliv na postopek namestitve.
- Nezdružljiva strojna oprema: Eden najpogostejših razlogov za neuspeh namestitvenega programa NVIDIA je nezdružljiva strojna oprema, predvsem pri poskusu namestitve gonilnikov za grafično kartico, ki je namestitveni program NVIDIA ne podpira. Vedno preverite, ali paket gonilnikov, ki ga poskušate namestiti, ustreza modelu grafičnega procesorja, informacije o združljivosti pa najdete na spletnem mestu NVIDIA.
- Zastarel operacijski sistem Windows: Redno posodabljanje sistema Windows zagotavlja nemoteno namestitev in združljivost z gonilniki NVIDIA. Zastarela različica sistema Windows lahko nima potrebnih komponent ali je v navzkrižju z gonilnikom NVIDIA, zaradi česar namestitveni program ne uspe. Poskrbite za posodobitev operacijskega sistema Windows na najnovejšo različico.
- Nepravilni ali predhodno nameščeni gonilniki: Vsi nasprotujoči si, nepravilni ali zastareli gonilniki lahko ovirajo postopek namestitvenega programa NVIDIA, saj med namestitvijo povzročajo konflikte. V takih primerih lahko težavo odpravite z odstranitvijo trenutnih gonilnikov grafične kartice in izvedete čisto namestitev.
- Poškodovane namestitvene datoteke: Zaradi poškodovane namestitvene datoteke ali nepopolnega prenosa namestitveni program NVIDIA ne more izvesti postopka namestitve. Če želite to rešiti, ponovno prenesite namestitveni program iz zanesljivega vira, kot je uradno spletno mesto NVIDIA.
- Pomanjkanje sistemskih virov: Namestitveni program NVIDIA za uspešno dokončanje namestitve potrebuje določene sistemske vire, kot sta prosti prostor za shranjevanje in pomnilnik. Zaradi nezadostnih virov lahko namestitveni program naleti na napake in ne uspe. Pred začetkom namestitve se prepričajte, da ima vaš sistem dovolj razpoložljivih virov.
- Motnje protivirusnega programa ali požarnega zidu: Varnostna programska oprema, kot so protivirusni programi in požarni zid, lahko zazna in blokira namestitveni program NVIDIA, saj ga šteje za potencialno škodljivega. Začasno onemogočanje takih varnostnih programov med namestitvijo lahko odpravi težavo. Ne pozabite ponovno aktivirati varnostne programske opreme, ko je namestitev uspešna.
- Konflikti programske opreme tretjih oseb: Nekatera programska oprema ali aplikacije tretjih oseb so lahko v nasprotju z namestitvenim programom NVIDIA in preprečujejo pravilno namestitev. Prepoznavanje in onemogočanje ali odstranjevanje takšne programske opreme lahko pomaga rešiti težavo in omogoči nemoteno namestitev.
Če se želite izogniti težavi "Namestitveni program NVIDIA ne more nadaljevati", zagotovite, da vaš sistem izpolnjuje minimalne strojne in programske zahteve za gonilnike NVIDIA. Posodobite sistem Windows, odstranite vse nasprotujoče si gonilnike in prenesite namestitveni program iz zanesljivega vira. Ohranite ustrezne sistemske vire in po potrebi začasno onemogočite varnostno in nasprotujočo si programsko opremo, da bo namestitev uspešna.namestitev.
Samodejno posodabljanje grafičnih gonilnikov
S posodobitvijo gonilnikov grafične kartice Nvidia lahko odpravite številne težave pri namestitvi, vključno z napako Nvidia driver installation cannot continue. S posodobitvijo gonilnikov lahko zagotovite, da grafična kartica uporablja najnovejšo različico programske opreme, kar lahko izboljša zmogljivost in stabilnost. S posodobitvijo gonilnikov lahko odpravite morebitne težave z združljivostjo, ki povzročajo napako pri namestitvi.
Korak 1: Pritisnite Win + X in izberite Upravitelj naprav.

Korak 2: Kliknite na Zaslonski adapterji, desno kliknite gonilnik grafične kartice Nvidia in izberite Posodobitev gonilnika.

Korak 3: Izberite Samodejno poiščite posodobljeno programsko opremo gonilnikov.

4. korak: V spletu bo poiskal najnovejši grafični gonilnik iz Posodobitev sistema Windows in ga namestite v računalnik.
Ročno posodabljanje gonilnikov grafične kartice Nvidia
Ročna posodobitev gonilnikov grafične kartice Nvidia je odličen način za odpravo težave z namestitvijo Nvidia ni mogoče nadaljevati. Ta težava se pogosto pojavi, kadar je namestitveni program Windows Nvidia zastarel ali nezdružljiv z vašim sistemom ali strojno opremo.
Z ročno posodobitvijo gonilnika lahko zagotovite, da je gonilnik najbolj posodobljen in združljiv z vašim sistemom. S tem lahko odpravite težave z združljivostjo ali zmogljivostjo ter izboljšate splošno stabilnost in zmogljivost vašega sistema.
Korak 1: Pojdite na stran NVIDIA Downloads in izberite ustrezen gonilnik glede na svoj operacijski sistem.
Korak 2: Kliknite na Vrsta prenosa v spustnem meniju in izberite različico gonilnika, ki jo potrebujete.
- Gonilniki Geforce Game Ready je najboljši za igranje iger.
- Studijski gonilniki je namenjen oblikovanju, kot so animacija, urejanje videoposnetkov in fotografij.

Korak 3: Kliknite na Iskanje gumb.
4. korak: Kliknite na Prenesi gumb za prenos Gonilnik Geforce Game Ready.

5. korak: Pritisnite Win + X da izberete Upravitelj naprav.

Korak 6: Kliknite na Zaslonski adapterji, desno kliknite gonilnik grafične kartice Nvidia in izberite Posodobitev gonilnika.

Korak 7: V oknu Posodobitev gonilnika izberite Prebrskajte moj računalnik za programsko opremo za gonilnike .

Korak 8: Poiščite in izberite gonilnik, ki ste ga pravkar prenesli s strani Nvidia za prenose. Naslednji in sledite navodilom navodila na zaslonu za dokončanje postopka namestitve.
9. korak: Ponovno zaženite računalnik in namestite Gonilnik NVIDIA v računalniku.
Ponovni zagon storitev Nvidia
Če poskušate namestiti grafične gonilnike Nvidia in dobite sporočilo o napaki Nvidia installation cannot continue, lahko to popravite s ponovnim zagonom storitev Nvidia. Ponovni zagon storitev Nvidia lahko pomaga odpraviti morebitne konflikte s storitvami sistema Windows in omogoči uspešno dokončanje namestitve.
Korak 1: Pritisnite Zmaga + R, vrsta services.msc, in pritisnite vstopite.

Korak 2: Pomaknite se navzdol in poiščite Nvidia storitve.
Korak 3: Kliknite z desno tipko miške in izberite Ponovni zagon .

4. korak: Ponovno zaženite računalnik. Ponovni zagon sistema je potreben, če celotno sporočilo o napaki navaja, da namestitveni program NVIDIA ne more nadaljevati .
Konec procesov Nvidia
Zapiranje procesov Nvidia v Upravitelju opravil lahko pomaga rešiti težavo in omogoči nadaljevanje namestitve. To je razmeroma preprosta in hitra rešitev, ki vam lahko pomaga, da grafično kartico Nvidia spet uporabljate brez nadaljnjih težav.
Korak 1: Pritisnite CTRL + SHIFT + ESC da odprete Upravitelj opravil.
Korak 2: Pojdite na Procesi izberite možnost Procesi Nvidia in kliknite Konec naloge gumb.

Ročno dodajanje ID naprave v nastavitveno datoteko INF
Korak 1: Pritisnite Win + X in izberite Upravitelj naprav.

Korak 2: Kliknite na Priključki za zaslone, Z desno tipko miške kliknite na Grafični gonilnik Nvidia, in izberite Lastnosti.

Korak 3: V oknu Lastnosti pojdite na Podrobnosti zavihek.
4. korak: Kliknite na Lastnina spustni meni in izberite ID-ji strojne opreme.

5. korak: Koda po VEN je koda prodajalca, in kodo za DEV je koda naprave .
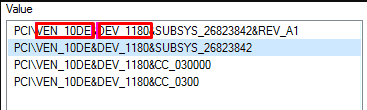
Korak 6: Pojdite v namestitveni imenik NVIDIA:
C:\NVIDIA\DisplayDriver\355.82\Win10_64\International\Display.Driver
Korak 7: Mapa vsebuje INF datoteke:
nvaa.inf
nvaci.inf
nvami.inf
nvaoi.inf
nvbli.inf
nvdmi.inf
Korak 8: Ustvarite varnostno kopijo INF datoteke.
9. korak: Izberite katero koli INF in jih odprite v urejevalniku besedila.
Korak 10: Pomaknite se navzdol in videli boste nekaj takega:
[NVIDIA_SetA_Devices.NTamd64.10.0]
%NVIDIA_DEV.06CA.048F.1028% = Section001, PCI\VEN_10DE&DEV_06CA&SUBSYS_048F1028
%NVIDIA_DEV.06CA.0490.1028% = Section002, PCI\VEN_10DE&DEV_06CA&SUBSYS_04901028
%NVIDIA_DEV.06DA.081A.1028% = Section003, PCI\VEN_10DE&DEV_06DA&SUBSYS_081A1028
%NVIDIA_DEV.0DCD.0491.1028% = Section004, PCI\VEN_10DE&DEV_0DCD&SUBSYS_04911028
%NVIDIA_DEV.0DCD.04B7.1028% = Section005, PCI\VEN_10DE&DEV_0DCD&SUBSYS_04B71028
Korak 11: Pomaknite se dPonavljajte svoj id prodajalca in id naprave.
12. korak: Zgornji postopek ponavljajte, dokler v vseh zgornjih datotekah ne najdete podobnega ujemanja.
13. korak: Ko najdete podoben razdelek, poskusite ustvariti ustrezen ključ; na primer, moja pot do primera naprave je bila:
PCI\VEN_10DE&DEV_0FD1&SUBSYS_05781028
Ključ bo %NVIDIA_DEV.0FD1.0566.1028% = Oddelek029, PCI\VEN_10DE&DEV_0FD1&SUBSYS_05781028
Ta korak14: Vstavite ga v razdelek in videti bo takole:
%NVIDIA_DEV.0FD1.0566.1028% = Oddelek029, PCI\VEN_10DE&DEV_0FD1&SUBSYS_05781028
%NVIDIA_DEV.0FD1.0578.1028% = Oddelek030, PCI\VEN_10DE&DEV_0FD1&SUBSYS_056. It28
Korak 15: Pomaknite se navzdol do [Strune] ; videti bo takole:
[Nizi] DiskID1 = "NVIDIA Windows 10 (64 bitov) namestitvena knjižnica gonilnikov 1" NVIDIA = "NVIDIA" NVIDIA_A = "NVIDIA" NVIDIA_DEV.06CA.048F.1028 = "NVIDIA GeForce GTX 480M" NVIDIA_DEV.06CA.0490.1028 = "NVIDIA GeForce GTX 480M " NVIDIA_DEV.06DA.081A.1028 = "NVIDIA Quadro 5000M" NVIDIA_DEV.0DCD.0491.1028 = "NVIDIA GeForce GT 555M" NVIDIA_DEV.0DCD.04B7.1028 = "NVIDIA GeForce GT 555M"NVIDIA_DEV.0DCD.04B8.1028 = “NVIDIA GeForce GT 555M ” NVIDIA_DEV.0DD1.02A2.1028 = “NVIDIA GeForce GTX 460M” NVIDIA_DEV.0DD1.048F.1028 = “NVIDIA GeForce GTX 460M ” NVIDIA_DEV.0DD1.0490.1028 = “NVIDIA GeForce GTX 460M ” NVIDIA_DEV.0DD1.0491.1028 = “NVIDIA GeForce GTX 460M ” NVIDIA_DEV.0DD1.04B9.1028 = “NVIDIA GeForce GTX 460M ” NVIDIA_DEV.0DD1.04BA.1028 = “NVIDIA GeForce GTX 460M “
16. korak: Dodajte vrstico za grafično kartico.
NVIDIA_DEV.0FC6.068B.1028 = "NVIDIA GeForce GTX 650" NVIDIA_DEV.0FD1.0578.1028 = "NVIDIA GeForce GT 650M " NVIDIA_DEV.0FD2.054F.1028 = "NVIDIA GeForce GT 640M" NVIDIA_DEV.0FD2.055F.1028 = "NVIDIA GeForce GT 640M "
17. korak: Shranite datoteko in zaženite Setup.exe z naslednje poti:
C:\NVIDIA\DisplayDriver\355.82\Win10_64\International
Preimenovanje mape Nvidia Graphics
Preimenovanje mape je preprost in učinkovit način za odpravo težave z namestitvijo Nvidia, ki se ne more nadaljevati. To težavo pogosto povzročajo konflikti med gonilniki Nvidia in drugo programsko opremo, kot so protivirusni programi. Preimenovanje mape z gonilniki Nvidia lahko pomaga odpraviti konflikt in omogoči pravilno namestitev gonilnikov Nvidia.
Korak 1: Pojdite na pogon, na katerem je nameščen sistem Windows.

Korak 2: Poiščite Programske datoteke in jo odprite.

Korak 3: Pomaknite se navzdol in poiščite Mapa Nvidia, mapa se običajno imenuje NVIDIA Corporation.
4. korak: Z desno tipko miške kliknite mapo in izberite Preimenovanje.

5. korak: Poskusite znova namestiti grafično kartico NVIDIA.
Omogočite grafični gonilnik NVIDIA
Korak 1: Pritisnite Win + X in izberite Upravitelj naprav.

Korak 2: Kliknite na Zaslonski adapterji, desno kliknite gonilnik grafične kartice Nvidia in izberite Omogočite.

Korak 3: Ponovno zaženite računalnik in znova namestite Grafična oprema NVIDIA voznik.
Odstranitev programa NVIDIA
Korak 1: Pritisnite Win + X in izberite Upravitelj naprav.

Korak 2: Kliknite na Zaslonski adapterji, desno kliknite na gonilnike Nvidia in izberite Odstranitev naprave .

Korak 3: Odprite Nadzorna plošča in izberite Program & amp; Značilnosti .

4. korak: Odstranite vse programe, povezane z družbo Nvidia.

5. korak: Ponovno zaženite računalnik. Sistem bo samodejno namestil gonilnike.
Začasno onemogočite protivirusni program
Če imate težavo, da se namestitev gonilnika Game Ready ne more nadaljevati, je rešitev lahko začasna onemogočitev protivirusne programske opreme ali programa Windows Defender. Čeprav se to morda zdi neintuitivno, je namestitev gonilnika Nvidia morda neuspešna, ker protivirusna programska oprema blokira namestitvene datoteke.
To lahko prepreči pravilno namestitev gonilnika. Če začasno onemogočite protivirusno programsko opremo, se lahko gonilnik pravilno namesti. Vendar ne smete pozabiti ponovno omogočiti programske opreme, ko je uspešno nameščena.

Posodobitev sistema Windows
S posodobitvijo sistema Windows lahko zagotovite, da so vse potrebne komponente posodobljene, kar omogoča neprekinjeno nadaljevanje namestitve gonilnika Nvidia. Posodabljanje sistema Windows je pomembno za nemoteno delovanje računalnika in njegove strojne opreme.
Kadar strojna oprema ne deluje pravilno, je to pogosto posledica zastarelih gonilnikov. Kadar se gonilnik Nvidia ne namesti, lahko posodobitev sistema Windows pomaga odpraviti težavo. Posodobitve sistema Windows pogosto vsebujejo pomembne posodobitve gonilnikov, ki pomagajo zagotoviti pravilno delovanje strojne opreme.
Korak 1: Pritisnite Zmaga + I da odprete Nastavitve sistema Windows in kliknite Posodabljanje in varnost.

Korak 2: Izberite Posodobitev sistema Windows in kliknite na Preverite posodobitve gumb.

Korak 3: Prenesite in namestite najnovejše posodobitve, če obstajajo.
Odstranjevanje starih gonilnikov z uporabo programa za odstranjevanje gonilnikov zaslona
Po posodobitvi sistema Windows je odstranitev starih gonilnikov še ena učinkovita rešitev za odpravo težave, ko se gonilnik Nvidia ne namesti. To je zato, ker lahko pride do konfliktov med novim gonilnikom in starejšo različico istega gonilnika, ki je že nameščen v vašem sistemu.
Z odstranitvijo starega gonilnika lahko odpravite te konflikte in olajšate namestitev novega gonilnika. Z odstranitvijo starih gonilnikov lahko tudi zmanjšate nered v sistemu, sprostite prostor na disku in izboljšate delovanje sistema.
Korak 1: Prenesite DDU in ga namestite.
Korak 2: Pritisnite Zmaga + I > Posodabljanje in varnost, obnovitev in napredni zagon > Ponovno zaženite.

Korak 3: Izberite, da Odpravljanje težav > Napredne možnosti > Zagonske nastavitve > Ponovni zagon .

4. korak: Pritisnite F4 za zagon v Varni način in zaženite DDU uporabnost.

5. korak: Preverite vse možnosti v razdelku Posebne možnosti NVIDIA v oknu Možnosti .
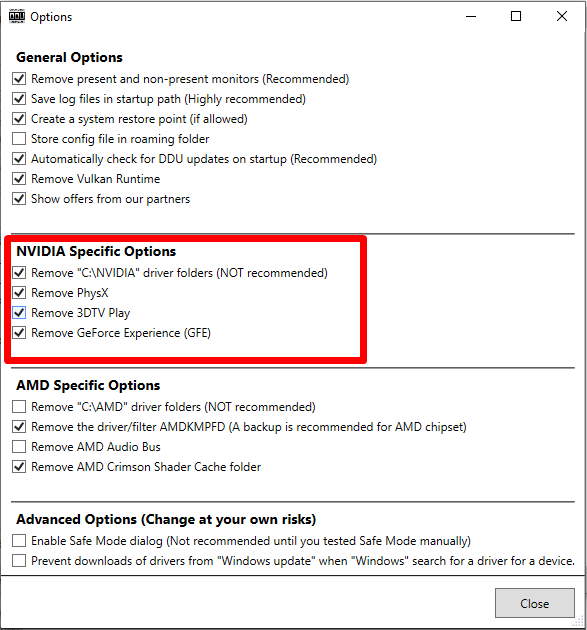
Korak 6: Kliknite na Izberite vrsto naprave spustni meni in izberite GRAFIČNI PROCESOR.

Korak 7: Kliknite spustni meni blagovne znamke in izberite NVIDIA.

Korak 8: Kliknite na Čiščenje in ponovni zagon gumb.

9. korak: DDU bo ustvaril obnovitveno točko, tako da boste lahko spremembo pozneje preklicali.
Korak 10: Počakajte, da se postopek odstranitve konča, in znova zaženite računalnik.
Preverite prostor za shranjevanje
Če se pri poskusu namestitve grafičnih gonilnikov NVIDIA prikaže sporočilo o napaki, ki se glasi " Namestitve ni mogoče nadaljevati ," je lahko vzrok premalo prostora za shranjevanje v računalniku.
To napako lahko povzročijo različne težave, vključno s polnim trdim diskom, razdrobljenim diskom ali nezadostno količino pomnilnika RAM. Če želite odpraviti to težavo, morate preveriti prostor za shranjevanje in zagotoviti, da je v računalniku dovolj prostora za namestitev gonilnika.
Ponovna namestitev aplikacije GeForce Experience
Če imate težave z namestitvijo Nvidia, ki se ne more nadaljevati, je lahko dobra rešitev ponovna namestitev aplikacije Geforce Experience. Geforce Experience je brezplačna aplikacija družbe Nvidia, ki vam omogoča posodabljanje gonilnikov grafične kartice, optimizacijo nastavitev iger ter snemanje in deljenje najboljših trenutkov v igrah. Ponovna namestitev aplikacije Geforce Experience lahko pomaga rešititežava z nezmožnostjo nadaljevanja namestitve Nvidia.
Korak 1: Odprite Nadzorna plošča in izberite Programi in funkcije.

Korak 2: Pomaknite se navzdol in poiščite Nvidia Geforce Izkušnje .
Korak 3: Kliknite na aplikacijo in izberite Odstrani .
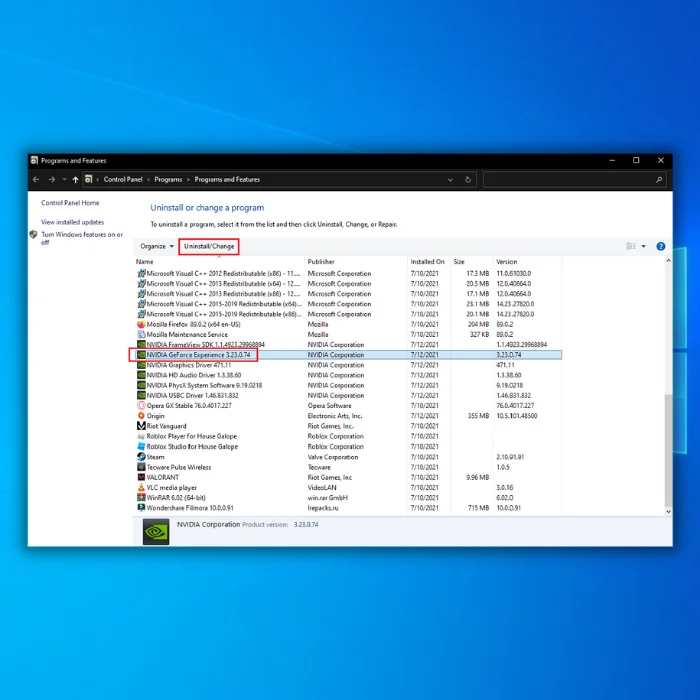
4. korak: Po odstranitvi prenesite program Geforce Experience z uradnega spletnega mesta Nvidia.

