Kazalo
- Kritična napaka sistema Windows 10 je povezana z nedelovanjem menija Start. To se zgodi, ko so nekatere datoteke poškodovane.
- Včasih je prizadet samo meni Start, drugič pa so vključeni funkcija iskanja, Cortana in meni Start.
- Če imate težave z Kritična napaka sistema Windows 10 , priporočamo prenos programa za odpravljanje težav v sistemu Windows (Fortect.)
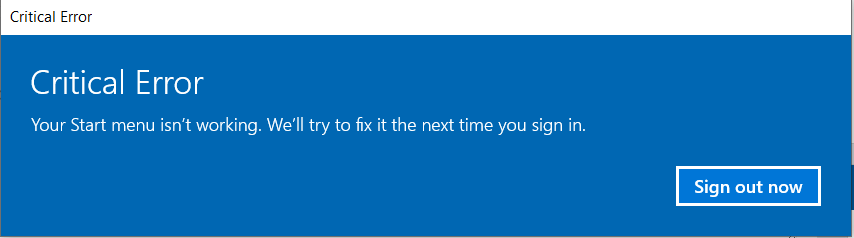
V tem priročniku boste izvedeli, kako odpraviti napako. Za več metod, ki obravnavajo nedelovanje ikone menija Start, kliknite tukaj.
Pogosti razlogi za kritično napako: meni Start ne deluje
Obstaja več pogostih razlogov, zakaj lahko v sistemu Windows 10 naletite na kritično napako "Vaš začetni meni ne deluje". Razumevanje teh razlogov vam lahko pomaga določiti glavni vzrok in uporabiti ustrezno rešitev. V nadaljevanju so navedeni nekateri najpogostejši razlogi za to napako:
- Poškodovane sistemske datoteke: Eden glavnih razlogov za nedelovanje menija Start so poškodovane sistemske datoteke. Te datoteke so lahko poškodovane iz različnih razlogov, kot so konflikti programske opreme, nepopolne posodobitve ali izpad električne energije.
- Prekinjene posodobitve sistema Windows: Če je bila posodobitev sistema Windows prekinjena ali ni bila pravilno nameščena, lahko pride do težav z začetnim menijem in drugimi funkcijami sistema.
- Konflikti programske opreme tretjih oseb: Nekateri programi tretjih oseb, zlasti protivirusni programi, lahko včasih ovirajo normalno delovanje menija Start. To navzkrižje lahko povzroči pojav kritične napake.
- Težave z uporabniškimi računi: Če imate težave z uporabniškim računom, na primer poškodovane datoteke ali nastavitve, lahko tudi meni Start preneha delovati.
- Napake v registru: Napake v registru sistema Windows lahko povzročijo različne težave, med drugim tudi nepravilno delovanje menija Start.
- Nezdružljivi gonilniki: Zastareli ali nezdružljivi gonilniki lahko povzročijo konflikte z operacijskim sistemom, zaradi česar meni Start ne deluje.
Upoštevanje teh pogostih razlogov vam lahko pomaga pri odpravljanju težav in kritične napake "Vaš meni Start ne deluje" v sistemu Windows 10. Sledite rešitvam iz tega članka, da odpravite težavo in obnovite delovanje menija Start.
Prvi korak: Izvedite varnostno kopijo sistema

Pred kakršnimi koli spremembami v računalniku vedno naredite varnostno kopijo sistema, da preprečite izgubo datotek.
Tukaj je opisano, kako ustvariti varnostno kopijo računalnika:
Korak 1
Na tipkovnici hkrati pritisnite tipki [X] in [Windows]. V meniju, ki se prikaže, izberite "Settings".
Korak št. 2
V oknu Nastavitve kliknite Posodobitev in varnost. Nato v oknu Posodobitev in varnost na levi plošči izberite "Varnostno kopiranje".
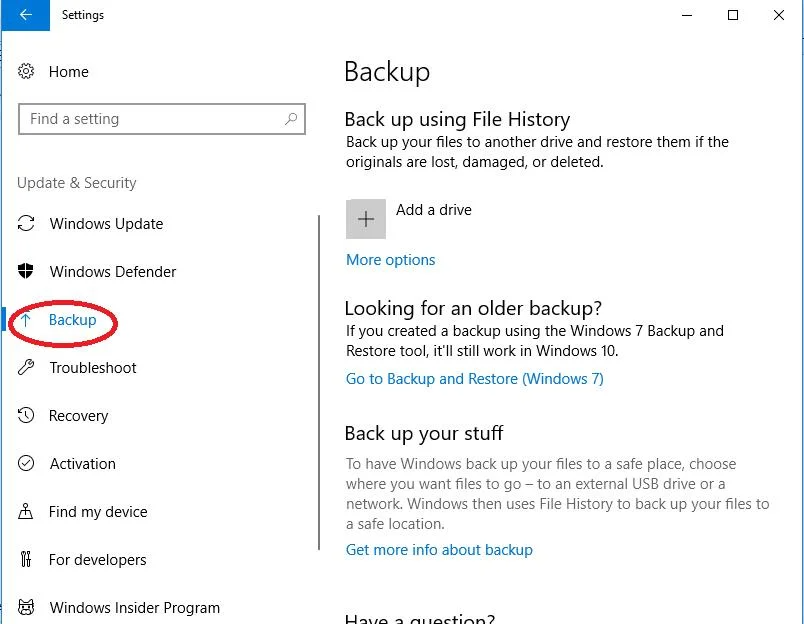
Korak #3
Na računalnik priključite zunanji pogon, na primer pogon USB. Kliknite "Dodaj pogon" in nato izberite priključeni pogon.

To lahko traja nekaj časa, vendar bo Windows ustvaril varnostno kopijo na pogonu.
Odpravljanje kritične napake menija Start operacijskega sistema Windows 10
Popravek #1: Ponovni zagon sistema Windows
To težavo najlažje odpravite tako, da znova zaženete računalnik.
Korak 1
Na tipkovnici hkrati pritisnite tipke [ctrl], [alt] in [delete]. To odpre meni Upravitelj opravil.
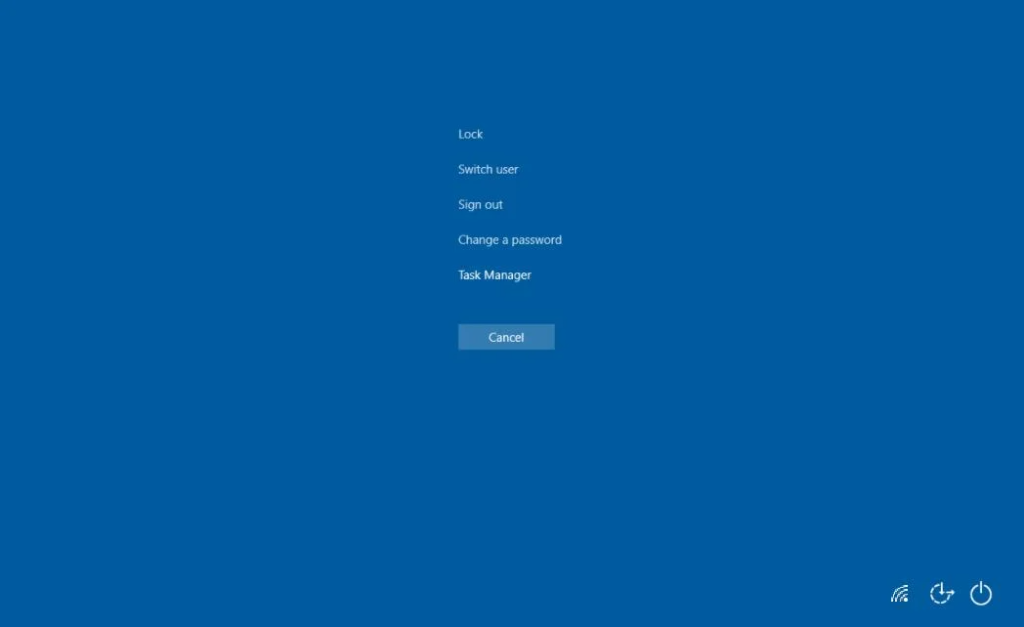
Korak št. 2
Kliknite ikono Napajanje v spodnjem desnem kotu. Izberite "Ponovni zagon".

Ko se računalnik znova zažene, preverite, ali je kritična napaka menija Start še vedno prisotna. Če je, nadaljujte z naslednjo metodo.
- Oglejte si tudi: WhatsApp Web ne deluje? Popravilo Vodnik
Popravek št. 2: Zaženite preverjanje sistemskih datotek in popravite sliko sistema Windows

Preverjanje sistemskih datotek je namenjeno samodejnemu popravljanju in odpravljanju poškodovanih datotek v računalniku. Do te aplikacije lahko dostopate prek ukazne vrstice.
Korak 1
Pritisnite tipko [ X ] in [ Windows ] na tipkovnici hkrati.
Izberite " Windows PowerShell (skrbnik) " v meniju, ki se prikaže, in izberite " Da ", če vas sistem vpraša, ali želite tej aplikaciji dovoliti spreminjanje.
Korak št. 2
V oknu PowerShell, ki se odpre, vnesite " sfc /scannow " (brez narekovajev) in pritisnite [ Vnesite ].
Počakajte, da se postopek zaključi. Lahko traja nekaj časa.

Korak #3
Ko je pregledovanje končano in se prikaže nov poziv, vnesite " Repair-WindowsImage -RestoreHealth " (brez narekovajev) ali kopirajte in prilepite ukaz.
Pritisnite [ Vnesite ] ko končate. Tudi v tem primeru lahko traja nekaj časa, da se popravilo konča.

Korak #4
Po končanem pregledovanju morate znova zagnati računalnik.
Tako kot prej pritisnite tipko [ ctrl ], [ alt ] in [ izbriši ] na tipkovnici, kliknite ikono Napajanje in izberite " Ponovni zagon ."

Če še vedno vidite kritično napako sistema Windows 10, nadaljujte z naslednjo metodo.
Popravek #3: Ponovna namestitev aplikacije menija Start
Ko se aplikacija menija Start pokvari, je včasih najbolje, da jo znova namestite in druge pokvarjene aplikacije sistema Microsoft Windows 10, ki bi jo lahko ovirale. Za to ima sistem Windows 10 ukaz, do katerega lahko dostopate prek programa PowerShell.
Korak 1
Pritisnite tipko [ X ] in [ Windows ] na tipkovnici hkrati.
Izberite " Windows PowerShell (skrbnik) " v meniju, ki se prikaže.
Ponovno izberite " Da ", če vas sistem vpraša, ali želite tej aplikaciji dovoliti spreminjanje.

Korak št. 2
V oknu PowerShell, ki se odpre, vnesite ali izrežite in prilepite naslednji ukaz:
Get-AppXPackage -AllUsers
In pritisnite [ Vnesite ].
Počakajte, da se postopek zaključi. To bo trajalo nekaj časa.

Korak #3
Zdaj morate znova zagnati računalnik.
Vrnitev na [ ctrl ], [ alt ] in [ izbriši ] tako, da na tipkovnici hkrati pritisnete tipke, kliknete ikono Napajanje in izberete " Ponovni zagon ."

Če se vam še vedno prikaže pojavno okno s kritično napako sistema Windows 10, nadaljujte z branjem in poiščite drugo metodo za odpravo napake v računalniku.
4. popravek: Ustvarite nov uporabniški račun z upraviteljskimi pravicami
Če zaradi vaših nastavitev ali sprememb, ki so bile samodejno izvedene v nastavitvah računalnika, meni Start ali Cortana ne delujeta več, je najboljša možnost za rešitev težave ustvarjanje novega uporabniškega računa.
Korak 1
Z desno tipko miške kliknite opravilno vrstico in ko se odpre meni, izberite " Upravitelj opravil ."
Lahko tudi pritisnete tipko [ Ctrl ], [ Sprememba ] in [ Esc ] hkrati, da ga odprete.

Korak št. 2
Ko se odpre Upravitelj opravil, kliknite " Datoteka " v zgornjem levem kotu.
Izberite " Zagnati novo opravilo " iz spustnega menija.
Vrsta " PowerShell " v oknu, ki se odpre, in se prepričajte, da je " Ustvarite to opravilo z upraviteljskimi privilegiji " je preverjeno, preden kliknete " V REDU ."
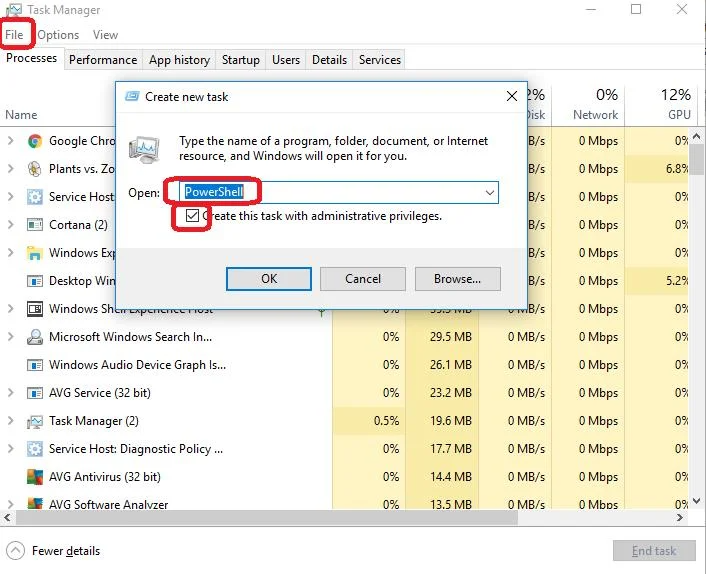
Korak #3
Ko se odpre program PowerShell, vnesite:
uporabnik omrežja DifferentUsername DifferentPassword /add
V tem primeru morate zamenjati DifferentUsername z uporabniškim imenom, ki ga želite za nov račun.
DifferentPassword se nadomesti z geslom, ki ga želite uporabiti za nov račun.
Ne geslo ne uporabniško ime ne smeta vsebovati presledkov in pri obeh se razlikujejo velika in mala črka.
Ko končate z vnosom ukaza, pritisnite [ Vnesite ], da ga izvedete.
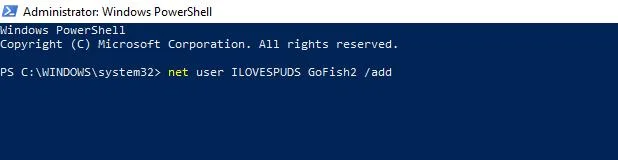
Korak #4
Tako kot pri drugih metodah morate znova zagnati računalnik.
Zaprite okno PowerShell, pritisnite tipko [ ctrl ], [ alt ] in [ izbriši ] hkrati na tipkovnici, kliknite ikono za vklop in izberite " Ponovni zagon ."
Ko se računalnik znova zažene, se prijavite v novi uporabniški račun, ki ste ga ustvarili, z novim uporabniškim imenom in geslom, ki ste ju vnesli v ukaz PowerShell.

Ko se prijavite v nov uporabniški račun, kritične napake sistema Windows 10 ne sme biti več. Če je tako, prenesite vse datoteke v nov račun in izbrišite starega.
V nasprotnem primeru nadaljujte z branjem za več načinov reševanja tega vprašanja.
Popravek #5: Izvedite čisti zagon
Včasih aplikacije tretjih oseb motijo delovanje menija Start. S čistim zagonom se računalnik zažene samo s potrebnimi Microsoftovimi aplikacijami. Če je vzrok aplikacija tretje osebe, jo lahko poskusite posodobiti ali odstraniti, da trajno odpravite težavo.
Korak 1
Ko se prijavite kot skrbnik in vidite sporočilo o kritični napaki, pritisnite [ R ] in tipko [ Windows ], da odprete okno Zaženi.
Vrsta " msconfig " in kliknite " V REDU ."
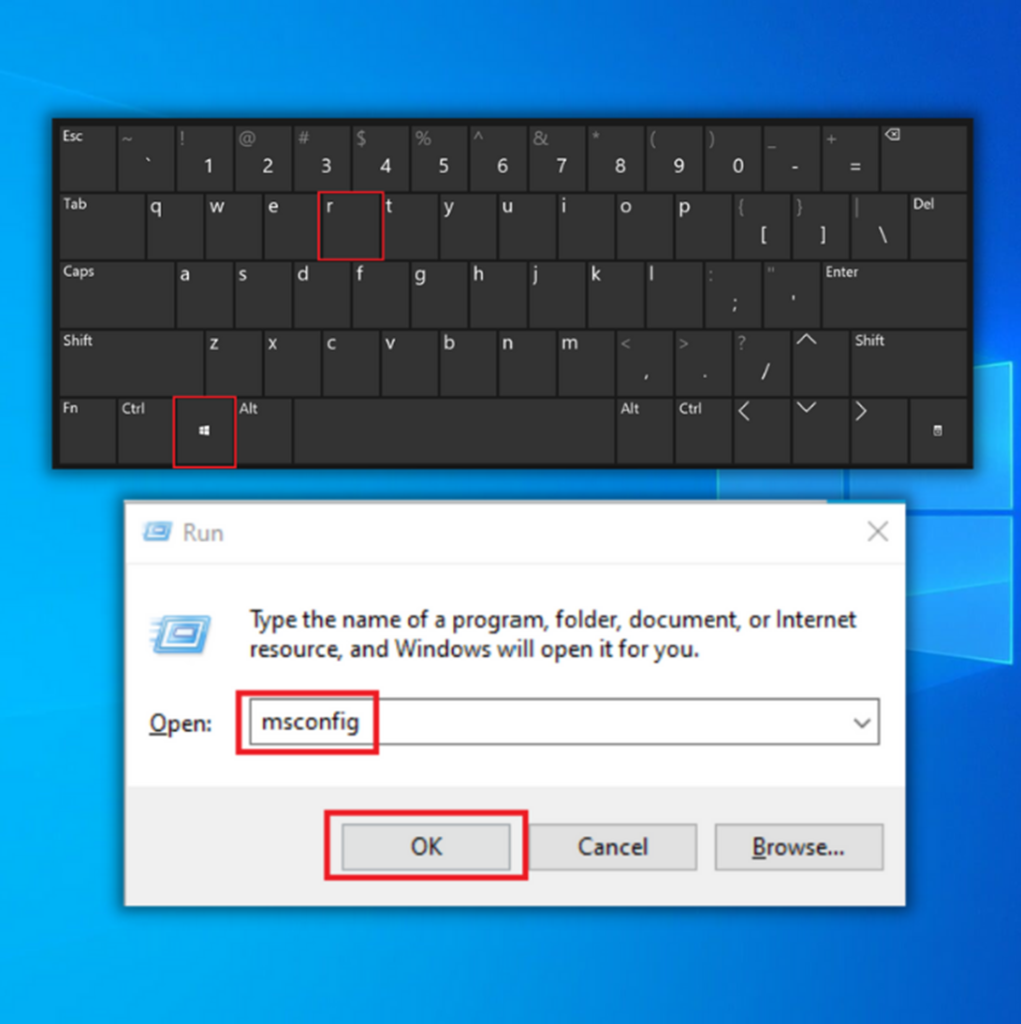
Korak št. 2
Prikaže se okno Konfiguracija sistema.
Kliknite zavihek storitve.
"Skrijte vse Microsoftove storitve " mora biti označen s kljukico. (Če ni, kliknite nanjo.)
Nato kliknite " Onemogočite vse ."

Korak #3
Zdaj kliknite " Zagon " v oknu Sistemska konfiguracija.
Kliknite na " Odprite Upravitelja opravil " tam.

Korak #4
Odprl se bo Upravitelj opravil. Kliknite zavihek z oznako " Zagon ."
Izberite vsak najden element in kliknite gumb za "Onemogoči ", če še ni onemogočen.
Zdaj lahko zaprete Upravitelja opravil.

Korak #5
V še vedno odprtem oknu Sistemska konfiguracija kliknite " Uporabi " in nato " V REDU ."
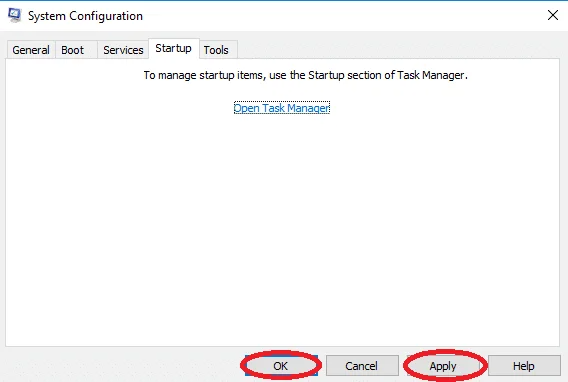
Korak #6
Ponovno zaženite računalnik.
Ko se računalnik znova zažene, preverite, ali se prikaže sporočilo Critical Error. Če sporočila ni več, ponovite zgornje korake, vendar tokrat " omogočiti " za vsako aplikacijo posebej, dokler ne najdete aplikacije, ki povzroča napako.
Računalnik morate uporabljati v stanju čistega zagona, dokler ne ugotovite, katera aplikacija moti delovanje. Če ta metoda ne deluje, nadaljujte z naslednjo metodo.
Popravek #6: Posodobitev ali odstranitev protivirusnega programa tretje osebe
Če uporabljate protivirusni program tretje osebe, lahko ta posega v nekatere komponente sistema Windows.
Ker je operacijski sistem Windows 10 opremljen s programom Windows Defender, morate najprej preveriti, ali je program Windows Defender deaktiviran, če uporabljate protivirusni program tretje osebe. Hkratno delovanje dveh protivirusnih programov lahko povzroči težave, ker se programa med seboj motita.
Če želite izvedeti, kako deaktivirati program Windows Defender, kliknite tukaj.
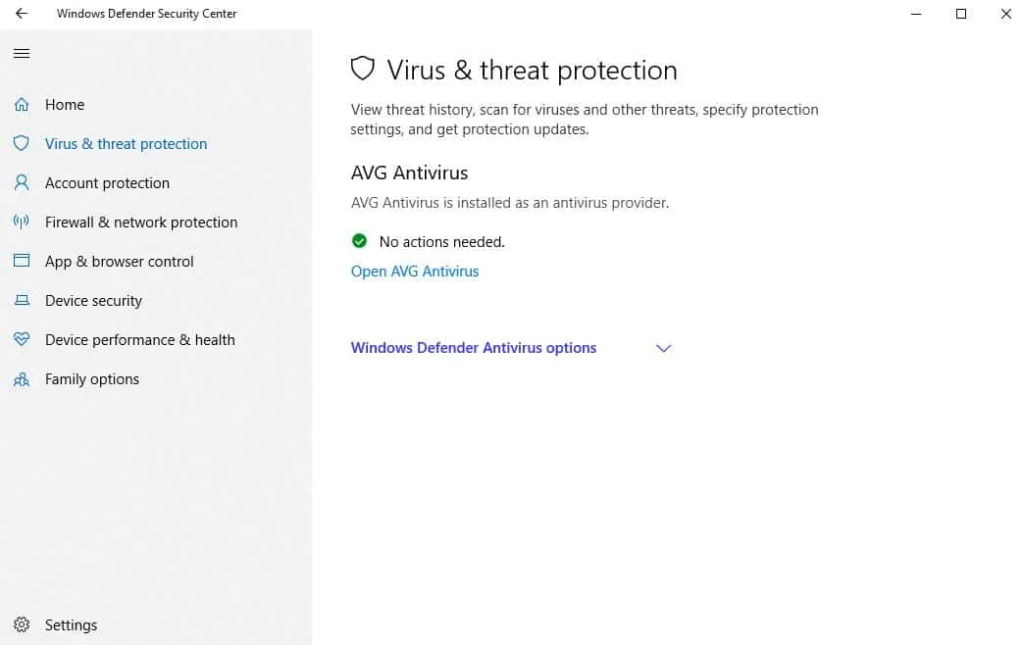
Ker je vsak protivirusni program drugačen, so spodnja navodila splošna in niso specifična za posamezen protivirusni program. Navodila za posodobitev ali odstranitev protivirusnega programa najdete na spletnem mestu proizvajalca.
Korak 1
Ko odprete protivirusni program tretje osebe, morate najti " Posodobitev " območje.
Včasih se nahaja v " Splošno "V drugih primerih jo lahko najdete v mapi " Nastavitve ."
Kliknite gumb za posodobitev programa.
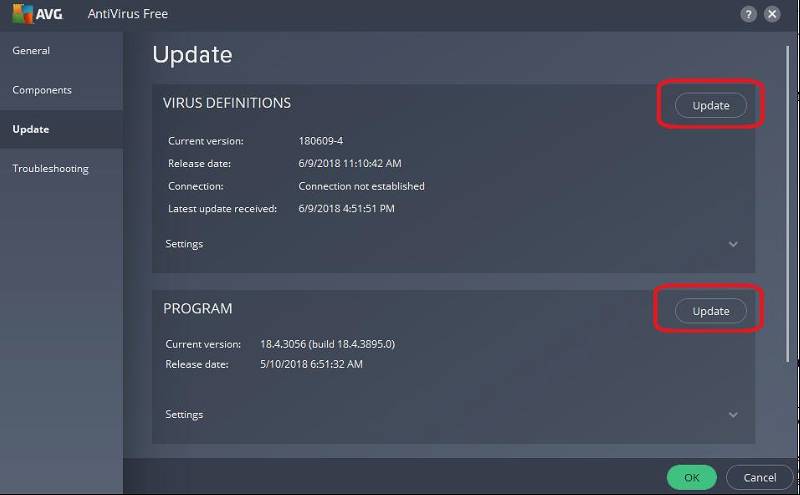
Korak št. 2
Po posodobitvi in ponovnem zagonu računalnika morate odstraniti protivirusno programsko opremo, če se še vedno prikazuje sporočilo Critical Error.
Pritisnite tipko [ X ] in [ Windows ] hkrati. Izberite " Nastavitve " s seznama.

Korak #3
Kliknite " Aplikacije " v oknu Nastavitve.
V " Aplikacije in funkcije " in se pomaknite navzdol, dokler ne najdete protivirusnega programa.
Kliknite nanj in nato kliknite " Odstranitev ".
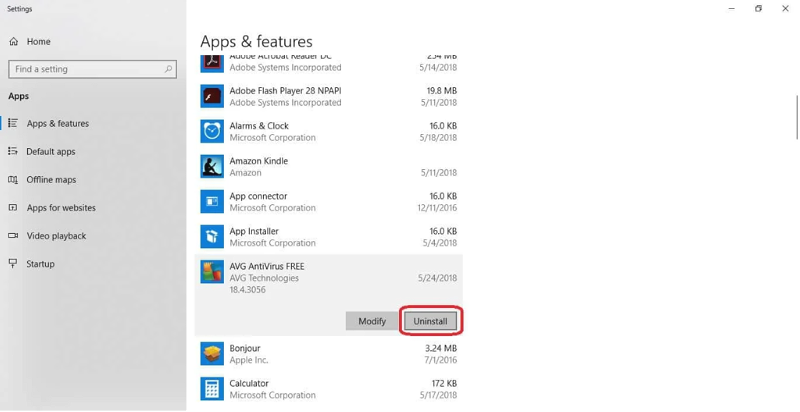
Korak #4
Ponovno zaženite računalnik
Če je težava odpravljena, lahko poskusite znova namestiti protivirusni program tretje osebe. Če se težava pojavi tudi po ponovni namestitvi protivirusnega programa, ga morate odstraniti in poiskati drugega ali vklopiti program Windows Defender in ga uporabiti.
Popravek #7: Prenesite Microsoftov program za odpravljanje težav v meniju Start
Kmalu po izidu sistema Windows 10 je bil ta znan po kritičnih napakah menija Start/Kortane. Microsoft je zato ustvaril poseben program za odpravljanje težav.
Ta možnost se najbolje obnese, če menite, da so napake morda povezane z zamujenimi posodobitvami. Prenesite program za odpravljanje težav in ga zaženite ter sledite navodilom na zaslonu.
Popravek #8: Ponovna namestitev menija Start in ponovna registracija Cortane
Če je meni Start poškodovan ali če v računalniku ni postopka registracije Cortane, je to najboljša možnost, da to popravite.
Tudi ob zagonu programa za odpravljanje težav v meniju Start vam je sporočeno, da " Microsoft.Windows.ShellExperienceHost " in " Microsoft.Windows.Cortana " aplikacije je treba pravilno namestiti; z naslednjimi navodili boste rešili težavo.
Korak 1
Pritisnite tipko [ X ] in [ Windows ] skupaj. Kliknite na " Windows PowerShell (skrbnik) ."
Izberite " Da ", če sistem želi, da aplikacija pridobi dovoljenje za spremembe.

Korak št. 2
V oknu PowerShell, ki se odpre, vnesite:
Get-AppxPackage Microsoft.Windows.ShellExperienceHost
v program PowerShell in pritisnite [Enter]. Počakajte, da se postopek konča.

Korak #3
Ko se ta zaključi, vnesite:
Pridobi paket Microsoft.Windows.Cortana
ali kopirajte in prilepite ukaz.
Pritisnite [ Vnesite ] ko končate. Tudi v tem primeru lahko traja nekaj časa, da se popravilo konča.

Korak #4
Zdaj znova zaženite računalnik.
Popravek #9: Izvedite obnovitev sistema
Če ste ročno ustvarili točko obnovitve sistema, preden je meni Start prenehal delovati, lahko sistem obnovite na to točko. Čeprav bodo nekateri podatki morda izgubljeni, lahko s to metodo odpravite številne težave. Kako vklopiti funkcijo Obnovitev sistema in ustvariti točko obnovitve, si lahko ogledate tukaj.
Korak 1
Kot smo že omenili, pritisnite tipko [ X ] in [ Windows ] hkrati.
Izberite " Nastavitve " v meniju, ki se prikaže.

Korak št. 2
Izberite " Posodabljanje in varnost ."
V oknu Posodobitev in varnost kliknite na " Izterjava " v levem meniju.
Oglejte si " Napredni zagon " na desni strani; kliknite " Ponovno zaženite zdaj ", ki se nahaja pod njim.

Korak #3
To bo povzročilo ponovni zagon sistema Windows in prikaz " Izberite možnost " meni.
Korak #4
Izberite " Odpravljanje težav " in nato " Napredne možnosti ."

Korak #5
Izberite " Obnovitev sistema ."

Popravek #10: Ponastavitev računalnika
Če nimate obnovitvene točke sistema in nobena od drugih metod, omenjenih v tem vodiču, ne deluje, boste morali računalnik ponastaviti, če želite povrniti funkcionalnost menija Start. Včasih lahko to povzroči zanko Stuck restarting.
Korak 1
Pritisnite tipki [X] in [ Windows ] skupaj.
Izberite " Nastavitve " iz menija.

Korak št. 2
Kliknite na " Posodabljanje in varnost ."
Nato izberite " Izterjava " na levi strani.
Oglejte si " Ponastavitev računalnika " na desni strani; kliknite " Začnite ", ki se nahaja pod njim.

Korak #3
Zdaj kliknite " Hranite moje datoteke " in nadaljujte.
Računalnik bo ponastavljen na tovarniške pogoje operacijskega sistema Windows 10.

Upajmo, da ste odpravili kritično napako v sistemu Windows 10. Če ne, si oglejte te objave za več pomoči: opravilna vrstica Windows 10 ne deluje, zagonska mapa Windows 10, drugi monitor ni zaznan in programa ni mogoče pravilno zagnati.
Kako odpravim kritično napako v sistemu Windows 10?
V tem članku smo izpostavili več metod, ki jih lahko izvedete za odpravo kritične napake v sistemu Windows 10. Tukaj je naš seznam korakov, ki jim lahko sledite:
- Ponovni zagon sistema Windows
- Zagon preverjanja sistemskih datotek in popravilo slike sistema Windows
- Ponovna namestitev aplikacije menija Start
- Ustvarjanje novega uporabniškega računa z upraviteljskimi pravicami
- Izvedite čisti zagon
- Posodobitev ali odstranitev protivirusnega programa tretje osebe
- Prenesite Microsoftov program za odpravljanje težav z začetnim menijem
- Ponovna namestitev menija Start in ponovna registracija Cortane
- Izvedite obnavljanje sistema
- Ponastavitev računalnika
Podrobne korake najdete v tem članku.
Kako odpravite kritično napako?
Uporabite lahko metode za odpravljanje težav, ki smo jih navedli v tem članku. Čeprav je na voljo več korakov, to ne pomeni, da morate izvesti vse. Odpravo kritične napake v sistemu lahko opravite že s prvim korakom na našem seznamu.
Kaj je kritična napaka v računalniku?
Kritična napaka je resna vrsta računalniške napake, zaradi katere sistem preneha delovati in otežuje nadaljnje pravilno delovanje operacijskega sistema, ki ga trenutno uporabljate. Zaradi te napake se lahko sistem izklopi ali zamrzne, odvisno od resnosti težave.
Kako popravite kritično napako, ki se je pojavila in je treba proces prekiniti?
Preden začnete izvajati kakršne koli ukrepe za odpravo te težave, bi bilo najbolje vedeti, kaj jo lahko povzroča. Če ste pred kratkim prenesli in namestili program, ga je pametno odstraniti. Enako velja za posodobitev gonilnikov ter namestitev novih perifernih naprav in drugih komponent. Po tem znova zaženite računalnik in preverite, ali se težava še vedno pojavlja.
Če s temi koraki težave ne boste odpravili, predlagamo, da izvedete vse metode za odpravljanje težav, ki smo jih navedli v tem članku.
Kako popravite Windows je naletel na kritično težavo in se bo znova zagnal?
Včasih lahko tovrstne težave rešijo najpreprostejše stvari. Če ste izvedli vse korake za odpravljanje težav v tem članku, poskusite zagotoviti, da so periferne naprave, kot so zunanji pomnilnik, miška, tipkovnica itd., pravilno povezane s sistemom.
Ko je vse varno nameščeno, znova zaženite računalnik in preverite, ali je težava odpravljena.

