Kazalo
Imate težave z združevanjem predmetov, ki jih želite ustvariti v programu Illustrator? Tukaj sem, da vam pomagam!
Sem grafični oblikovalec z več kot osmimi leti izkušenj pri delu s programsko opremo Adobe, pri vsakdanjem delu pa največ uporabljam program Adobe Illustrator (znan kot AI).
Ko sem začela uporabljati Illustrator, sem bila v tvojem položaju, zato popolnoma razumem, da je boj resničen. Toliko orodij se je treba naučiti. Toda obljubim, da boš, ko se ga boš navadila, ponosna nase.
V tem članku vam bom predstavil tri različne načine združevanja predmetov v programu Adobe Illustrator.
Magija se dogaja. Pripravljeni? Bodite pozorni.
3 načini združevanja predmetov v programu Illustrator
Opomba: spodnje zaslonske slike so prikazane v različici programa Adobe Illustrator za MacOS, različica za Windows bo videti drugače.
Presenečeni boste, kako enostavno je združevati predmete. Obstaja veliko načinov, vendar vam bom predstavil tri najpogostejše in pravzaprav najbolj uporabne načine združevanja oblik v programu Illustrator.
Za začetek vam želim pokazati preprost primer združevanja dveh oblik z orodji Shape Builder, Pathfinder in Group.

Najprej sem ustvaril pravokotno obliko z orodjem Pravokotnik ( Command M v Macu, Control M v Windows) in krog z orodjem elipsa ( Command L v Macu, Control L v Windows ). Zdaj si boste ogledali, kako jih lahko združite s tremi različnimi orodji.
Metoda 1: Združite predmete s programom Shape Builder
To je hitro in enostavno! V bistvu samo kliknete in povlečete, da povežete ustvarjene oblike. Pravzaprav to orodje uporabljajo številni oblikovalci za ustvarjanje logotipov in ikon.
Korak 1 : Izberite in . Uskladitev Predmeti so poravnani, tako da so v isti vrstici.
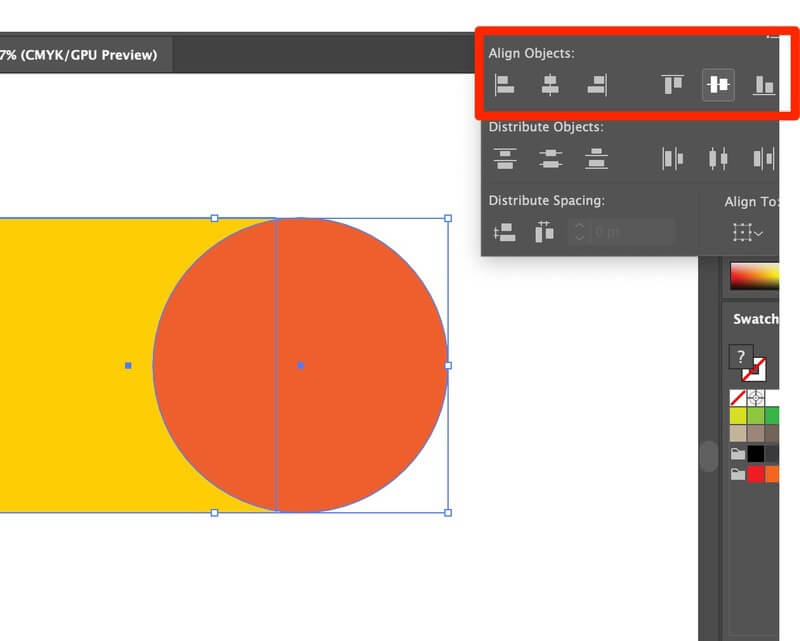
Korak 2 : Poglej v Osnutek način. Oglejte si > Osnutek. Z njim se izognete izpuščanju točk in poskrbite, da je grafična površina gladka. Bližnjica do obrisa: Ukaz Y

Videti bo takole: (ne prestrašite se, barve se bodo vrnile. Ko se boste želeli vrniti v običajni način, znova pritisnite Command + Y)

Korak 3 : Prilagodite položaj predmetov. Med črtami in točkami ne puščajte praznega prostora.

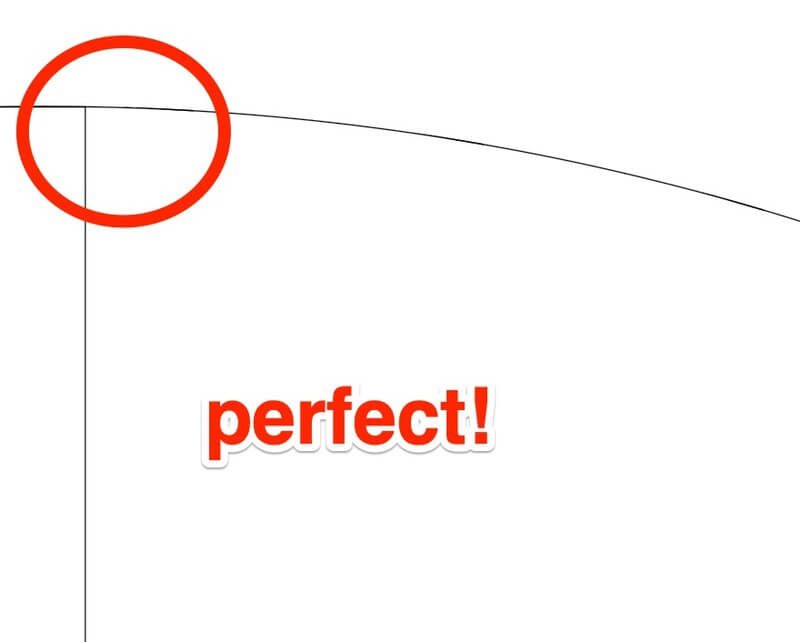
Korak 4 : Izberite Predmeti, ki jih želite združiti.
Korak 5 : klik Orodje za oblikovanje oblik ( ali bližnjica shift M). Kliknite in povlecite oblike, ki jih želite združiti.

Ko sprostite, se bo oblikovala združena oblika. DOSEŽENO!

Zdaj se lahko vrnete v Predogled (ukaz Y), da uporabite poljubne barve.

Ne pozabite, da morate izbrati obe obliki, če želite ustvariti končno obliko.
Metoda 2: Združevanje predmetov prek iskalnika poti
Če niste vedeli, kako je videti.
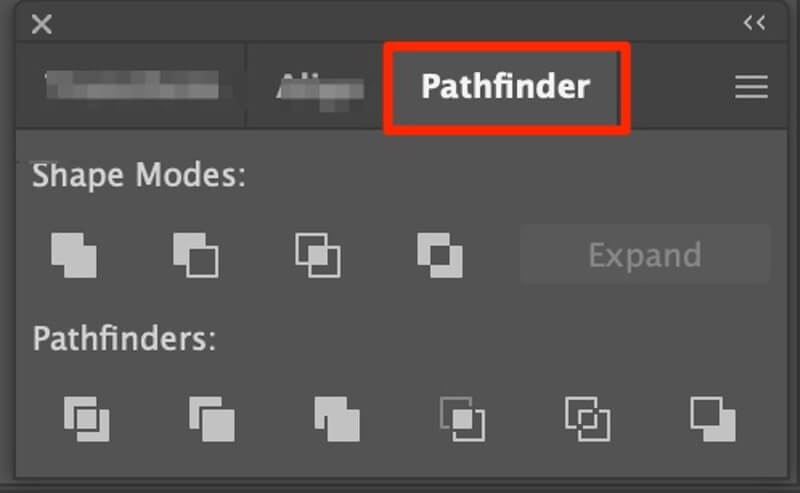
Na podlagi Pathfinder na plošči najdete deset različnih možnosti za spreminjanje predmetov. Naj vam pokažem nekaj primerov.
Predmete lahko razdelite na različne dele z uporabo Delitev orodje.
Korak 1: kot vedno izberite predmete.
Korak 2: Kliknite ikono orodja Divide (Ko z miško podrsate nad majhnimi ikonami, se prikaže, katero orodje uporabljate.)

Korak 3: Razdelitev v skupine za urejanje ali premikanje oblik, ki ste jih pravkar razdelili.
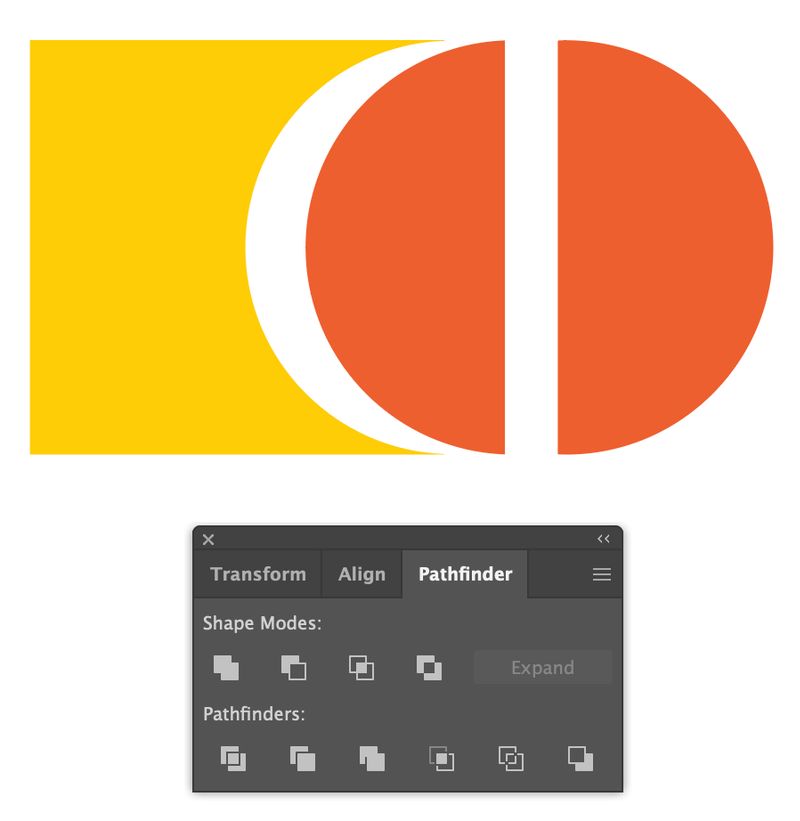
Spletna stran Pridelki orodje je verjetno tisto, ki sem ga največkrat uporabil. V minuti lahko dobite želeno obliko!
Sledite zgornjim korakom. To boste dobili z uporabo Pridelki orodje.

Za celoten priročnik o orodju Pathfinder preberite: XXXXXXXXXXX
Metoda 3: Združevanje predmetov prek skupine
Z njim so vaše umetnine urejene! Dobesedno uporabljam orodje Skupina ( Bližnjica: Command G v Macu in Control G v Windows. ) v vseh svojih umetniških delih. to je eno prvih orodij, ki sem se ga naučil pri pouku grafičnega oblikovanja. za ustvarjanje preproste oblike je lahko orodje Skupina zelo priročno. videli boste!
Korak 1: Izberite predmete, ki jih želite združiti.

Korak 2: Poravnajte predmete (če je to potrebno).
Korak 3: Objekti so razvrščeni v skupine. Pojdi na Objekt > Skupina (ali uporabite bližnjico)

Opomba: Če želite spremeniti barve v objektu v skupini, preprosto dvakrat kliknite na del, ki ga želite spremeniti, in odprla se bo nova plast, ki omogoča spreminjanje barv.

Če želite razdružiti, kliknite z desno tipko miške in izberite Razdružiti (bližnjica: command+shift+G).

Tako je! Tako preprosto kot to.
Zadnje besede
Verjetno menite, da je zgornji primer zelo preprost. Pravzaprav so metode pri "delu v resničnem življenju" enake, čeprav se morda zdijo zapletene, vendar je treba dodati še nekaj korakov, odvisno od tega, kaj ustvarjate.
Pogosto morate kombinirati uporabo različnih orodij, da dokončate končno umetniško delo. Toda korak za korakom vam bo to uspelo. Zdaj ste se naučili, kako kombinirati oblike.
Kombiniranje oblik v programu Illustrator je lahko na začetku precej zmedeno. Zdaj, ko ste se naučili, kako obrezovati, grupirati, deliti in kombinirati oblike, boste kmalu lahko ustvarjali čudovite grafike in modele.
Veliko sreče!

