Kazalo
Združevanje slojev v programu Procreate je pogost in ključen del postopka oblikovanja, poleg tega pa je tako preprosto, kot da pritisnete prste! Vse, kar potrebujete, je odprta aplikacija Procreate v napravi in dva prsta.
Sem Carolyn Murphy in moj posel digitalne ilustracije je v veliki meri odvisen od mojega obsežnega znanja programa Procreate. Zadnja več kot tri leta sem se učila vseh podrobnosti programa Procreate, da bi še izboljšala svoje spretnosti in modele. Danes bom del tega znanja delila z vami.
V tem članku vam bom predstavil jasen in preprost vodnik po korakih, kako združiti plasti v programu Procreate in zakaj bi to morali storiti!
Kaj je plast v programu Procreate?
Ko v programu Procreate začnete nov projekt, znan tudi kot platno, se samodejno ustvari prazen sloj (na spodnji sliki zaslona je označen kot sloj 1), s katerim lahko začnete. Ta je viden s klikom na ikono v zgornjem desnem kotu, ki je videti kot dve kvadratni obliki druga nad drugo, levo od kolesca "Barve".
Če želite dodati še en sloj, pritisnite gumb + ikona na desni strani besede Sloje .
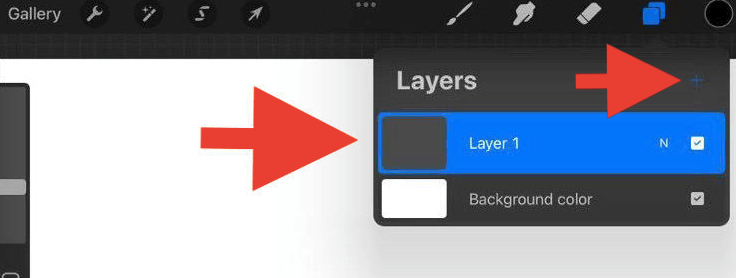
Zakaj združiti plasti v programu Procreate?
Procreate ima omejitev števila slojev, ki jih lahko uporabite v vsakem platnu. Vse to je odvisno od dimenzij vašega platna.
Če so na primer dimenzije vašega platna 2048 x 2048 px z vrednostjo DPI 132, je največje število slojev, ki jih lahko ustvarite v platnu, 60. Zveni veliko, kajne?
Več plasti lahko ustvarite hitreje, kot si mislite, in preden se zaveste, Procreate ne reče več! Takrat lahko postane združevanje plasti bistvenega pomena.
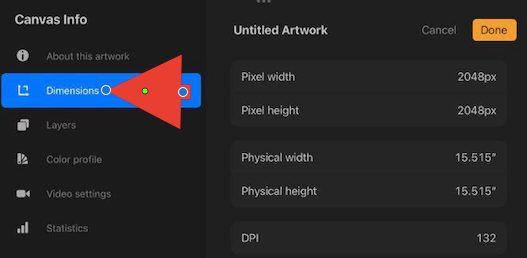
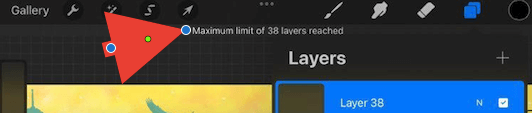
Kako združiti plasti v programu Procreate
Če želite združiti dve ali več plasti, morajo biti v spustnem meniju Layers (Sloje) nameščene druga ob drugi ali druga nad drugo. Zato morate najprej spremeniti položaj slojev.
Korak 1: Prestavljanje slojev
Če želite premakniti plast na drugo plast, preprosto pritisnite s prstom na plast, ki jo želite premakniti. Ko jo držite 2 sekundi, je izbrana in jo lahko povlečete na želeno mesto.
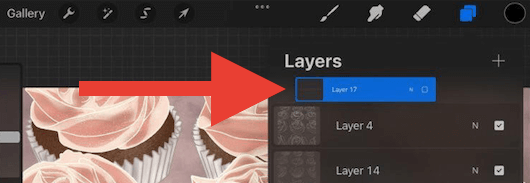
Pri umeščanju slojev se vrednost vsakega sloja "usede" na vrh sloja, na katerega je umeščen.
Če imate na primer sloj, ki ga uporabljate kot ozadje, poskrbite, da ga boste postavili na dno izbora slojev, ki jih želite združiti. Če ga boste postavili na vrh, bo blokiral ali prekril vse sloje pod njim.
Korak 2: Izbiranje in združevanje slojev
Na voljo sta dve možnosti, združite lahko dve plasti ali več plasti, metode pa se nekoliko razlikujejo.
Če želite v programu Procreate združiti dve plasti, preprosto tapnite plast, ki jo želite združiti s plastjo pod njo. Na levi strani se prikaže seznam izbir in izberite Združitev navzdol .
Če želite združiti več slojev, s kazalcem na zgornjem sloju in palcem na spodnjem sloju hitro stisnite prste in jih nato spustite. In bingo! Izbrani sloji so zdaj združeni v enega.
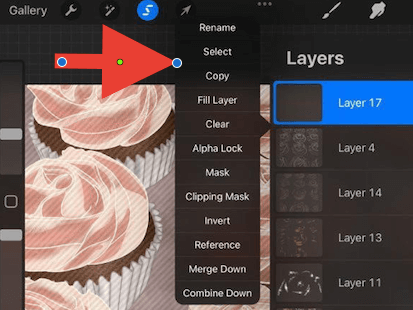
Kratek nasvet: Prepričajte se, da so vaše plasti zaklenjene z Alpha Lock, da bo vrednost vsake združene plasti ostala enaka.
Kaj če ste združili napačne plasti? Brez skrbi, obstaja hitra rešitev.
Kako razdružiti plasti v programu Procreate
Ustvarjalci aplikacije so ustvarili hiter in enostaven način za popravljanje vseh napak. Razveljavitev zadnjega koraka je vedno dober poskus.
Z dvema prstoma se dvakrat dotaknite platna, s čimer boste preklicali zadnje dejanje. S klikom na puščico nazaj na levi strani platna lahko prekličete zadnje dejanje.
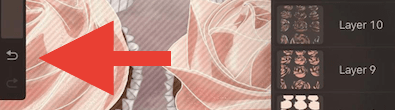
Hitri nasvet: Za nadaljnje razveljavljanje opravljenih dejanj uporabite enega od obeh zgoraj naštetih načinov "razveljavitve" več kot enkrat.
Zaključek
Pogled v eno od številnih ustvarjalnih in uporabnih funkcij programa Procreate, ki vam omogočajo popoln nadzor nad lastnim oblikovanjem.
Zdaj lahko poljubno premikate združeno plast, jo podvojite, prilagodite velikost ali celo kopirate in prilepite plast v novo platno. Možnosti so neskončne!
Če se vam je ta članek zdel koristen ali imate kakršna koli vprašanja ali povratne informacije, vas prosimo, da pustite komentar spodaj, da se bomo lahko še naprej učili in rasli kot oblikovalska skupnost.

