Kazalo
Čeprav mnogi med nami še vedno sanjajo o "pisarni brez papirja", se zgodi, da nujno potrebujete tiskano kopijo dokumenta.
Aplikacija Predogled v računalniku Mac je odličen način za pregledovanje dokumentov in slik na zaslonu, lahko pa se poveže tudi s tiskalnikom in natisne katero koli datoteko, ki jo lahko prikaže. Ko spoznate, kako deluje, je postopek preprost!
V tem vodniku boste izvedeli, kako tiskati iz predogleda, in izvedeli več o nastavitvah tiskanja.
3 hitri koraki za tiskanje iz predogleda
Za tiskanje dokumenta iz predogleda so potrebni le trije koraki, ki so navedeni v nadaljevanju.
- Korak 1: Odprite datoteko, ki jo želite natisniti, v aplikaciji Predogled.
- Korak 2: Odprite Datoteka in kliknite Natisni .
- Korak 3: Prilagodite nastavitve tiskanja in kliknite Natisni gumb.
Če želite izvedeti več o postopku tiskanja, preberite več informacij in nekaj koristnih nasvetov za odpravljanje težav.
Prilagajanje nastavitev tiskanja v predogledu
Osnovni postopek tiskanja iz aplikacije Predogled je zelo preprost, v pogovornem oknu Tiskanje so številne uporabne nastavitve, s katerimi lahko prilagodite izpise, vendar privzeto niso vedno vidne. .
To pomeni, da imate na začetku lepo poenostavljen vmesnik za osnovne izpise, lahko pa se poglobite tudi v dodatne možnosti, če jih potrebujete.
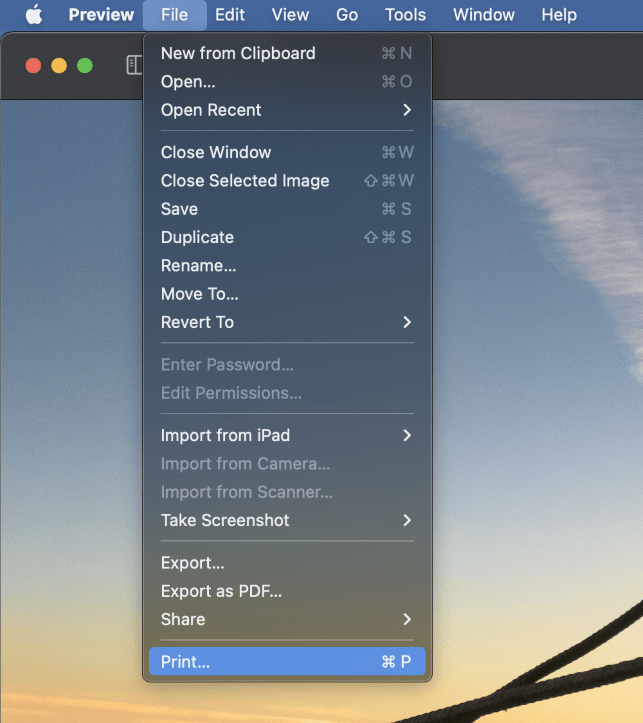
Odpiranje Natisni pogovorno okno v aplikaciji Predogled, odprite Datoteka v meniju in izberite Natisni .
Uporabite lahko tudi koristno bližnjico na tipkovnici Ukaz + P .
Tudi če ne uporabljate veliko bližnjic na tipkovnici, Ukaz + P je povezana z Natisni v skoraj vsaki aplikaciji, ki lahko natisne datoteke, zato je to dobro mesto za začetek učenja.

Odprlo se bo pogovorno okno Natisni (kot je prikazano zgoraj), ki prikazuje predogled, kako bo videti vaš tisk s trenutnimi nastavitvami. Ta predogled je le približek vašega tiska, vendar je dovolj podroben, da prikazuje umestitev, merilo, usmerjenost in druge bistvene podrobnosti.
Preden nadaljujete, kliknite gumb Prikaži podrobnosti, da prikažete vse različne možnosti tiskanja, ki so na voljo v aplikaciji Predogled. .

Kot lahko vidite na zgornji sliki zaslona, ima razširjena različica pogovornega okna Natisni veliko več možnosti kot privzeta različica! Na hitro si oglejmo nekaj najpomembnejših možnosti.
Spletna stran Tiskalnik Večina domačih uporabnikov ima verjetno na voljo le en tiskalnik, če pa tiskate v pisarni ali kampusu, jih je morda na voljo več.
Spletna stran Prednastavitve meni omogoča ustvarjanje, shranjevanje in uporabo prednastavljenih kombinacij nastavitev. Tako lahko ustvarite prednastavitev za osnovne besedilne dokumente, drugo za tiskanje zahtevnih fotografij in tako naprej.
Če želite ustvariti prednastavitev, prilagodite vse druge nastavitve in odprite Prednastavitve v meniju in izberite Shranjevanje trenutnih nastavitev kot prednastavitev .
Spletna stran Kopije določa število celotnih odtisov, ki jih želite narediti, medtem ko možnost Strani omogoča tiskanje vseh strani v dokumentu ali samo izbranega obsega.
Spletna stran Črno-belo potrditveno polje bo tiskalniku preprečilo uporabo barvnih črnil, vendar ne bodite v skušnjavi, da bi to možnost uporabili za pretvorbo fotografij v črno-bele slike. Tehnično bo delovalo, vendar črno-bela slika ne bo videti tako dobro kot tista, ki je bila pretvorjena z ustreznim urejevalnikom slik.
Spletna stran Dvostranski potrditveno polje omogoča ustvarjanje dokumentov z obojestranskimi stranmi. Da bi to delovalo, Predogled natisne vsako drugo stran dokumenta, nato pa boste morali vzeti liste iz izhodnega pladnja tiskalnika, obrniti papir in ga znova vstaviti v tiskalnik, da bo Predogled lahko natisnil drugo polovico dokumenta.
(Opomba: možnost Obojestransko tiskanje bo vidna le, če tiskalnik podpira obojestransko tiskanje.)
Spletna stran Velikost papirja V spustnem meniju lahko določite velikost papirja, ki ste ga naložili v tiskalnik, lahko pa nastavite tudi velikosti po meri, če delate na edinstvenem projektu.
Nazadnje je Orientacija določa, ali bo vaš dokument v Portret ali Pokrajina usmeritev.
Pozorni bralci bodo opazili, da je na voljo še nekaj nastavitev, vendar je na tej točki v postavitvi pogovornega okna za tiskanje nekaj težav z uporabnostjo.

To ni takoj očitno, vendar zgoraj označeni spustni meni omogoča premikanje med petimi dodatnimi stranmi z nastavitvami: Mediji & amp; Kakovost , Postavitev , Ravnanje s papirjem , Naslovna stran in Vodni žig .

Te napredne nastavitve vam omogočajo največji nadzor nad videzom tiska, vendar tu nimamo prostora za pregled vseh, zato bom izbral le nekaj najpomembnejših.
Spletna stran Mediji & amp; Kakovost strani lahko nastavite posebej prevlečene papirje za tiskanje fotografij in drugih visokokakovostnih slik.
Spletna stran Postavitev strani je na voljo nekaj dodatnih možnosti za obojestransko tiskanje.
Imate težave pri tiskanju?
Čeprav so tiskalniki že zrela tehnologija, se zdi, da so še vedno eden od najpomembnejših virov frustracij v svetu IT. Tukaj je kratek kontrolni seznam, s katerim si lahko pomagate pri odpravljanju težav, ki se pojavijo pri tiskanju iz programa Preview v računalniku Mac:
- Prepričajte se, da je tiskalnik napajan, ima črnilo in papir.
- Preverite, ali je tiskalnik dejansko vklopljen.
- Prepričajte se, da je tiskalnik povezan z računalnikom Mac prek kabla ali omrežja WiFi.
- Prepričajte se, da ste v nastavitvah tiskanja aplikacije Predogled izbrali pravilen tiskalnik.
Upajmo, da vam je ta kratek seznam pomagal odpraviti težavo! Če ne, lahko poiščete dodatno pomoč pri proizvajalcu tiskalnika. Lahko tudi povabite svojega najstnika, da ga poskusi popraviti, čeprav se bo morda spraševal, zakaj sploh želite kaj natisniti 😉
Zadnja beseda
Včasih je bilo tiskanje ena najpogostejših funkcij računalnika, zdaj, ko so digitalne naprave popolnoma zasičile naš svet, pa je vse manj pogosto.
Ne glede na to, ali prvič tiskate ali pa ste potrebovali osvežilni tečaj, ste izvedeli vse, kar morate vedeti za tiskanje iz programa Preview v Macu!
Srečno tiskanje!

