Kazalo
GarageBand je zmogljiva in vsestranska digitalna avdio delovna postaja (DAW), ki jo lahko prenesete in uporabljate brezplačno. Ker je izdelek podjetja Apple, ga lahko uporabljate samo z računalniki Mac, vendar so na voljo tudi različice za iOS za naprave iPad in iPhone.
Z GarageBandom je enostavno delati: oglejte si naš vodič Kako ustvariti ritme v GarageBandu in si oglejte, kako preprosto lahko z GarageBandom ustvarite odlično zveneče ritme, skladbe ali zanke.
V projektih GarageBand boste morda želeli narediti naslednje. spreminjanje tempa skladbe ali skladbe V tem prispevku bomo natančno predstavili, kako to storite. Ogledali si bomo tudi nekaj različnih načinov spreminjanja tempa v posameznih skladbah GarageBanda.
Kakšen je tempo pesmi v GarageBandu?
Tempo skladbe ali projekta v GarageBandu je izražen v udarcev na minuto (BPM) in je nastavljen na privzeta vrednost 120 BPM .
V projektih GarageBand lahko tempo prilagajate, upravljate in mu sledite na več načinov, med drugim:
- Urejanje tempa skladbe.
- Prilagodite tempo samo dela skladbe.
- Urejanje časa zvočnega območja v skladbi.
V tem prispevku bomo raziskali te in druge funkcije.
Kakšen tempo morate uporabiti za različne glasbene sloge?
Preden se poglobite v spreminjanje tempa v GarageBandu, velja razmisliti, katera stopnja tempa ustreza slogu glasbe za vaš projekt.
Smernice BPM za priljubljene glasbene sloge so prikazane spodaj.
BPM po glasbenem slogu (glasbeni slog
- Reggae
- Hip hop
- Pop
- RB
- Rock
- Kovina
- Hiša
- Garaža v Združenem kraljestvu
- Techno
- Drum and bass
- Salsa
- Samba
Spreminjanje tempa celotne pesmi s preprostim dvojnim klikom
Tukaj je opisano, kako spremeniti tempo celotne pesmi ali projekt v GarageBandu.
Korak 1 : Pojdite v menijsko vrstico v projektu.
Korak 2 : Pojdite na prikaz tempa projekta, ki se nahaja med položajem predvajalne glave in ključem skladbe.
Korak 3 : Dvakrat kliknite na prikaz tempa in vnesite tempo, ki ga želite za svoj projekt.

Nasvet: Poleg dvojnega klika na prikaz tempa, s katerim lahko spremenite tempo (tako da vnesete želeni tempo), lahko s kazalcem z levim miškinim gumbom povlečete tempo navzgor ali navzdol.

In to je to! Tako preprosto lahko spremenite tempo celotne skladbe ali projekta GarageBand s preprostim dvojnim klikom.
Spreminjanje tempa dela pesmi s sledjo tempa
Včasih boste morda želeli spremeniti tempo samo del skladbe, da na primer pospešite refren ali upočasnite verz. To lahko storite v projektu GarageBand z uporabo Tempo Track .
Korak 1 : Pojdite v menijsko vrstico in izberite Track.
Korak 2 : Prehod na prikaz tempa projekta, ki se nahaja med položajem glave za predvajanje in podpisom ključa skladbe.
Bližnjica: S SHIFT + COMMAND + T prikažite skladbo Tempo Track.
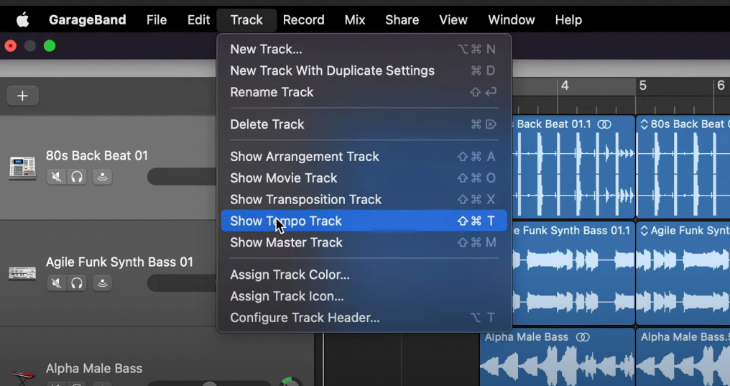
Nova skladba se bo pojavila nad drugimi skladbami v projektu. Tempo Track . Pojavi se vodoravna črta - imenovali jo bomo linija tempa -ki se ujema s tempom trenutne skladbe.

Korak 3 : Poiščite del skladbe, ki ga želite pospešiti ali upočasniti, in pojdite na ustrezno časovno točko v vrstici tempa.
Korak 4 : Z dvoklikom na izbrano časovno točko v vrstici tempa ustvarite novo točka tempa.
Na liniji tempa lahko ustvarite poljubno število točk tempa. Preprosto poiščite mesto na liniji tempa, kamor želite dodati točko tempa, in dvakrat kliknite, kot je opisano zgoraj.

Korak 5 : Zagrabite in povlecite del linije tempa (tj. tisto, ki je takoj levo ali desno od točke tempa). navzgor ali navzdol za prilagoditev BPM ustreznega dela skladbe.

Korak 6 : Če želite povečati ali zmanjšati tempo zvočnih območij v skladbi, zgrabite in povlecite tempo točka in ne del tempa. linija.

Korak 7 : Ponovite postopek dodajanja in prilagajanja točk tempa za vse spremembe tempa, ki jih želite za svoj projekt.
Krivulje avtomatizacije GarageBand
Če poznate uporabo krivulj za avtomatizacijo glasnosti v programu GarageBand, boste opazili, da je zgornji postopek podoben.
Če jih ne poznate, lahko s krivuljami avtomatizacije glasnosti dodate učinki glasnosti za celotno skladbo (z uporabo glavne skladbe) ali posamezne skladbe v skladbi. Oglejte si naša vodiča Kako izginiti v GarageBandu in Kako preklopiti v GarageBandu, da si ogledate, kako preprosto lahko to storite.
Uporaba prilagodljivega časa za prilagajanje tempa območij zvočne sledi
GarageBand vam omogoča učinkovit način spreminjanja tempa avdio regije v posameznih zvočnih posnetkih z uporabo Fleksibilni čas .
To boste morda želeli storiti, če na primer uporabljate zanke Apple ali zvočne posnetke in želite v nastavljenem tempu zanke ali posnetka doseči določene časovne spremembe.
Fleksibilni čas vam omogoča, da stisniti ali razširiti čas med prehodni pojavi v skladbi s prilagoditvijo časa po meri. Oglejmo si, kako to storiti.
Ustvarite zvočno sled (če je potrebno)
Fleksibilni čas je primeren za zvočne sledi Če je še nimate, lahko ustvarite novo zvočno sled za zvočno zanko ali posnetek.
Korak 1 : Izberite skladbo> Nova skladba.
Bližnjica do tipkovnice: Ustvarjanje nove sledi OPTION + COMMAND + N
Korak 2 : Kot vrsto skladbe izberite zvočno skladbo.

Vključite fleksibilni čas
Če želite v GarageBandu delati s funkcijo Flex Time, jo morate omogočiti.
Korak 1 : Vključite urejevalnik zvoka za svojo skladbo.
Korak 2 : Označite polje Omogoči fleksibilnost ali kliknite gumb Omogoči Flex v menijski vrstici urejevalnika zvoka skladbe.

Nastavitev označevalnika Flex
V urejevalniku zvoka skladbe izberite točko na valovna oblika zvočnega območja ki ga želite urediti.
Korak 1 : V urejevalniku zvoka določite zvočno območje, ki ga želite urediti.
Korak 2 : Kliknite na točko, ki jo želite urediti.
Na izbrani točki urejanja se bo prikazal označevalnik flex. Levo in desno od točke urejanja se bodo prikazali tudi označevalniki flex - ti označujejo lokacijo prehodnih pojavov. pred tem (tj. tik pred) in na spletni strani . (tj. takoj za) vašo točko urejanja.

Časovno raztegnite izbrano zvočno območje - premaknite označevalnik Flex na Leva stran
Točko urejanja lahko premaknete v levo ali desno, da časovni razteg območje zvoka okoli točke urejanja. Najprej ga poskusite premakniti v levo.
Korak 1 : Ujemite fleksibilni označevalnik na točki urejanja.
Korak 2 : Povlecite označevalnik fleksibilnosti na levo , vendar ne dlje kot do pred tem prehodno.
Zvok v levo vašega fleksibilnega označevalnika, tj. do vrednosti pred tem prehodna, bo stisnjen , zvok pa v desno vašega fleksibilnega označevalnika, tj. do vrednosti na spletni strani . prehodna, bo razširjena .

Časovno raztegnite izbrano zvočno območje - premaknite označevalnik Flex na Desno
Poskusimo premakniti točko urejanja na desno.
Korak 1 : Ujemite fleksibilni označevalnik na točki urejanja.
Korak 2 : Povlecite označevalnik fleksibilnosti na desno , vendar ne dlje kot do na spletni strani . prehodno.
Tokrat je zvok v desno vašega fleksibilnega označevalnika, tj. do vrednosti na spletni strani . prehodna, bo stisnjen , zvok pa v levo vašega fleksibilnega označevalnika, tj. do vrednosti pred tem prehodna, bo razširjena .

Časovno raztezanje izbranega zvočnega območja - premikanje označevalnika Flex Več kot sosednji prehodni pojav
Kaj se zgodi, če premaknete označevalnik flex več kot prehodno, ki je na obeh straneh?
Najprej premislimo o premiku označevalnika flex na levo in prečkanje predhodnega prehodnega pojava .
Korak 1 : Ujemite fleksibilni označevalnik na točki urejanja.
Korak 2 : Povlecite označevalnik fleksibilnosti na levo.

Korak 3 : Nadaljujte z vlečenjem fleksibilnega označevalnika do levo in širše (tj. prečkanje) pred tem prehodno.

Označevalnik flex preskoči na označevalnik prehodnih pojavov in vam omogoča, da razširiti območje urejanja Flex Time. na levo .


Premislimo o premiku označevalnika flex v polje desno in prečkanje naslednjega prehodnega pojava .
Korak 1 : Ujemite fleksibilni označevalnik na točki urejanja.
Korak 2 : Povlecite označevalnik fleksibilnosti na desno.

Korak 3 : Nadaljujte z vlečenjem fleksibilnega označevalnika do desno in širše (tj. prečkanje) na spletni strani . prehodno.

Tako kot prej označevalnik flex preskoči na označevalnik tranzientov in omogoča razširitev območja urejanja Flex Time, tokrat na desno .

Nasvet: Pri premikanju fleksibilnih označevalnikov je treba paziti, da ne prekomerno stiskanje zvočnega območja - to lahko povzroči odsek za visoke hitrosti ki povzroča težave s sistemom.

Spreminjanje tempa samo ene skladbe - (obvozna rešitev Hack)
Do zdaj smo si ogledali, kako spremeniti tempo celotne skladbe, upočasniti ali pospešiti posamezne dele skladbe (s skladbo Tempo Track) ali prilagoditi čas določenih zvočnih območij skladbe v skladbi.
Včasih želite preprosto spremeniti tempo enojni brez vpliva na tempo preostalega dela skladbe (tj. brez vpliva na druge skladbe). zunanja zvočna zanka s fiksnim tempom, ki se razlikuje od tempa skladbe - ko zunanjo zanko uporabite kot skladbo v skladbi, njen čas ne bo sinhroniziran.
Na žalost sinhronizacija v GarageBandu ni enostavna, vendar jo je mogoče izvesti z Ovinek kramp , kot sledi (zasluga ekipe Studio Hacks):
Korak 1 : V programu GarageBand odprite nov projekt in spustite zunanjo zanko v novo skladbo.
Korak 2 : Izberite zunanjo zanko in kliknite CONTROL + OPTION + G - to pretvori zunanjo zanko v obrazec, ki je združljiv z zankami Apple.
Korak 3 : V urejevalniku zvoka za pretvorjeno zanko označite Sledite tempu in višini zvoka polje (če še ni označeno.)
Korak 4 : Pretvorjeno zanko dodajte v knjižnico Apple loops (torej jo povlecite in spustite v knjižnico).
Korak 5 : Vrnite se v glavni projekt in dodajte pretvorjeno zanko kot novo skladbo (torej jo povlecite in spustite iz knjižnice Apple Loops).
Vaša pretvorjena (zunanja) zanka mora zdaj sledite tempu glavnega projekta. , ne glede na prvotni tempo zunanje zanke.
Zaključek
V tem prispevku smo predstavili, kako spreminjanje tempa v GarageBandu za vaš za celotno skladbo ali dele skladbe. . Pregledali smo tudi niansirane spremembe časa zvočnih območij. skladbe (z uporabo fleksibilnega časa) ali spreminjanje tempa posamezne skladbe S temi možnostmi v GarageBandu lahko ne glede na slog glasbe z nastavitvijo pravega tempa zlahka najdete svoj ritem!

