Kazalo
Ločljivost datoteke je nekaj, kar nam ne pride na misel, ko ustvarjamo dokument. No, nič hudega. Ker je v programu Adobe Illustrator zelo enostavno spremeniti ločljivost in v tem vodniku vam bom pokazal različne metode.
Največkrat se osredotočimo le na velikost dokumenta in barvni način, nato pa prilagodimo ločljivost glede na to, kako bomo uporabili umetniško delo.
Če na primer predlog uporabljate na spletu, je njegova zaslonska ločljivost (72 pik na palec) povsem primerna. Če pa želite predlog natisniti, boste verjetno želeli izbrati višjo ločljivost (300 pik na palec).
Ste opazili, da sem namesto dpi rekel ppi? Pravzaprav v programu Adobe Illustrator ne boste videli možnosti dpi, ne glede na to, kdaj ustvarite dokument, spremenite nastavitve rastra ali izvozite sliko kot png. Namesto tega boste videli ločljivost ppi.
Kakšna je razlika med DPI in PPI?
DPI proti PPI
Ali sta dpi in ppi v programu Adobe Illustrator enaka? Dpi in ppi določata ločljivost slike, vendar nista enaka.
DPI (Dots Per Inch) opisuje število pik črnila na natisnjeni sliki. PPI (Pixels Per Inch) meri ločljivost rastrske slike.
Na kratko, lahko ga razumete kot dpi za tiskanje in ppi za digitalno tiskanje Veliko ljudi ju uporablja izmenično, vendar morate razumeti razliko, če želite optimizirati svoje tiskane ali digitalne umetnine.
Kakorkoli že, V programu Adobe Illustrator lahko prilagodite samo ločljivost ppi. Naj vam pokažem, kako deluje!
Opomba: vse zaslonske slike v tem učbeniku so iz različice Adobe Illustrator CC 2022 za Mac. Različica za Windows ali druge različice so lahko videti drugače. Pri uporabi bližnjic na tipkovnici uporabniki sistema Windows spremenijo tipko Command v tipko Ctrl.
Kako spremeniti ločljivost PPI v programu Adobe Illustrator
Če že veste, za kaj boste uporabili oblikovanje, lahko ločljivost nastavite že ob ustvarjanju dokumenta. Vem pa, da to ni vedno tako. Kot sem že govoril, ločljivost ni vedno prva stvar, ki pride na misel.
Na srečo lahko ločljivost spremenite med delom, ne da bi morali ustvariti nov dokument, ali pa jo preprosto spremenite, ko datoteko shranite ali izvozite.
V nadaljevanju vam bom pokazal, kje lahko spremenite ločljivost v programu Adobe Illustrator v posameznih primerih.
Spreminjanje ločljivosti pri ustvarjanju novega dokumenta
Korak 1: Odprite program Adobe Illustrator in pojdite v zgornji meni Datoteka > Novo ali uporabite bližnjico na tipkovnici Ukaz + N za ustvarjanje novega dokumenta.
Korak 2: Pojdite na Rastrski učinki Če se vam ta možnost ne prikaže, kliknite Napredne možnosti za razširitev zloženega menija in videli ga boste.

Spreminjanje ločljivosti obstoječega dokumenta
Korak 1: Pojdite v zgornji meni Učinek > Nastavitve rastrskih učinkov dokumenta .

Korak 2: Izberite možnost ppi iz Resolucija in kliknite V REDU .

Izberete lahko tudi Drugo in vnesite vrednost ppi po meri, na primer, če želite sliko z 200 ppi, lahko izberete Drugi in vnesite 200.

Spreminjanje ločljivosti pri izvozu datoteke
Korak 1: Pojdi na Datoteka > Izvoz > Izvozi kot .
Korak 2: Izberite, kam želite shraniti izvoženo sliko, poimenujte jo, izberite format datoteke in kliknite Izvoz . Na primer, izbral sem format png.

Korak 3: Pojdite na Resolucija in spremenite ločljivost.
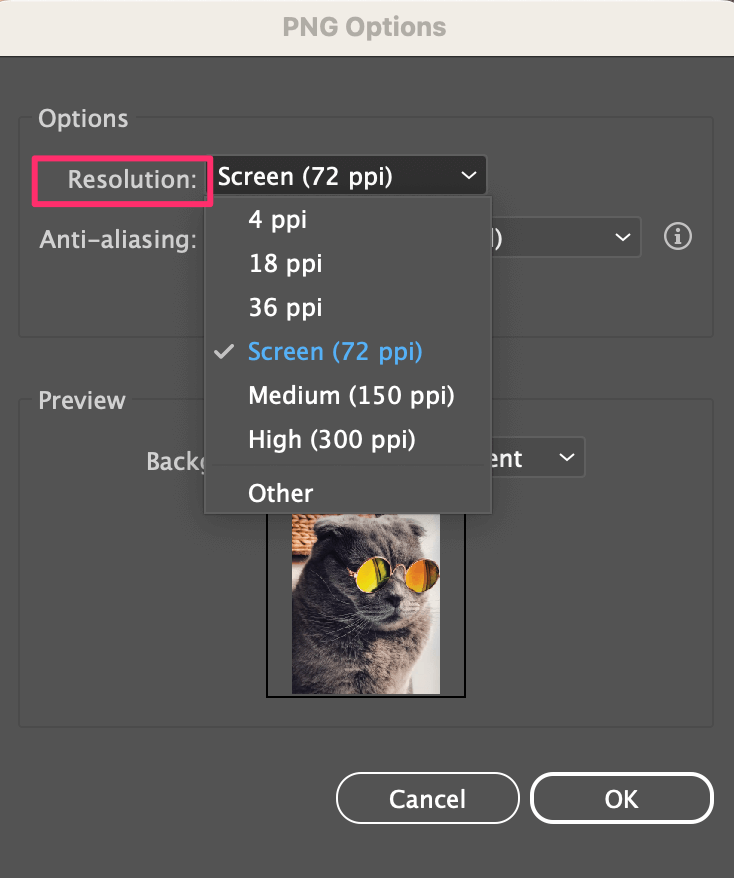
Kje se nahaja nastavitev ločljivosti, je odvisno od izbrane oblike. Če na primer datoteko izvozite kot jpeg, je okno z možnostmi drugačno.
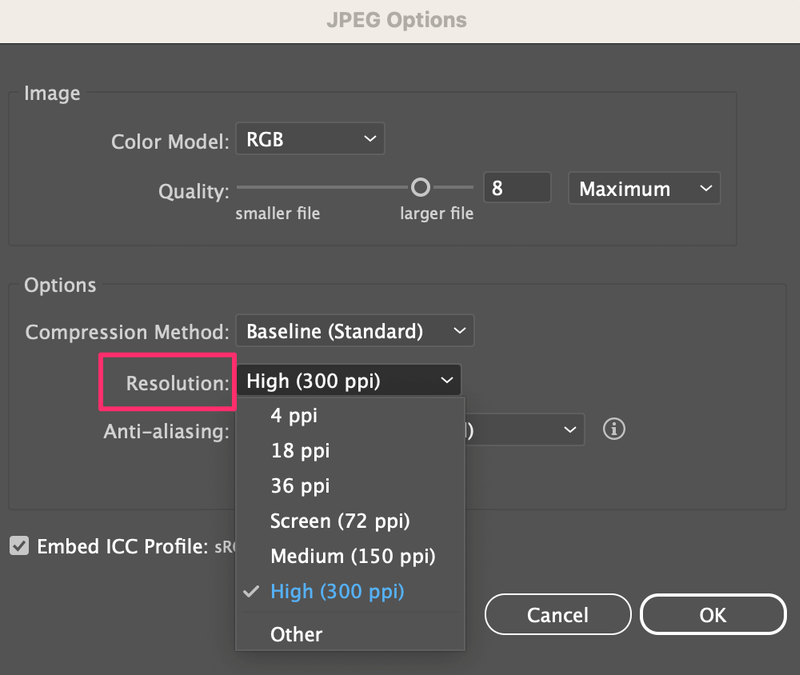
To je vse. Nastavitev ločljivosti ppi, spreminjanje ločljivosti ppi med delom ali spreminjanje ločljivosti pri izvozu - vse to je na voljo.
Če niste prepričani, kako preveriti ločljivost slike v programu Illustrator, vam povemo, kako to storiti.
Pojdite v zgornji meni Okno > Informacije o dokumentu in videli boste resolucijo.
Če imate Samo izbor če možnost ni označena, bo prikazana ločljivost vsega. Če želite videti ločljivost določenega predmeta ali slike, kliknite zloženi meni in izberite atribut, ločljivost bo ustrezno prikazana.

Zaključek
Ko v programu Adobe Illustrator spreminjate ločljivost slike, boste namesto dpi videli ločljivost ppi. Ni več zmede! Ta vadnica naj bi zajela vse, kar morate vedeti o spreminjanju ločljivosti na kateri koli točki v programu Adobe Illustrator.

