Kazalo
Če želite spremeniti DPI na sliki v programu Microsoft Paint. Imam slabo novico: program ne ponuja načina, kako to storiti. Vendar sem našel obhodno rešitev, kako to storiti.
Pozdravljeni! Sem Cara in kot profesionalna fotografinja pogosto uporabljam programe za urejanje. Microsoft Paint je preprost program, ki ga je enostavno uporabljati in je priročen za ljudi, ki želijo hitro urejati slike.
DPI je nekoliko zapletena tema, zato se čim bolj držimo osnov.
Zakaj spremeniti DPI
DPI je pomemben le, ko nameravate sliko natisniti. Slika s prenizkim (ali previsokim) DPI se ne bo natisnila tako ostro. Pri zelo nizkem DPI bo slika videti pikčasta kot v stari videoigri.
To je odlično, če želite doseči takšen videz. Če ne, boste morali spremeniti DPI slike.
Vendar ima Microsoft Paint, da bi bil preprost program, veliko omejitev in to je ena od njih. V programu Paint lahko DPI samo preverite, ne morete pa ga spremeniti. Če ste iznajdljivi, lahko program prelisičite, da ga spremeni.
Poglejmo, kako to storiti.
Korak 1: Odprite sliko v programu Paint
Najprej odprite sliko, ki jo želite preveriti. Odprite program Paint in pojdite na Datoteka v menijski vrstici. Odpri in pojdite do slike, ki jo želite uporabiti. Odpri ponovno.

Korak 2: Preverite DPI
Ko je slika odprta, se vrnite na Datoteka v menijski vrstici in pojdite navzdol do Lastnosti slike. Prav tako lahko pritisnete Ctrl + E na tipkovnici, da skočite naravnost nanj.

V tem oknu so navedene nekatere informacije o sliki. Opazite, da je blizu vrha navedena ločljivost 96 DPI.

Pri spreminjanju velikosti slike ali drugih spremembah ni pomembno, kaj storite. DPI ostane 96.
Tukaj je moj kramp.
Korak 3: Odprite drugo sliko
Odprite drug primer programa Paint. Nato odprite katero koli drugo sliko z želeno ločljivostjo. Ko jo odprete v programu Paint, lahko preverite DPI, da se prepričate, da ima želeno ločljivost.
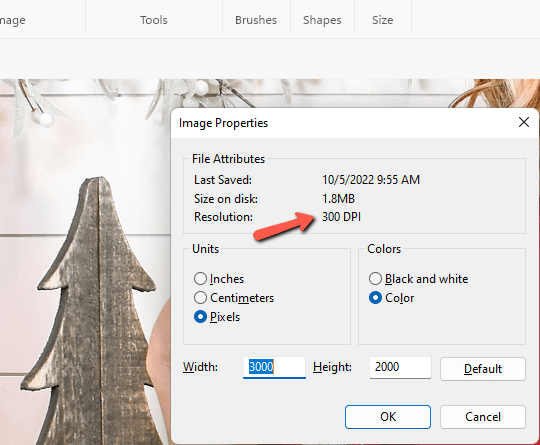
Zdaj se vrnite na sliko, ki jo želite spremeniti. Ctrl + A da izberete celotno sliko. z desnim klikom miške kliknite . na sliko in izberite Kopiraj ali pritisnite Ctrl + C na tipkovnici.

Vrnite se na drugo sliko. Z desno tipko miške kliknite in izberite Paste ali pritisnite Ctrl + V na tipkovnici.

Če je prilepljena slika manjša od druge slike, jo boste morali obrezati.

Z drsnikom v spodnjem desnem kotu programa Paint povečajte sliko, dokler ne vidite celotne slike.

Kliknite in povlecite vogal slike, dokler ne vidite le prilepljene slike na vrhu.

Zdaj preverimo, kako je z DPI. Pojdite na Datoteka in izberite Lastnosti slike ali pritisnite Ctrl + E na tipkovnici.

Bum! Slika je zdaj prikazana v ločljivosti 300 DPI, ki je kot nalašč za tiskanje!
Vas zanima, kaj še lahko počnete z Microsoft Paint? Oglejte si to vodilo o delu s plastmi v programu MS Paint tukaj.

